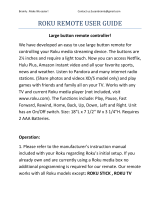Page is loading ...

BrightSign Users Guide
Matches:
BrightSign HD2000 Version: 1.2.27
AutoPlay Script Version: 1.2
California, USA
www.rokulabs.com

2
INTRODUCTION............................................................................................................................. 4
BRIGHTSIGN FEATURES.............................................................................................................. 5
EXAMPLE BRIGHTSIGN SETUPS................................................................................................ 7
EXAMPLES .................................................................................................................................... 8
TRY THE DEMO.............................................................................................................................. 8
SOFTWARE VERSIONS ................................................................................................................... 9
BRIGHTSIGN DOCUMENTATION............................................................................................... 10
GETTING STARTED..................................................................................................................... 11
MEDIA TYPES SUPPORTED........................................................................................................... 12
PLAYING MEDIA WITH BRIGHTSIGN........................................................................................ 13
AUTO PLAYING A VIDEO UPON POWER-UP .................................................................................... 13
AUTO PLAYING A PLAYLIST UPON POWER-UP................................................................................ 14
AUTO EXECUTING A “.CSV” FILE UPON POWER-UP ...................................................................... 14
AUTO EXECUTING A SCRIPT UPON POWER-UP ............................................................................. 14
CREATING A SCHEDULE FOR AUTO PLAYING VIDEOS, STILL IMAGES, PLAYLISTS, OR CSV FILES..... 15
PLAYLISTS................................................................................................................................... 16
GETTING STARTED ...................................................................................................................... 16
PLAYLIST COMMANDS.................................................................................................................. 17
CREATING INTERACTIVE DISPLAYS........................................................................................ 20
USING EXCEL TO CREATE INTERACTIVE SIGNS.............................................................................. 20
STATE FILE (CSV) EXAMPLES...................................................................................................... 26
ROLLOVER REGIONS USING STATE FILES (CSV)........................................................................... 28
SCHEDULING PLAYBACK (HD2000 ONLY) ..................................................................................... 32
SCRIPTS....................................................................................................................................... 33
HELLO WORLD............................................................................................................................. 33
ROKU OBJECTS........................................................................................................................... 34
EXAMPLES .................................................................................................................................. 34
REGISTRY (HD2000 ONLY)......................................................................................................... 35
GPIO CONTROL PORT................................................................................................................ 35
LEARNING MORE AND SUPPORT............................................................................................. 36
TROUBLESHOOTING.................................................................................................................. 37
AUTOPLAY & GENERAL TROUBLESHOOTING.................................................................................. 37
PLAYLISTS................................................................................................................................... 38
STATE FILES (CSV)..................................................................................................................... 39
BRIGHTSIGN AND ACCESSORIES .................................................................................................. 39
APPENDIX .................................................................................................................................... 42
SELECTING COMPACT FLASH CARDS............................................................................................ 42
WHEN DEPLOYING A GROUP OF BRIGHTSIGNS INTO THE FIELD, ROKU STRONGLY RECOMMENDS THAT
YOU TEST THE
CF CARD WITH THE BRIGHTSIGN SOFTWARE VERSION YOU WILL USE BEFORE
DEPLOYMENT
, AND INSIST YOUR CF CARD DUPLICATOR NOT CHANGE CF BRANDS OR MODEL NUMBERS
FROM THE MODEL NUMBER YOU HAVE APPROVED
.DEVICE SOFTWARE (FIRMWARE) AND UPGRADING43
DEVICE SOFTWARE (FIRMWARE) AND UPGRADING ........................................................................ 44
BRIGHTSIGN SHELL..................................................................................................................... 45
LINUX SHELL (HD2000 ONLY)...................................................................................................... 50

3
SETTING THE DATE/TIME ON BRIGHTSIGN (HD2000 ONLY) ........................................................... 50
WRITING BOOT SCRIPT & LOGO TO ROM ...................................................................................... 50
WIDESCREEN VS. 4X3 DISCUSSION .............................................................................................. 52
SUPPORTED INPUT DEVICES ........................................................................................................ 52
HD600 CONNECTORS (PORTS).................................................................................................... 53
HD2000 CONNECTORS (PORTS).................................................................................................. 54

4
Introduction
The Roku BrightSigns are complete standalone Digital Sign or Kiosk Controllers that can
play content from standard Flash memory cards. BrightSigns have uniquely high quality
video playback. This is achieved via professional quality decoders and a scaler that can
produce crisp clean 1920x1080 interlaced video from high definition mpeg sources on an
HD2000, and 1024x768 video on a VGA monitor from standard definition mpeg sources
on an HD600. Still video/pictures can be displayed natively in high definition modes. The
BrightSign can be used in looping or interactive modes while displaying video and
images on almost any standard or high definition display. It has no moving parts, is
completely digital, is compatible with standard media authoring software, and is very
reliable. It is intended as a key component of a kiosk, tradeshow display or retail
display, and can often be used to replace a PC. Reliability, durability, and flexibility in
playing video, audio, and photos make it ideal for other applications as well.

5
BrightSign Features
BrightSign
HD600
BrightSign HD2000
Display Resolutions
NTSC *
PAL *
S-Video (requires adaptor) *
640x480 (VGA out) *
800x600 (VGA out) *
1024x768 (VGA out) * *
480p (Component out) * *
480p (HDMI out) *
576p (Component out) *
576p (HDMI out) *
720p (Component out) * *
720p (HDMI out) *
1080i (Component out) *
1080i (HDMI out) *
Video Compression Standards
MPEG-1 * *
MPEG-2 * *
Picture Formats
BMP * *
PNG *
JPEG Coming
Audio Formats
AC3 pass through * *
MP3 decode out to analog and SPDIF * *
MP3 decode out to USB * *
5.1 Dolby digital decode (analog
output)
* Coming soon
5.1 Dolby digital decode (USB
output)
* Coming soon
USB Device Support
Touchscreen * *
Speakers * *
Mouse * *
Keyboard * *
Trackball * *
Barcode scanner * *
USB hub support * *
Front Panel
Power LED * *
IR receiver * *

6
Compact Flash card slot * *
SD/MMC flash card slot *
Video mode select button * *
LEDs: connector activity and video
mode
* *
Back Panel Connectors
Power * *
3 audio out stereo 1/8” mini plugs * *
VGA (also supports XVGA) * *
Component out
3 RCA jacks: Y-Pr-Pb
* *
HDMI out *
2 High Speed USB host ports * *
10/100 Ethernet jack * *
DB25 control port (for buttons &
LEDs)
* *
RS-232 serial port * *
Optical SPDIF audio out * *
1/8” 5V serial port *
8 position dip switch *
Power
Typical power consumption 5 watts 10.5 watts
Features
Auto play and looping video support * *
Playlists * *
.csv file support * *
Scripting * *
Real time clock *
Single files larger than 4GB *
Upgradable software * *
Customer configurable DIP switches *
Scheduling playback *
Persistent data storage via eeprom *
USB mass storage device support *

7
Example BrightSign Setups
Probably the simplest way to use BrightSign is to put a video or set of still images on a
CompactFlash card, and use a VGA cable to connect the BrightSign to a flat panel
monitor. Variations on this setup include using the component out to connect to a High
Definition display (like a Plasma TV), or even connecting to a standard definition
display. On the HD2000, HDMI out can be used to connect to a display.
As well as looping video or slide shows, you can add audio by connecting powered
speakers and you can add interactivity. In the example below, an off-the-shelf USB
keyboard is connected to the BrightSign. You can also connect touch screens, buttons
and LEDs to the BrightSign for a more custom solution.

8
Examples
Here are some examples of what you can do with a BrightSign:
• Display a looping video with “DVD+” quality on a variety of monitor types.
• Display a looping slide show in high definition.
• Play looping music.
• Combine any of the above.
• Create interactive displays that play video, photos, or audio in response to
customers using touch screens, mouse, keyboard, remote, or a custom button
board you have created.
• Create a playlist with Audio, Video, and Images that calls other playlists
Try the Demo
Roku has created a BrightSign demo that shows an example interactive digital sign that
uses still slides, video clips, and responds to button, touch screen, or mouse events. It’s
easy to try if you have a BrightSign. Follow these steps:
1. Upgrade your BrightSign software if needed (see “Software Versions” section)
2. Download the BrightSignDemo.zip file at www.rokulabs.com/brightsign
3. Unzip it and copy the contents into the root directory of a Compact Flash card.
4. Connect your BrightSign to an Elo touch screen, or connect it to a standard
monitor and to a USB Mouse or the Roku Button Board.
5. Insert the CF card.
6. Turn on the power.
7. Touch/Click one of the four hot spots, or press button 0 through 3 on the Roku
Button Board.
The demo can also be used to try BrightSign on different monitor types and modes.
Connect your BrightSign via VGA, the component connection, or HDMI if using the
HD2000. Then with the demo running, use the front panel “video mode” button to try the
different video modes (480p, 720p, VGA 1024x768, NTSC or PAL). After you put your
BrightSign in a specific mode, make sure your monitor/tv supports the mode and verify

9
your monitor is configured to the correct input type and is connected using the correct
cable. You should now see the demo in various video modes, and see how it auto scales
and supports widescreen or 4x3.
Note that the front panel “video mode” button is not currently supported on the HD2000.
Software Versions
The version of the BrightSign device software that matches this manual can be found on
the cover of the Manual. This version of the software may not have been installed on
your BrightSign at the factory (depending on when you purchased it). You should
download the latest software from the Roku web site www.rokulabs.com/BrightSign
and
upgrade your unit by following the steps in this manual in the section “Device Software
and Upgrading”.
To check your current software version, connect the video and start up the BrightSign
without any flash cards inserted. The version number is listed below the Roku logo you’ll
see on your display. If there’s no software version below the logo, your software is older
than version 1.1. You can also check which software version is installed on your
BrightSign using the shell. See the section in this manual “BrightSign Shell”.
In addition to software that resides inside your BrightSign, you will often use Roku’s
“AutoPlay Script”. This script, which you will place on your CF card with your content,
is described later in the manual. It also has a version number, and can be downloaded at
the same URL as the on device software: www.rokulabs.com/BrightSign.
Roku plans more software updates to add new functions for existing BrightSigns. Watch
our web site for more information.

10
BrightSign Documentation
The complete set of BrightSign documentation is available at
www.rokulabs.com/BrightSign
. It includes:
• BrightSign Installation and Regulatory Guide
• BrightSign User Guide (this document)
• BrightSign HD600 Hardware Guide
• BrightSign HD2000 Hardware Guide
• BrightSign BrightScript Reference
• BrightSign Object Reference
• BrightSign Specifications
• Example Scripts

11
Getting Started
Step 1: Get Hardware You Need
To start using the BrightSign, you’ll need the following hardware.
• Display – Any monitor, TV, or Elo touch screen with a VGA, Component,
Composite (HD600 only), or HDMI (HD2000 only) inputs.
• CF Card Reader/Writer
o A Compact Flash card to store the demo or your content. Read “Selecting
Compact Flash Cards”
o A USB card reader for your PC or Macintosh that supports compact flash
cards. You can get one for less then $20.
• SD Card Reader / Writer
o Note – SD cards are supported on the HD2000 only. An SD card can be
used on the HD2000 in any situation where this document describes CF
card usage.
• Optional Accessories
o USB keyboard
o USB mouse - You need a USB mouse to use the BrightSign demo if you
don’t have a GPIO button board or an ELO touch screen.
o Null Modem cable – You can use this cable to access the BrightSign shell,
and to troubleshoot scripts by connecting the BrightSign to your
computer’s serial port. This is not required to use the BrightSign.
o SoundBridge Remote
Step 2: Get Latest Software & Autoplay Script
To get the most out of your BrightSign, keep it updated. You can get more information in
the “Software versions
” section. Please visit www.rokulabs.com/BrightSign, and
download the latest updates by clicking on the links in the “Downloads” section:
NOTE: For step by step directions updating your BrightSign software, read the “Device
Software and Upgrading” section.
Step 3: Get the Results You Want
Now you’re ready to start using the BrightSign. Just add your content and follow the step
by step directions in the “Playing Media with BrightSign
” section.

12
Media Types Supported
The following media types are supported:
• MPEG-2 Video Files (aka “VOB” or “MPG” files) - These are the same
types of files that are found on DVDs. They can be authored using any video
editing software such as Pinnacle Studio or iMovie. Video sizes up to 1080i
(1920x1080 interlaced) are supported with bit rates up to 25Mbps on the HD2000,
and sizes up to D1 (720 x 480) are supported with bit rates up to 9 mbps on the
HD600. When a video is played, it will be scaled in real time to the output
resolution (which can be much higher definition). The files must contain program
streams (transport streams are not supported. Files for the HD600 must have an
audio track, and the sampling rate for the audio must be 48K. An audio track is
not required in files for the HD2000.
• 8, 24, 32 bit .BMP files - These can be authored using almost any paint
software such as Adobe PhotoShop, Macromedia Firefly, or even “Paint”, which
comes with Windows. Any digital camera image can be saved in or converted to
this format. A variety of resolutions are supported, up to 1024x768 if outputting
via VGA, or 1280x720 (720p) if outputting via “Component”.
• PNG files (HD2000 only)
• MP3 audio files – Currently these must be stereo or mono. The HD600
supports files sampled at 48KHZ, while the HD2000 supports files sampled at
either 44.1KHZ or 48KHZ. BrightSign has no sample rate conversion. Certain
USB speakers only support 48KHz sample rate – when using a USB speaker with
this characteristic, all audio will be output at this rate regardless of the sample rate
it was recorded at.
• Dolby Digital (AC3) 5.1 audio in a video file
o BrightSign supports 5.1 AC3 audio playback out of USB (HD600 only),
SPDIF, HDMI (HD2000 only) and analog outputs (HD600 only). For the
USB and analog outputs, the AC3 audio is decoded to PCM within
BrightSign. This results in 6 tracks over a single USB connector, or three
stereo analog connectors. For SPDIF the AC3 audio is sent in its
compressed state to the SPDIF receiver. There is also an option within the
script control to automatically mix-down the AC3 5.1 audio to stereo
PCM.

13
Playing Media with BrightSign
Media can autoplay from a CompactFlash card upon power-up, play via a script on a
CompactFlash card, or be tested using the serial shell commands.
NOTE: On an HD600, video will come out the VGA connector, and the resolution will
be 1024x768 unless you have changed this in your .CSV, Playlist, or Script, or by using
the front panel video mode button. On an HD2000, video will come out the Component
and HDMI connectors and the default video resolution is 720p. If your still image file
resolution does not exactly match the display resolution (videomode), then they will be
scaled to fit or centered/cropped, depending on the “imagemode” you have selected – see
other sections of this manual. Video files will always be scaled to fit.
The following types of media can autoplay:
1. a single MPEG-2 video file (loops)
2. a playlist (also loops). A play list is a simple text file that contains the file names
of still slides, video clips, or audio files to play. More information can be found
later in this manual under Playlists.
3. a “.CSV” (comma separated values) file that you create using Microsoft Excel (or
any csv editor such as OpenOffice or the editor hosted at
http://csved.sjfrancke.nl/index.html). BrightSign can use this file format as a
description of an interactive sign that responds to buttons, touch screen, mouse,
track balls, etc. These are very powerful and easy to create without any scripting.
The BrightSign Demo, which is available to download from our web site, uses
this method.
4. a custom BrightScript file for arbitrarily complex interactive media sequences.
• Mpeg Video - Files must be must be MPEG-2. Files for the HD600 must contain
an audio track - if you don’t need audio, use “silence”.
• MP3 Audio - Any audio (in a video or mp3 file) should have a sample rate of
48KHZ (or 44.1KHZ on the HD2000)
• Bitmap files - For still images, use 8-bit, 24-bit, or 32-bit .BMP file format,
1024x768 (or other resolution that matches the video mode you plan to use).
Additionally, PNG files can be used on the HD2000.
NOTE: 8-bit bitmap files are only supported under HD600 software version 1.1 or later
and HD2000 software version 1.0.4 or later. Beginning with Autorun.bas v1.1 and later,
Autoplaying a list of images on startup requires the use of a “Playlist
” or “.CSV” file.
Auto Playing a Video upon Power-up
To autoplay a video file on power-up or reset, do the following:
1. Copy the video file onto the root directory of a CompactFlash card and name it
“autoplay.vob” or “autoplay.mpg”.

14
2. Go to www.rokulabs.com/brightsign and download the “autoplay.zip” file. This
contains a script named autorun.bas. Copy autorun.bas into the root directory of
your CF card.
3. Insert the CF card into the BrightSign, apply power, and after a few moments, the
video should play and auto loop.
Auto Playing a Playlist upon Power-up
A playlist is a text file that describes a sequence of still images, or video clips, or audio
clips to play, and the order they should play. See the playlist section of the manual for
more detail. To autoplay a playlist file on power-up or reset, do the following:
1. Copy the playlist file onto the root directory of a CompactFlash card and name it
“autoplay.bsp”. Copy any still graphics, mp3 audio files, or video files referred
to by the playlist to the root of the CF card as well.
2. Go to www.rokulabs.com/brightsign and download the “autoplay.zip” file. This
contains a script named autorun.bas. Copy autorun.bas into the root directory of
your CF card.
3. Insert the CF card into the BrightSign and apply power. After a few moments, the
playlist should play and auto loop.
Auto Executing a “.CSV” File Upon Power-Up
BrightSign has a powerful mode whereby it can play a sophisticated sign that is described
in a “.CSV” file. CSV stands for “comma separated values”, and is a simple text file that
contains a table of information. Using Microsoft Excel you can easily create a CSV file
that describes a sophisticated interactive sign using a text table. The table describes
which media to play, and which media to play when a user presses a button or triggers
other events.
To autoplay media described by a .csv file on power-up or reset, do the following:
1. Create your CSV file using Microsoft Excel as described in this manual’s section
“Using Excel to Create Interactive Signs”.
2. Copy your media files and your csv file onto the root directory of a CompactFlash
card. Name the file “autoplay.csv”.
3. Go to www.rokulabs.com/brightsign and download the “autoplay.zip” file. This
contains a script named autorun.bas. Copy autorun.bas into the root directory of
your CF card.
4. Insert the CF card into the BrightSign and apply power. After a few moments, the
content from the CSV file will play.
Auto Executing a Script Upon Power-Up
Creating a BrightScript file allows you the most control over your interactive digital sign
application. To autorun a script:

15
1. Create the script using a text editor (see the script section of this manual for more
information)
2. Save it to the root directory of your CompactFlash card with the name
“autorun.bas”
Creating a Schedule for Auto Playing Videos, Still Images,
Playlists, or CSV Files
To play videos, still images, playlists, or CSV files at scheduled times, do the following:
1. Create the scheduling file “autoschedule.txt” using a text editor. See the
scheduling section of the manual for more detail.
2. Copy “autoschedule.txt” onto the root directory of a CompactFlash card.
3. Copy all video, still image, playlist, and CSV files listed in the “autoschedule.txt”
file onto the root directory of a CompactFlash card.
4. Go to www.rokulabs.com/brightsign and download the “autoplay.zip” file. This
contains a script named autorun.bas. Copy autorun.bas into the root directory of
your CF card.
5. Insert the CF card into the BrightSign, apply power, and after a few moments, the
appropriate content will play.

16
Playlists
A BrightSign playlist is a text file that ends in “.bsp” (BrightSign Playlist). It contains
the names of the files to play, in the order they should play. Files are played in sequence,
one after the next. This means that it is not currently possible to have a playlist that plays
audio and a video at the same time, for example.
Getting Started
To play a playlist, you must have your content, the playlist, and the Roku autoplay script
(autorun.bas) on your CF card. Playlists can be played automatically on startup (see the
Autoplaying a Playlist section above), or scheduled for playback (see the Creating a
Schedule for Auto Playing Videos, Still Images, Playlists, or CSV Files section above).
A simple playlist might contain just these lines:
slide1.bmp
slide2.bmp
slide3.bmp
This will play the file “slide1.bmp”, then “slide2.bmp”, then “slide3.bmp”, then it will
loop.
The files don’t have to be bitmaps: they can also be video or audio files. You can also
mix media types in a single playlist, and trigger GPIO pins in a playlist.
As well as filenames, there is a set of about 16 commands that can be in a BrightSign
playlist. For example, the slideshow playlist above could be modified like this:
slideinterval 5
slide1.bmp
slide2.bmp
slide3.bmp
Now the playlist will pause 5 seconds between bmp displays.
slideinterval 5
slide1.bmp
slide2.bmp
slideinterval 2
slide3.bmp
slide4.bmp
Now, the playlist will pause five seconds between slides 1 and 2, and two seconds
between slides 3 and 4.
An example/demo playlist can be downloaded from our website:
www.rokulabs.com/BrightSign

17
Playlist Commands
Here is the list of commands that can appear in a playlist:
.bmp, .mp3, .mpg, .vob, .png (HD2000 only)
Any line that is a file name that ends in one of these extensions is played. Names may
contain spaces.
.bsp
You can call another playlist from within a playlist putting the playlist filename on a line
by itself. For example: mysubplaylist.bsp. This “sub playlist” will complete one loop
and then return control to the main playlist.
debug
Turns on debug information that appears on the console (serial port)
rem <comment>
Any line starting with rem is ignored. Rem is short for “remark”
print <line to print to console>
Prints a line to the console. This is useful for debugging.
audiomode # (default is 1 )
Sets the Audio Mode. BrightSign has 5.1 audio decode and is controlled via the
audiomode. If your audio source is a video file, you can use the "audiomode"
commands:
• audiomode 0 5.1 surround sound decode (via USB or all six analog outs)
• audiomode 1 5.1 is mixed down to stereo
• audiomode 2 mute audio
audiooutput # (default is 0 )
BrightSign has 5 different audio outputs. If none are selected the default is analog audio
1 in stereo. Of the 5 outputs, there are five “audiooutput” modes. The mode is set with
the "audiooutput" command. It can have one of these values:
• 0 - Analog audio
• 1 - USB audio
• 2 - SPDIF audio, stereo PCM
• 3 - SPDIF audio, raw AC3
• 4 - analog audio with SPDIF mirroring raw AC3

18
audiochan # (default is 2 )
Since there are three analog outs, if analog is selected you must also use the "audiochan"
cmd:
• audiochan 2 -- output 1 (this is not a typo)
• audiochan 1 -- output 2
• audiochan 0 -- output 3
volume # (default is 100 )
Sets the volume to a value between 0 and 100. For example: volume 100
videomode <mode> (default is 1024x768x60p )
Set the output framebuffer format. The options are:
VGA:
• 1024x768x60p
• 640x480x60p – HD600 only
• 800x600x60p – HD600 only
Component:
• 720x480x60p
• 720x576x50p – HD2000 only
• 1280x720x60p
• 1280x720x50p – HD2000 only
• 1920x1080x60i – HD2000 only
Composite:
• NTSC – HD600 only
• PAL – HD600 only
imagemode # (default is 0 )
• imagemode 0 – Display the image centered without scaling (may result in
cropping if the image is larger than the current videomode resolution).
• imagemode 1 - Scaled to fit. The whole image is displayed as large as possible
with correct aspect ratio.
• imagemode 2 - Scaled to fill. Image is scaled to fill screen whilst maintaining
aspect ratio
• imagemode 3 - Scaled to fill without maintaining aspect ratio
slideinterval # (default is 3 )
Sets the number of seconds between slides. Must be an integer. For example:
slideinterval 3

19
lighton #
lightoff #
These two commands are used to set or clear one of the GPIO outputs. The number can
be any integer between 17 and 22. For example: lighton 17 sets LED 0 on the button
board.
waitbuttonany
This will pause until any of the GPIO buttons is pressed.
pause #
This will pause for the specified number of seconds. The number must be an integer.
For example: pause 5
displayregistry <registry section name> (default is null)
This will cause the contents of the registry to be displayed on the attached monitor. The
optional ‘registry section name’ parameter displays the specified subset of the registry.
See the Registry section for more information.
stop
Stops the playlist playback. An example where this might be used is when displaying the
contents of the registry.

20
Creating Interactive Displays
With BrightSign you can create displays that respond to user input. For example, give
the customer options of watching different videos depending on which button is pressed.
To accomplish this with BrightSign, you need to decide what the input device will be,
and you will need to either (a) use Microsoft Excel to create a control table and use
BrightSign’s “autoplay .CSV files” mode, or (b) create a custom control script.
Using Excel to Create Interactive Signs
This mode is implemented using the “autoplay” script available on Roku’s web site. See
the prior section “Auto Executing a “.CSV” File Upon Power-Up” for more information.
BrightSign has a powerful mode whereby it can play a sophisticated sign that is described
in a “.CSV” file. CSV stands for “comma separated values”, and is a simple text file that
contains a table of information. Using Microsoft Excel you can create a CSV file that
describes a sophisticated interactive sign using a text table. The table describes which
media to play, and which media to play when a user presses a button or triggers other
events.
A good example of a CSV file is the one used in the Roku BrightSign demo. Run the
demo as described in the introduction. Then find the file “autoplay.csv” in the zip file.
Copy it out of the zip file onto your desktop, then double click it to load it into Microsoft
Excel (you must have Excel installed on your computer. If not, you can load it into any
text editor, but it won’t be displayed in the nice tabular format). After you edit the file,
you can save it with “Save As…” and select “CSV” as the file format to save as.
Below is a section of the autoplay.csv file from the Roku demo. Due to space limitations
on the page, it does not include all the columns. The extra columns (not seen below) to
the right are similar to the “elo” columns, and describe what happens when buttons are
pressed, or when a video finishes or a slide times out.
VIDEOMODE 1024x768x60p
IMAGEMODE 1
EVENTS elo:110:18
0:350:200
elo:510:180:350:2
00
elo:110:400:350:2
00
elo:510:400:
350:200
elo:0:0:1024:768
STATE demo_menu.bmp Dalmations
.mpg
art1.bmp cars.mpg bs1.bmp
STATE Dalmations.mpg demo_menu.bmp
STATE Cars.mpg demo_menu.bmp
STATE art1.bmp demo_menu.bmp
STATE art2.bmp demo_menu.bmp
STATE art3.bmp demo_menu.bmp
STATE art4.bmp demo_menu.bmp
STATE bs1.bmp bs2.bmp
STATE bs2.bmp bs3.bmp
STATE bs3.bmp bs4.bmp
STATE bs4.bmp bs5.bmp
/