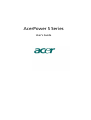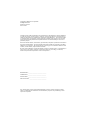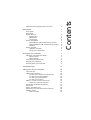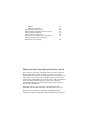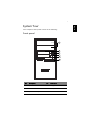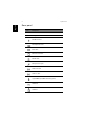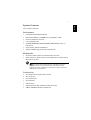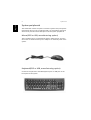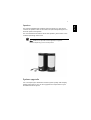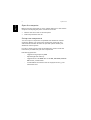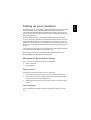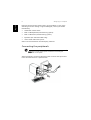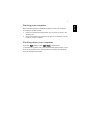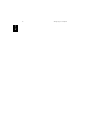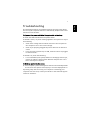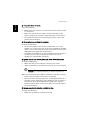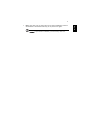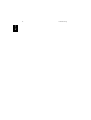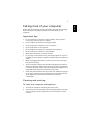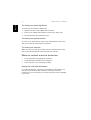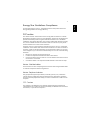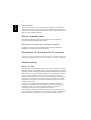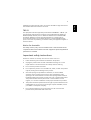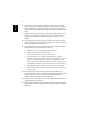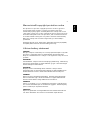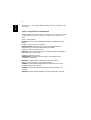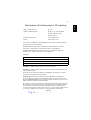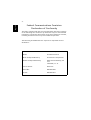Acer Aspire SA90 Owner's manual
- Category
- PC/workstation barebones
- Type
- Owner's manual
This manual is also suitable for

AcerPower S Series
User’s Guide

Changes may be made periodically to the information in this publication without obligation
to notify any person of such revision or changes. Such changes will be incorporated in new
editions of this manual or supplementary documents and publications. This company makes
no representations or warranties, either expressed or implied, with respect to the contents
hereof and specifically disclaims the implied warranties of merchantability or fitness for a
particular purpose.
Record the model number, serial number, purchase date, and place of purchase information in
the space provided below. The serial number and model number are recorded on the label
affixed to your computer. All correspondense concerning your unit should include the serial
number, model number, and purchase information.
No part of this publication may be reproduced, stored in a retrieval system, or transmitted, in
any form or by any means, electronic, mechanical, photocopy, recording, or otherwise,
without the prior written permission of Acer Incorporated.
Model Number :__________________________________
Serial Number:___________________________________
Purchase Date: ___________________________________
Place of Purchase: ________________________________
Copyright © 2004 Acer Incorporated
All Rights Reserved
AcerPower S Series
User’s Guide
Acer and the Acer Logo are registered trademarks of Acer Inc. Other company's product
names or trademarks are used herein for identification purposes only and belong to their
respective companies.

Contents
Macrovision® copyright protection notice iv
System Tour 1
Front panel 1
Rear panel 2
System Features 3
Performance 3
Multimedia 3
Connectivity 3
System peripherals 4
Mouse(PS/2 or USB, manufacturing option) 4
Keyboard(PS/2 or USB, manufacturing option) 4
Speakers 5
System upgrade 5
Open the computer 6
Set up new components 6
Setting up your computer 7
Necessary to know before Setup 7
Select location 7
Open package 7
Connecting the peripherals 8
Starting your computer 9
Shutting down your computer 9
Troubleshooting 11
Taking Care of your computer 15
Important tips 15
Cleaning and servicing 15
To clean your computer and keyboard 15
To clean your pointing device 16
To clean your optical mouse 16
To clean your monitor 16
When to contact a service technician 16
Asking for technical assistance 16
Energy Star Guidelines Compliance 17
FCC notice 17
Notice: Canadian users 18
Declaration of Conformity for EU countries 18
Modem notices 18
Notice for USA 18

TBR 21 19
Notice for Australia 19
Important safety instructions 19
Macrovision® copyright protection notice 21
Lithium battery statement 21
Laser compliance statement 22
Declaration of Conformity for CE marking 23
Federal Communications Comission
Declaration of Conformity 24
Macrovision® copyright protection notice
This product incorporates copyright protection technology that is
protected by method claims of certain U.S. patents and other
intellectual property rights owned by Macrovision Corporation and
other rights owners. Use of this copyright protection technology
must be authorized by Macrovision Corporation, and is intended for
home and other limited viewing uses only unless otherwise
authorized by Macrovision Corporation. Reverse engineering or
disassembly is prohibited.
Apparatus Claims of U.S. Patent Nos. 4,631,603, 4,577,216,
4,819,098, and 4,907,093 licensed for limited viewing uses only.
Remark: All the drawings in the Guide are diagrams. About
components’s quantity and style, substances shall take precedence.

1
English
System Tour
Your computer’s front panel consists of the following:
Front panel
No. Description No. Description
1 Optical Drive 2 Floppy Drive
3 USB Ports 4 Microphone Jack
5 Speaker or Headphone Jack 6 Power Button
1
3
4
5
6
2

System Tour2
English
Rear panel
Icon Description
Power cord socket
Voltage Selector Switch
PS/2 Mouse Port
PS/2 Keyboard Port
Serial Port
Monitor Connector
Parallel Port
Microphone-in jack
Audio-out Jack
Audio-in Jack
Joystick/MIDI port(Manufacturing option)
USB Ports
LAN Port

3
English
System Features
Your computer features:
Performance
• Intel® Pentium® 4/Celeron® CPU
• DDR System Memory, 2 DIMM Slots, expandable to 2GB
• Power management function
• 3.5 inch floppy drive
• CD-ROM, DVD-ROM, CD-RW (52X/24X), DVD/CD-RW combo or
DVD writer
• High-capacity, Enhanced-IDE drive
• Support USB 2.0 high performance peripherals
Multimedia
• 3D quality audio system via onboard audio controller
• Audio-in/Line-in, Audio-out/Line-out, Headphone out and external
Microphone in jacks
Note: the system has two Microphone-in Jacks (front and rear)
However, you can not use both of them at the same time. By
default, you system enables your microphone-in jack in front and
disables the one at the back.
Connectivity
• Two PS/2 ports for keyboard and mouse
• One serial port
• One Parallel port
• One VGA port
• USB 2.0 ports
• High speed V.92, 56K fax/Data modem (optional)
• 10Base-T/100Base-TX Ethernet Network

System Tour4
English
System peripherals
The AcerPower S Series computer consists the system itself, and system
peripherals, like a mouse, a keyboard and a set of speakers (optional).
This section provides a brief description of basic system peripherals.
Mouse(PS/2 or USB, manufacturing option)
The included mouse is a standard two-button wheel mouse. Connect
the mouse to the PS/2 mouse port or USB port on the back panel of the
system.
Keyboard(PS/2 or USB, manufacturing option)
Connect the keyboard to the PS/2 keyboard port or USB port on the
back panel of the system.

5
English
Speakers
For systems bundled with speakers, before powering on the system,
connect the speaker cable to the audio out (external speaker) port on
the back panel of the system.
For more detailed information about the speakers, please refer to the
included operating instructions.
Note: speakers are optional and the appearance might be
different depending on the actual product.
System upgrade
You can expand your AcerPower S Series system quickly and easily by
adding components. You can also upgrade the components of your
AcerPower S Series system.

System Tour6
English
Open the computer
Before removing any panels or covers, please make sure to shut off the
computer and unplug the power cord from the outlet.
• Remove the two screws on the side panel.
• Slide the panel back and off.
Set up new components
You can only use components compatible with AcerPower S Series
computers. Before you choose new components, please ask your
authorized Acer dealer whether the part will operate within your
AcerPower S Series system.
In order to ensure proper setup and installation, please consult the
instructions provided with your new components.
Probable upgrades are:
- Upgrade to High Capacity HDD
- Expand high-level memory
- Upgrade from a CD-ROM drive to CD-RW, DVD-ROM, DVD/CD-
RW combo, or DVD writer
- Install additional interface cards in empty PCI slots e.g., PCI
fax/modem card

7
English
Setting up your computer
AcerPower S Series is a versatile, high-power system, supporting Intel®
Socket 478 CPUs. The computer uses PCI (Peripheral Component
Interface) and AGP (Accelerated Graphics Port) design. This improves
system efficiency and helps the system support varied multimedia and
software applications.
Your AcerPower S Series has standard I/O (Input/Output) interfaces
such as a serial port, parallel port, PS/2 keyboard and mouse ports, the
system includes USB ports, two microphone ports and stereo line-out
jacks(one at front and one at rear panel) and a stereo line-in Jack. The
system can accommodate extra peripheral equipment through those I/
O ports.
Your system can also support an optional high-speed fax/data modem
or an additional LAN (local area network) card.
Furthermore, the system is compatible with Windows® XP Home,
Windows® XP Professional operating systems.
Necessary to know before Setup
Prior to setting up your AcerPower S Series System:
• Select a location
• Open package
Select location
Selecting the optimum location for your computer:
• Don't place the system too close to other electrical equipment.
• Don't place the system in high traffic areas or where the power
cord or other cords may be stepped on.
• Avoid placing the system in any location that is excessively dusty or
damp.
Open package
Open the package carefully and keep all packing materials for later
use.

Setting up your computer8
English
Ensure that all items are present and in good condition. If any of the
following items are missing or appear damaged, contact your dealer
immediately.
• AcerPower S Series Series
• PS/2 or USB keyboard (manufacturing option)
• PS/2 or USB mouse (manufacturing option)
• Spearkers (for selected models only)
• User's Guide and Starter poster
Other user documentation and third party software.
Connecting the peripherals
Note: Don't connect system power cord before connecting all
peripherals to the system.
After everything is connected, plug the power cord into the system and
insert the other end into a power outlet.

9
English
Starting your computer
After connecting all the peripheral equipment, start your computer
according to the below steps:
1 Power on all peripheral equipment, such as monitor, printer, fax,
speakers etc.
2 Turn on the system. Once the start-up process is complete, you can
begin to use the computer.
Shutting down your computer
From the "Start" Menu, select "Shut Down" and click OK.
In the event of a system crash, press and hold the power button on the
front of the system for four seconds. After the system has shut down,
turn off all peripheral devices.

Setting up your computer10
English

11
English
Troubleshooting
The following questions are possible situations that may arise during
the use of your computer and each is followed by simple answers and
solutions to the situation.
Q: I pressed the power switch but the system did not boot up.
A: Check the LED located above the power switch.
If the LED is not lit, no power is being applied to the system. Do any of
the following:
• Check if the voltage selector switch located on the rear panel of
the computer is set to the correct voltage.
• Check if you properly plugged the power cable into an electrical
outlet.
• If you are using a power strip or AVR, make sure that it is plugged
in and turned on.
If the LED is lit, check the following:
• Is a non bootable (non system) diskette in the floppy drive? If yes,
remove or replace it with a system diskette and press Ctrl + Alt +
Del to restart your computer.
Q: Nothing appears on the screen.
A: Your computer's power management function automatically blanks
the screen to save power. Press any key to turn the display back on.
If pressing a key does not work, your computer. If restarting your
computer does not work, contact your dealer or the technical support
center for assistance.

Troubleshooting12
English
Q: The printer does not work.
A: Do the following:
• Make sure that the printer is connected to a power outlet and that
it is turned on.
• Make sure that the printer cable is connected securely to the
system's parallel port and the corresponding port on the printer.
• For additional information concerning the printer, refer to the
printer's documentation.
Q: No sound comes out from the speakers.
A: Check the following:
• The volume may be muted. Look for the Volume icon on the
taskbar. If it is crossed-out, click on the icon and deselect the Mute
option. You can also press the volume control/mute knob on your
USB keyboard to toggle the mute function.
• If headphones, earphones, or external speakers are connected to
the line-out jack of your computer, the internal or built-in
speakers are automatically turned off.
Q: System cannot read diskette, hard disk, CD or DVD information.
A: Check the following:
• Make sure that you are using the correct type of media.
• Check if the diskette is formatted correctly. If not, format it again.
Caution: If you reformat a diskette, you will lose any data on it.
Make sure the diskette, CD or DVD is inserted into the drive correctly.
• Check if the CD or DVD is clean and not scratched.
• Check your drive by using a good (i.e., undamaged) diskette or a
good disc. If your floppy drive, CD or DVD drive can not read the
information on the good diskette, CD or DVD there may be a
problem with the drive. Contact your dealer or technical support
center for assistance.
Q: System cannot write diskette, hard disk or disc.
A: Check the following:
• Make sure the media is not write-protected.

13
English
• Make sure that you are using the correct type of diskette. Check if
the diskette is formatted correctly. If not, format it again.
Caution: If you reformat a diskette, you will lose any data on it.

Troubleshooting14
English

15
English
Taking Care of your computer
Please read the important instructions listed in this section. Following
these instructions will help you maximize the durability of your
computer.
Important tips
• Do not expose the computer to direct sunlight. Do not place it
near sources of heat, such as a radiator.
• Do not subject the computer to magnetic fields.
• Do not expose the computer to rain or moisture.
• Do not spill water on the computer.
• Do not subject the computer to heavy shock or vibration.
• Do not expose the computer to dust and dirt.
• Never place the system on uneven surfaces.
• Do not step on the power cord or place heavy objects on top of it.
Carefully route the power cord and any cables away from personal
traffic.
• When unplugging the power cord, do not pull on the cord itself
but pull on the plug.
• The total ampere rating of the equipment plugged in should not
exceed the ampere rating of the cord if you are using an extension
cord. Also, the total current rating of all equipment plugged into a
single wall outlet should not exceed the fuse rating.
• Check the documentation that came with your software programs
to see if you can select other combinations of resolution and color.
These adjustments could make viewing the screen more
comfortable.
Cleaning and servicing
To clean your computer and keyboard
1 Turn off the computer and unplug the power cord.
2 Use a soft cloth moistened with water and gently wipe the exterior
of the computer and the keyboard. Do not use liquid or aerosol
cleaners.

Taking Care of your computer16
English
To clean your pointing device
To clean your mouse (with rubber ball)
1 Open the circular cover underneath the mouse.
2 Take out the rubber ball and wipe it with a soft, damp cloth.
3 Put the ball back and replace the cover.
To clean your optical mouse
For users of an optical mouse, refer to the documentation that came
with your mouse for maintenance instructions.
To clean your monitor
Make sure that you keep your screen clean. For cleaning instructions,
refer to the documentation that came with your monitor.
When to contact a service technician
• If you dropped and damaged the computer.
• If liquid has been spilled into the computer.
• If the computer is not operating normally.
Asking for technical assistance
For technical assistance, contact your local dealer or distributor. You
may also access the Acer Web site (www.acersupport.com) for
information on how and where to contact the service centers available
in your area.
Page is loading ...
Page is loading ...
Page is loading ...
Page is loading ...
Page is loading ...
Page is loading ...
Page is loading ...
Page is loading ...
-
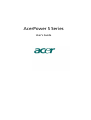 1
1
-
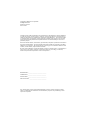 2
2
-
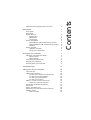 3
3
-
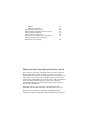 4
4
-
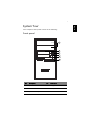 5
5
-
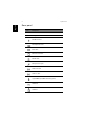 6
6
-
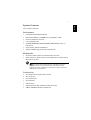 7
7
-
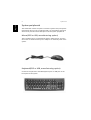 8
8
-
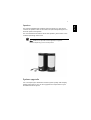 9
9
-
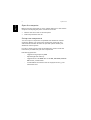 10
10
-
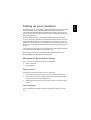 11
11
-
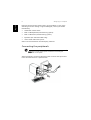 12
12
-
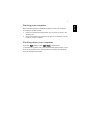 13
13
-
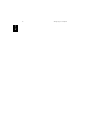 14
14
-
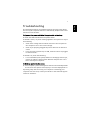 15
15
-
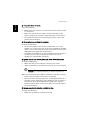 16
16
-
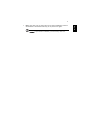 17
17
-
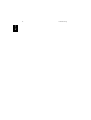 18
18
-
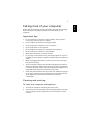 19
19
-
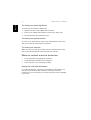 20
20
-
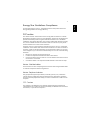 21
21
-
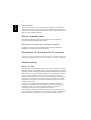 22
22
-
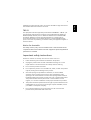 23
23
-
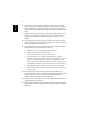 24
24
-
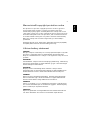 25
25
-
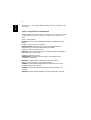 26
26
-
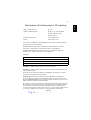 27
27
-
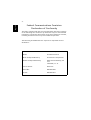 28
28
Acer Aspire SA90 Owner's manual
- Category
- PC/workstation barebones
- Type
- Owner's manual
- This manual is also suitable for
Ask a question and I''ll find the answer in the document
Finding information in a document is now easier with AI
Related papers
-
Acer AcerPower F2 User manual
-
Acer Power FV Owner's manual
-
Acer Power F3 Owner's manual
-
Acer AcerPower M36 User manual
-
Acer POWER S280 User manual
-
Acer Power Series User manual
-
Acer Power F6 Owner's manual
-
Acer AcerPower 2000 Owner's manual
-
Acer AcerPower SP Owner's manual
-
Acer AcerPower SV User manual
Other documents
-
Epson AcerPower F1 User manual
-
Panasonic EAS4D06C User manual
-
BakkerElkhuizen BNELMD Datasheet
-
Allied Telesis AT-8000C User manual
-
Siemens Advanced Motor Master System for Medium Voltage Motors SAMMS-MV User manual
-
3com 3CRUS2475 24 Declaration of conformity
-
SanDisk 0031387 Datasheet
-
Technicolor - Thomson DTH500B User manual
-
Fujitsu PDS5003W User manual