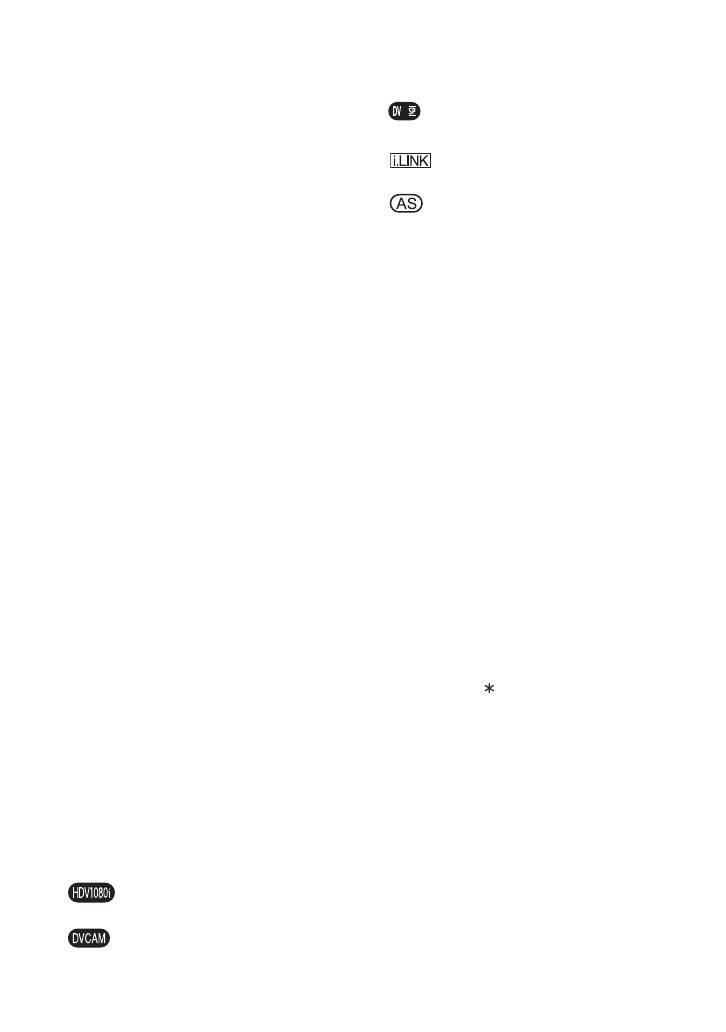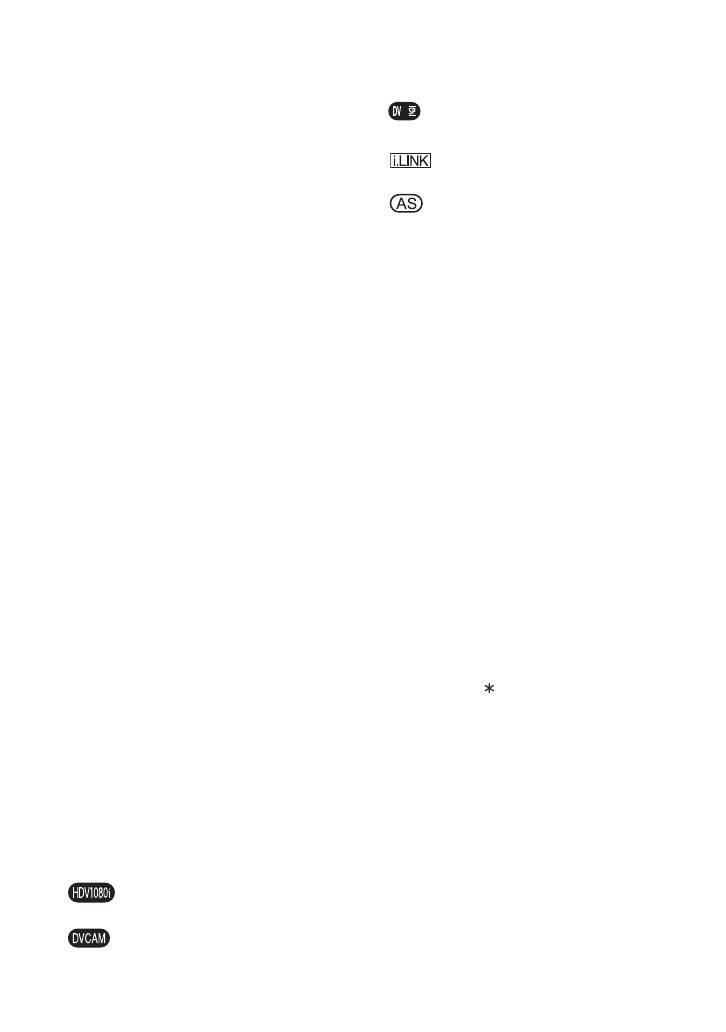
4
• Compensation for the contents of
recordings cannot be provided, even if
recording or playback is not possible due
to a malfunction of the camcorder, storage
media, etc.
• TV color systems differ depending on the
co
untries/
regions. To view your
recordings on a TV, you need a PAL
system-based TV.
• Television programs, films, video tapes,
an
d othe
r materials may be copyrighted.
Unauthorized recording of such materials
may be contrary to the copyright laws.
• Because of the way that the image device
(CM
OS se
nsor) reads out image signals,
the subjects passing by the frame rapidly
might appear crooked depending on the
recording conditions. This phenomenon
may be notable in displays having high
motion resolution.
• Because of the way that the image device
(CM
OS se
nsor) reads out image signals,
the following phenomena may occur. The
phenomena can be reduced by adjusting
the shutter speed.
– Horizontal lines appear on the screen during
recording under fluorescent lights.
– Images on the screen look horizontally
divided when a subject is lighted with
flashlight.
On playing back HDV tapes on other
devices
A tape recorded in the HDV format cannot
be played back on a device that is not
compatible with the HDV format.
Check the contents of tapes by playing
t
hem ba
ck on this camcorder prior to
playing them back on other devices.
Notes on the icons used in this
manua
l
Features available for the HDV
format only.
Features available for the DVCAM
format only.
Features available for the DV SP
format only.
The function that can be used when
i.LINK cable is connected.
The function that can be assigned to
an ASSIGN button.
About this manual
• The images of the LCD screen and the
viewfinder used in this manual for
illustration purposes are captured using a
digital still camera, and therefore may
appear different.
• The on-screen displays in each local
l
anguage
are used for illustrating the
operating procedures. Change the screen
language before using your camcorder if
necessary (p. 22).
• Design and specifications of recording
m
edia an
d other accessories are subject to
change without notice.
About the Carl Zeiss lens
Your camcorder is equipped with a Carl
Zeiss lens, which was developed jointly by
Carl Zeiss, in Germany, and Sony
Corporation, and produces superior images.
It adopts the MTF measurement system for
video cameras and offers a quality typical
of a Carl Zeiss lens. Also, the lens for your
camcorder is T -coated to suppress
unwanted reflections and faithfully
re
produce c
olors.
MTF= Modulation Transfer Function. The
nu
mber va
lue indicates the amount of light
from a subject coming into the lens.
Read this first (Continued)