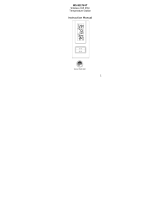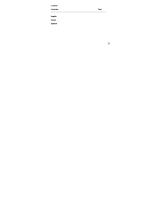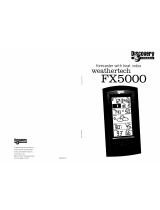4
antenna in the Wireless Weather Station. However, due to the nature of the
Earth’s Ionosphere, reception is very limited during daylight hours. The
Wireless Weather Station will search for a signal every night when reception is
best. The WWVB radio station derives its signal from the NIST Atomic clock
in Boulder, Colorado. A team of atomic physicists continually measure every
second of every day to an accuracy of ten billionths of a second a day. These
physicists have created an international standard, measuring a second as
9,192,631,770 vibrations of a Cesium 133 atom in a vacuum. For more
information about WWVB please see the NIST website at
http://www.boulder.nist.gov/timefreq/stations/wwvb.htm
QUICK SET-UP GUIDE
Hint: Use good quality Alkaline Batteries and avoid rechargeable batteries.
1. Have the
Wireless Weather Station
and remote temperature sensor 3 to 5
feet apart.
2. Batteries should be out of both units for 10 minutes.
3. Place the batteries into the remote temperature sensor first then
Wireless
Weather Station
.
(All remote temperature sensors must be started before the
Wireless Weather
Station
)
4. DO NOT PRESS ANY BUTTONS FOR 15 MINUTES.
In this time the
Wireless Weather Station
and remote temperature sensor will start to
talk to each other and the display will show both the indoor temperature and humidity, and
an outdoor temperature. If the
Wireless Weather Station
does not display both
temperatures after the 15 minutes please retry the set up as stated above. After both
indoor and outdoor temperatures are displayed for 15 minutes you can place your remote
temperature sensor outdoor and set your time.
The remote temperature sensor should be placed in a dry, shaded area. The temperature
sensor has a range of 330 feet. Keep in mind that the 330 feet is in open air with no
obstructions and that radio waves DO NOT curve around objects. Actual transmission
range will vary depending on what is in the path of the signal. Each obstruction (roof, walls,
floors, ceilings, thick trees, etc.) will effectively cut signal range in half.
Example: A
Wireless Weather Station
with a 330 feet range is mounted on an interior
wall, so that the signal has to pass through one interior wall, one exterior wall, and across
the 10 feet width of the room between the 2 walls. The first wall will reduce the range to
165 feet, and the second wall will reduce the range to 87 feet. Factoring in the 10 foot
room, this leaves a maximum of 77 feet of remaining signal range.
This allowance is typically enough for a frame wall with non-metallic siding; however certain
materials can reduce range even further. Metal siding, stucco, and some types of glass
can reduce signal range by as much as ¾ or more, compared to the ½ reduction typical of
most obstructions. It is possible to receive a signal through these materials, however
maximum range will be much less due to their tendency to absorb or reflect a much larger
portion of the sensor’s signal.