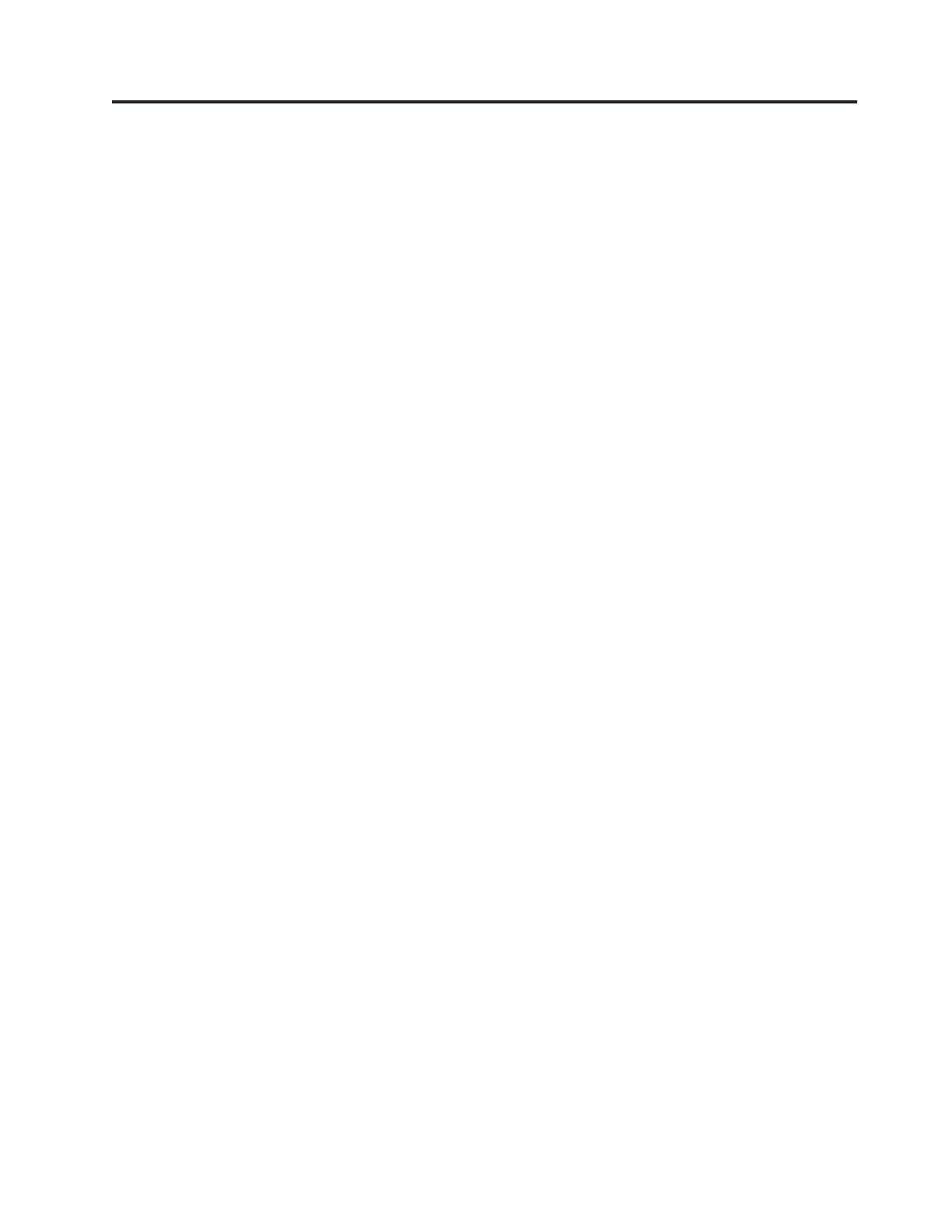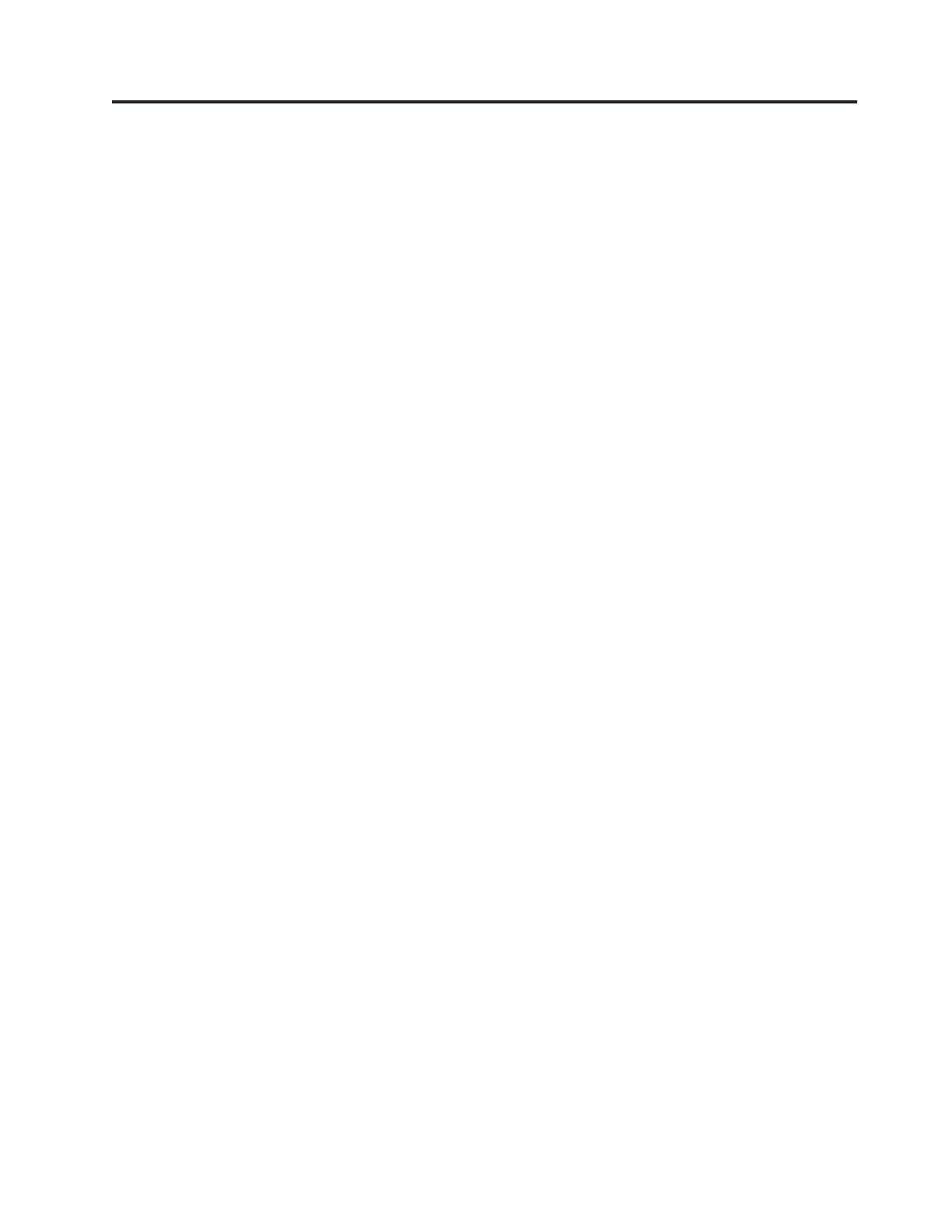
Contents
Introduction . . . . . . . . . . . . .v
Chapter 1. Important safety information 1
Chapter 2. Features and specifications .3
Features . . . . . . . . . . . . . . . .3
Specifications . . . . . . . . . . . . . .5
Chapter 3. Software overview . . . . .7
Software provided with your Windows operating
system . . . . . . . . . . . . . . . .7
Software provided by Lenovo . . . . . . .7
PC Doctor for Windows, PC Doctor for Windows
PE . . . . . . . . . . . . . . . . .8
Adobe Reader . . . . . . . . . . . . .8
Chapter 4. Using the Setup Utility . . . .9
Starting the Setup Utility program . . . . . . .9
Viewing and changing settings . . . . . . . .9
Using passwords . . . . . . . . . . . . .9
Password considerations . . . . . . . . .10
User Password . . . . . . . . . . . .10
Administrator Password . . . . . . . . .10
Setting, changing, and deleting a password . . .10
Enabling or disabling a device . . . . . . . .10
Selecting a startup device . . . . . . . . . .11
Selecting a temporary startup device . . . . .11
Selecting or changing the startup device sequence 11
Advanced settings . . . . . . . . . . . .12
Exiting from the Setup Utility program . . . . .12
Chapter 5. Updating system programs 13
Using system programs . . . . . . . . . .13
Updating (flashing) BIOS from a diskette or disc . .13
Updating (flashing) BIOS from your operating
system . . . . . . . . . . . . . . . .14
Recovering from a POST/BIOS update failure . . .14
Chapter 6. Troubleshooting and
diagnostics . . . . . . . . . . . . .15
Basic troubleshooting . . . . . . . . . . .15
Diagnostic programs . . . . . . . . . . .16
PC-Doctor for Windows . . . . . . . . .17
PC-Doctor for DOS . . . . . . . . . . .17
PC-Doctor for Windows PE . . . . . . . .18
Cleaning the mouse . . . . . . . . . . .19
Optical mouse . . . . . . . . . . . .19
Non-optical mouse . . . . . . . . . . .20
Chapter 7. Recovering software . . . .23
Creating and using Product Recovery discs . . . .23
Performing backup and recovery operations . . .24
Using the Rescue and Recovery workspace . . . .25
Creating and using rescue media . . . . . . .26
Creating and using a Recovery Repair diskette . .27
Recovering or installing device drivers . . . . .28
Setting a rescue device in the startup sequence . .29
Solving recovery problems . . . . . . . . .29
Chapter 8. Getting information, help,
and service . . . . . . . . . . . . .31
Information resources . . . . . . . . . . .31
Online Books folder . . . . . . . . . .31
ThinkVantage Productivity Center . . . . . .31
Access Help . . . . . . . . . . . . .32
Safety and Warranty . . . . . . . . . .32
Lenovo Web site (http://www.lenovo.com) . . .32
Help and service . . . . . . . . . . . .33
Using the documentation and diagnostic
programs . . . . . . . . . . . . . .33
Calling for service . . . . . . . . . . .33
Using other services . . . . . . . . . .34
Purchasing additional services . . . . . . .34
Appendix A. Manual modem
commands . . . . . . . . . . . . .35
Basic AT commands . . . . . . . . . . .35
Extended AT commands . . . . . . . . . .37
MNP/V.42/V.42bis/V.44 commands . . . . . .38
Fax Class 1 commands . . . . . . . . . .39
Fax Class 2 commands . . . . . . . . . .39
Voice commands . . . . . . . . . . . . .40
Appendix B. Notices . . . . . . . . .43
Television output notice . . . . . . . . . .44
Trademarks . . . . . . . . . . . . . .44
Index . . . . . . . . . . . . . . .45
© Copyright Lenovo 2008 iii