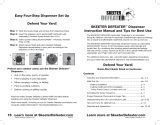i
Chapter 1. Getting to know your
computer....................................... 1
Top view........................................1
Left-side view................................3
Right-side view.............................4
Front view......................................5
Bottom view ..................................6
Chapter 2. Using your
computer....................................... 8
Putting your computer to standby
or shutting it down.......................8
Using the touchpad....................10
Using the keyboard....................11
Using memory cards (purchased
separately) ...................................15
Using the integrated camera.....16
Using the Internet.......................17
Securing your computer............25
Installing device drivers............31
Using battery and AC
adapter.........................................31
Chapter 3. Using external
devices.........................................36
Connecting a universal serial bus
(USB) device................................36
Connecting an ExpressCard/34
device (specific models only)....38
Connecting an external
display..........................................39
Connecting a headphone and
audio device ................................40
Connecting an external
microphone..................................41
Connecting to Bluetooth enabled
devices..........................................42
Chapter 4. Troubleshooting .......43
Frequently asked questions ......43
Troubleshooting..........................45
Chapter 5. Getting help and
service..........................................54
Getting help and service............54
Getting help on the Web............55
Calling the customer support
center............................................55
Getting help around the
world ............................................58
Contents