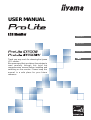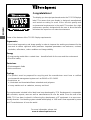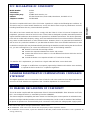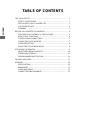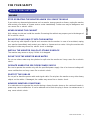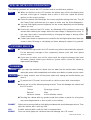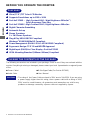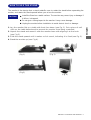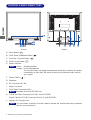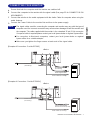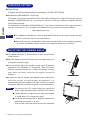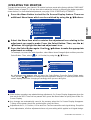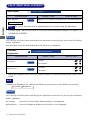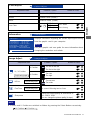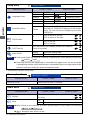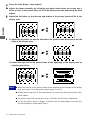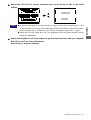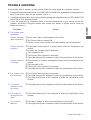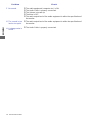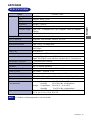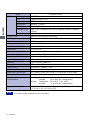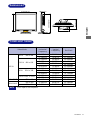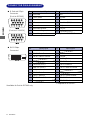iiyama ProLite E1700SV User manual
- Category
- TVs & monitors
- Type
- User manual
This manual is also suitable for
iiyama ProLite E1700SV is a reliable LCD monitor with a range of advanced features to help enhance your computing experience. With its sleek, ergonomic design and energy-saving technology, it is the perfect choice for professional and home users alike.
The ProLite E1700SV boasts a 17-inch display with a resolution of 1280 x 1024, providing crisp and vibrant visuals for all your tasks. Its advanced panel technology delivers accurate color reproduction and wide viewing angles, ensuring a comfortable and immersive experience for both work and play.
Equipped with a range of connectivity options including VGA and DVI, the ProLite E1700SV can be easily integrated into any desktop setup. Its adjustable stand allows you to customize the screen position for optimal comfort, reducing neck and eye strain during extended periods of use.
iiyama ProLite E1700SV is a reliable LCD monitor with a range of advanced features to help enhance your computing experience. With its sleek, ergonomic design and energy-saving technology, it is the perfect choice for professional and home users alike.
The ProLite E1700SV boasts a 17-inch display with a resolution of 1280 x 1024, providing crisp and vibrant visuals for all your tasks. Its advanced panel technology delivers accurate color reproduction and wide viewing angles, ensuring a comfortable and immersive experience for both work and play.
Equipped with a range of connectivity options including VGA and DVI, the ProLite E1700SV can be easily integrated into any desktop setup. Its adjustable stand allows you to customize the screen position for optimal comfort, reducing neck and eye strain during extended periods of use.




















-
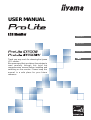 1
1
-
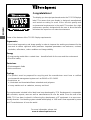 2
2
-
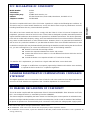 3
3
-
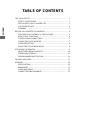 4
4
-
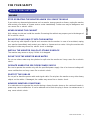 5
5
-
 6
6
-
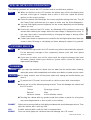 7
7
-
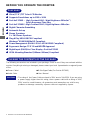 8
8
-
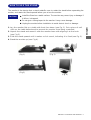 9
9
-
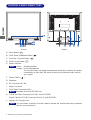 10
10
-
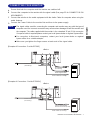 11
11
-
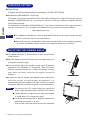 12
12
-
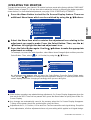 13
13
-
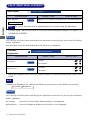 14
14
-
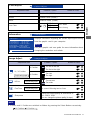 15
15
-
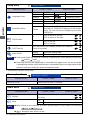 16
16
-
 17
17
-
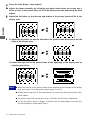 18
18
-
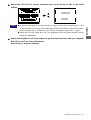 19
19
-
 20
20
-
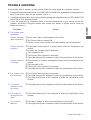 21
21
-
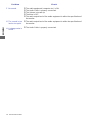 22
22
-
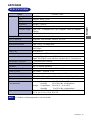 23
23
-
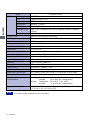 24
24
-
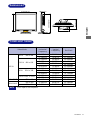 25
25
-
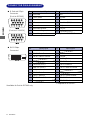 26
26
iiyama ProLite E1700SV User manual
- Category
- TVs & monitors
- Type
- User manual
- This manual is also suitable for
iiyama ProLite E1700SV is a reliable LCD monitor with a range of advanced features to help enhance your computing experience. With its sleek, ergonomic design and energy-saving technology, it is the perfect choice for professional and home users alike.
The ProLite E1700SV boasts a 17-inch display with a resolution of 1280 x 1024, providing crisp and vibrant visuals for all your tasks. Its advanced panel technology delivers accurate color reproduction and wide viewing angles, ensuring a comfortable and immersive experience for both work and play.
Equipped with a range of connectivity options including VGA and DVI, the ProLite E1700SV can be easily integrated into any desktop setup. Its adjustable stand allows you to customize the screen position for optimal comfort, reducing neck and eye strain during extended periods of use.
Ask a question and I''ll find the answer in the document
Finding information in a document is now easier with AI
Related papers
-
iiyama E2607WS User manual
-
iiyama PLT1500 User manual
-
iiyama E2607WS-1 User manual
-
iiyama ProLite XU2390HS-B1 User manual
-
iiyama Computer Monitor E2207WSV User manual
-
iiyama ProLite XUB2390HS-B1 User manual
-
iiyama ProLite XUB2292HS-B1 User manual
-
iiyama E2202WS User manual
-
iiyama E1902S User manual
-
iiyama E2202WS User manual