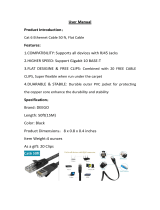Page is loading ...

ULTRA THIN 3.2 MEGA PIXEL DIGITAL CAMERA
OWNER’S MANUAL
KT7009A

2
Introduction
We have taken great care to make sure that this unit was in perfect working order when it left factory. It has
been designed to give you many years of enjoyment and trouble free operation. Read this manual before
operating this unit to become familiar with its features and obtain the performance that will bring you
continued enjoyment for many years.
You can use your Hello Kitty Digital Camera to capture not only snaps of your family and friends, but also
video clips of them in action! Upload the images and video clips to your PC (running Windows
®
98SE, ME,
2000 or XP).
Please note that your images and videos are stored in your Hello Kitty Digital Camera’s internal memory.
After you have taken your images and videos, the Hello Kitty Digital Camera will wait for certain time
(selectable by user) and then automatically switch off. A constant trickle of power from the battery keeps the
images and video stored in memory. When the Battery Indicator on LCD Display blinks, at this time all
stored images and videos must be uploaded to your computer and saved, otherwise they will be lost.
For future reference, record the serial number in the space provided.
Model Number: KT7009A
Serial Number:

3
SAFETY PRECAUTIONS
- Before using the camera, please ensure that you read and understand the safety precautions
described below. Always ensure that the camera is operated correctly.
- The safety precautions noted on the following pages are intended to instruct you in the safe and
correct operation of the camera and its accessories to prevent injuries or damage to yourself, other
persons and equipment.
WARNINGS
- Do not point the camera directly into the sun or at other intense light source that could damage
your eyesight.
- Do not trigger the flash in close proximity to human or animal eyes. Exposure to the intense light
produced by the flash may damage eyesight. In particular, remain at least 39 inches (1 meter)
away from infants when using the flash.
- Store this camera out of the reach of children and infants. Accidental damage to the camera by a
child could result in serious injury. In addition, placement of the strap around the child’s neck could
result in asphyxiation.
- Do not attempt to disassemble or alter any part of the camera that is not expressly described in
this guide. Disassembly or alteration may result in high-voltage electrical shock. Internal
inspections, alterations and repairs should be only be conducted by qualified service personnel
authorized by your camera distributor.
- To avoid the risk of high-voltage electrical shock, do not touch the flash portion of the camera if it
has been damaged. Similarly, never touch internal portions of the camera that become exposed as
a result of damage. There is a risk of high-voltage electrical shock. Please consult your camera
distributor for repair.
- Do not allow the equipment to come into contact with, or become immersed in, water or other
liquids. Do not allow liquids to enter the interior of the camera. The camera is not waterproof. If the
camera exterior comes into contact with liquids or salt air, wipe it dry with a soft, absorbent cloth. In
the event that water or other foreign substances enter the interior, immediately turn the power off
or unplug the power cord from the electrical outlet. Continued use of the equipment may result in
fire or electrical shock. Please consult your camera distributor for repair.
- Do not use substances containing alcohol, benzene, thinners or other flammable substances to
clean or maintain the equipment. The use of these substances may lead to fire or could
permanently damage the camera.

4
CAUTIONS
- Avoid using, placing or storing the camera in places that are subject to strong sunlight or high
temperatures, such as a car dashboard or trunk. Exposure to intense sunlight and heat may cause
the internal batteries to leak, overheat or explode, resulting in possible fire, burns or other injuries.
High temperatures may also cause the case to warp and deform. Ensure that there is good
ventilation when using the compact power adaptor to charge or power the camera.
- Do not store the camera in humid or dusty areas. Storage in such areas can damage the internal
circuitry and could lead to fire, electrical shock or other damage.
- When wearing or holding the camera by the strap, be careful not to drop or subject it to strong
impacts or shocks that could lead to personal injury or possibly damage the camera.
- Be careful not to cover the flash with your fingers when shooting. In addition, do not touch the
surface of the flash after taking several pictures in rapid succession. Either action could result in
burns.
- If your camera is used for a prolonged period of time, the camera body may become warm to the
touch.
Preventing Malfunctions
- Avoid Strong Magnetic Fields
Never place the camera in close proximity to electric motors or other equipment generating strong
electromagnetic fields. Exposure to strong magnetic fields may cause malfunctions or corrupt
image data.
- Avoid Condensation Related Problems
Moving the equipment rapidly between hot and cold temperatures may cause condensation (water
droplets) to form on the cameras external and internal surfaces. You can avoid this by placing the
equipment in an airtight, re-sealable plastic bag and letting it adjust to temperature changes slowly
before removing it from the bag.
- If Condensation Forms Inside the Camera
Stop using the camera immediately if you detect condensation. Continued use may damage the
equipment. Remove the SD card from the camera and wait until the moisture evaporates
completely before resuming use.

5
Location of Controls
Top View
1. Shutter (OK) button
2. Power On/Off Button
3. Reset Hole
Front View
1. Lens
2. Flash Strobe Window
3. Self-timer LED
Right Side
1. Strip holder
2. SD Card slot

6
Back view
1. Mode button
2. Menu button
3. Power / Flash / Charging Status LED (Bi-color)
4. LCD Screen
5. Left ( ) key
6. Right (Disp) key
7. Up (Zoom In) key
8. Down (Zoom Out) key
Bottom View
1. USB jack

7
Table of Contents
1. Getting Started 10
What Can I do with my Camera? 10
What can I do with my Digital Pictures? 10
What can I do with my Video clips? 10
Camera Package Contents 11
Insert and remove SD (Secure Digital) Card 11
Turning the Camera On and Off 12
Checking the Battery Level 12
Charging the internal Lithium Battery 12
Camera Mode Selection 13
2. Camera Settings 14
Checking Camera Status 14
Setting Date & Time 15
Setting Language 15
Format Storage 15
USB Connection 16
Setting Auto Power off 16
Setting Light Frequency 16
Setting Default 17
System Information 17
3. Taking Pictures 18
Taking a Picture 18
Taking Picture under dim light 18
Taking Pictures with Flash Strobe 18
Taking Picture with Digital Zoom 18
LCD Display ON/OFF 19
Setting Picture Quality 19
Setting Exposure Value 20
Setting White Balance 20
Setting Single / Multiple Snapshot 21
Setting Self-timer 21
Setting Time Stamp 22
4. Recording Video Clips 23
Recording a Video Clip 23

8
Recording Video with Digital Zoom 23
LCD Display ON/OFF 23
Setting Video Quality 23
Setting Exposure Value for Video Recording 24
Setting White Balance for Video Recording 24
5. Reviewing Pictures and Video clips 26
Thumbnail Display and Viewing 26
Viewing Pictures with Digital Zoom 26
Viewing Video Clip 26
Slide Show 27
Delete File 27
Delete ALL 28
Protect (Lock) Picture / Video file 28
Digital Print ordering on Printer via SD Card 28
6. Computer System Requirement 29
7. Hello Kitty Studio (For Windows® User Only) 30
How to Install Hello Kitty Studio 30
Uninstalling your Hello Kitty Studio 30
How to Install Hello Kitty Camera Driver 30
Uninstalling Camera Driver (for Windows® Users Only) 31
How to Use Hello Kitty Studio 31
8. Installing the Software to your Computer 34
Installing the Software 34
Software Included with your Camera 36
9. Transferring Pictures and Video Clips to a Computer 37
10. Using the Camera as a Web Cam (for Windows® Users Only) 38
11. Troubleshooting Guide 39
12. Appendix 41
Regulatory Information 41
13. Specifications 42

9
14. Care and Maintenance 43
15. Getting Help 43

10
1. Getting Started
What can I do with my Camera?
What can I do with my Digital Pictures?
What can I do with my Video clips?
Capture
Enjoy point-and-shoot operation. Store pictures and video clips
to a SD card.
Set Up
Select various camera settings.
View
View the pictures on a computer.
Save
Save the pictures to a computer memory by Mass Storage
interface.
E-mail Send the pictures over the Internet to family and friends.
Playback
Application
Play back of video clips on a computer using your system
default video.
Save
Save video clips to the computer memory by Mass Storage
interface.
E-mail Send the video clips over the Internet to family and friends.

11
Camera Package Contents
Warranty Card
USB Cable
User Manual
Carrying Case
CD-ROM
Neck strap
CDROM contains the following software:
a.) Hello Kitty Studio
b.) PC Camera Driver (for Windows ® users)
c.) ArcSoft PhotoStudio Application software. (for Windows ® users)
Inserting the SD (Secure Digital) Card
This camera has 16MB of internal memory, but it’s recommended you use a larger capacity SD card if you
would like to take more pictures and longer videos. If inserting an SD card before taking pictures or
recording video clips, then the SD card is default storage media. Turn off the camera before inserting or
removing the SD card. Be sure to orient the card correctly when inserting it. Never try to force the SD card
into the slot when you feel resistance. The SD card has a write protect switch, which you can use to
prevent data from accidental deletion; therefore, disable the write protection beforehand whenever you
want to record, format or delete files in the SD card.

12
1. Power off the camera and turn the camera SD Card slot faces you.
2. Inserting the SD card, ensuring you orient it correctly — please see the silkscreen beside the SD
card socket. To remove the SD card, push the SD card inside and the SD card is released from
the slot.
3. Power on the camera again and ready for picture shoot or video recording.
IMPORTANT:
The camera will be turned off automatically for protection if SD Card is inserted or removed when
the camera power is on.
Never insert any other object which is not SD card into the camera’s SD card slot. Doing so will
create the risk of damaging to the camera and the card.
Make sure that the terminals of the SD card are facing towards the same side of the LCD.
Should water or any foreign object ever get into the card slot, immediately turn off the camera and
then contact your dealer or nearest service provider.
Turning the Camera On and Off
To turn on the camera, fully press and hold the Power button until the power indicator lights up. Press and
hold the Power button again to turn off the camera.
Checking the Battery Level
Check the battery power level before taking pictures.
1. Turn on the camera.
2. Check the battery status level that appears on the LCD screen.
Batteries have adequate power.
Batteries have only limited power to support in a short time.
When running out of battery power, the icon will blink for 5 seconds and camera will be turned
off automatically. This indicates the battery need to be recharged.
Charging the internal Lithium Battery
A rechargeable battery is integrated in the camera. When the camera displays “ “ icon in blinking and
is turned off automatically, it means all the battery energy is used up. Please follow the following steps to
recharge the battery.
IMPORTANT:
Battery charging is active only when the camera power is switched off.
It is normal that the camera feels slightly warm while recharging the internal battery.

13
Recharging the Battery with the USB Port of your PC:
1. Switch off the camera.
2. Connect the camera to the USB Port on your PC with the USB cable (included). The charging
indicator will light red.
3. After a period of time, the charging indicator will turn off. That means the battery has been fully
charged.
4. Disconnect the camera from your PC and then remove the USB cable.
Note:
1. The camera will be switched off automatically for battery charging if the USB cable from PC is
inserted when the camera power is on.
2. Please fully recharge the built-in battery for up to 10 hours before you use the camera for the
first time after purchase. The internal battery should last for the life of the camera, but as is the case
with all rechargeable batteries the actual charge held may decline with use.
Camera Mode Selection
Turn on the camera, press “Mode” button to the main menu of camera.
User can select the mode of camera for “Photo Snapshot”, “Video Recording”, “Photo & Video Playback”
and “Camera Configuration”.

14
2. Camera Settings
Checking Camera Status
Turn on the camera, and view the camera LCD screen to check which camera settings are active. If the
feature icon is not displayed, it means that particular feature is not activated.
Image Quality Camera Status Other Features
Image Resolutions
H High: 2048 x 1536
M Medium: 1600 x 1200
L Low: 800 x 600
Video Resolutions
CIF 320 x 240
VGA 640 x 480
Battery Status
Full
Low level
Empty
Flash Tube condition
Auto On Off
Photo Capture mode
1.00 ~ 4.00 Zoom in/out
SD Card inserted
0003 Pictures can be
taken
Self-timer
Video Recording mode
0015 / 0017 Number of
picture displayed

15
Setting Date & Time
The current date and time can be recorded, and stored with the images or video clips.
It is also be used to make Date / Time Stamp on picture.
You can change the Date & Time setting by the following steps:
Turn on the camera, press “Mode” button and select “Configuration” Menu.
Select “Date & Time Setting”, then use “Up” and “Down” key to increase and decrease the setting value.
Use “Left” and “Right” key to choose setting item “mm”, “dd”, “yyyy” and “hour”, “min”, “sec”.
Setting Language
Under this setting, you can select the language you prefer for the LCD screen.
(Japanese)
(Simplified Chinese)
Turn on the camera, press “Mode” button and select “Configuration” Menu.
Go down to “Language”, then use “Left” and “Right” key to choose the language.
Format Storage
Formatting the SD Card or on board memory will erase all pictures and video clips, remove the SD card
during formatting may damage the card.
You can format the storage media by following steps:
Turn on the camera, press “Mode” button and select “Configuration” Menu.
Go down to “Format Storage”, press “OK” button to select format storage media function. Confirm to format
start, press “OK” button. Otherwise, press “Menu” button to return menu without format.

16
During format, the LCD displays “Formatting Please Wait”.
After format, the menu is back again. In the Playback mode, LCD will show “NO IMAGE” on screen.
USB Connection
To check the available USB connection, it can be performed by following steps:
Turn on the camera, press “Mode” button and select “Configuration” Menu.
Go down to “USB Connection”, the available USB connection is indicated on LCD.
Use “Left” and “Right” key to choose between “PC Cam” and “Mass Storage” mode for USB connection.
Setting Auto Power Off
Your camera is designed to switch off automatically after 1 minutes of inactivity. You can change the Auto
power off setting by the following steps:
Turn on the camera, press “Mode” button and select “Configuration” Menu.
Go down to “Auto Power Off”, then use “Left” and “Right” key to choose “30 sec”, “1 Min”, “3 Min” or “5 Min”.
Setting Light Frequency
In order to take a better indoor picture, the camera needs to be set to suit the correct lighting frequency. Set
the frequency to 60Hz for USA and Japan, and 50 Hz for Europe and Asia.
50Hz Frequency
60Hz Frequency

17
Turn on the camera, press “Mode” button and select “Configuration” Menu.
Go down to “Light Freq.”, select between “50Hz” and “60Hz” light frequency.
Setting Default
The camera settings can restore to factory default by following steps:
Turn on the camera, press “Mode” button and select “Configuration” Menu.
Go down to “Default Setting”, press “OK” button to allow camera setting restore to factory default.
System Information
The camera firmware version can be obtained by following steps:
Turn on the camera, press “Mode” button and select “Configuration” Menu.
Go down to “System Info.”, press “OK” button and the camera firmware version will be displayed.

18
3. Taking Pictures
Taking a Picture
1. Turn on the camera and make sure it is in Capture mode. Now is ready to take pictures.
2. Frame your subject using the LCD screen.
3. Press the Shutter button to take a picture, holding the camera steadily. One beep will sound when
the picture has been taken.
Taking Picture under dim light
When the picture for shoot is not bright enough, the picture may be captured with blur image if the camera
is held by hand. Hand shaking icon is blinking on LCD as an alert to user. Fixed the camera firmly in place,
turn camera viewing to brighter direction or turn on flash strobe can prevent capturing with blur image.
Taking Pictures with Flash Strobe
Normally the outdoor and indoor pictures are taken under the “Off” flash mode as it is the default setting.
If the background is too dark, the user needs to turn the flash strobe on and off manually for background
requirement.
Turn on the camera and make sure it is in Capture mode.
Press “Left ( )” key and select between “Auto”, “On” and “Off” flash mode.
Flash mode setting will be displayed on LCD.
Auto On Off
During flash is charging and not ready, the charging LED is blinking and LCD screen is turned off in order
for full energy charging.
Taking Pictures with Digital Zoom
The camera is designed with 4x digital zoom in both still image mode and video mode. This feature lets you
zoom in on the center area of a photo and photograph only the enlarged portion of the picture.

19
Digital zoom applies to all still pictures until you manually turn it back, and can be continuously in video
mode.
Zoom +
Zoom -
Turn on the camera and make sure it is in Capture mode.
Press the “Up (Zoom In)” or “Down (Zoom Out)” key to zoom in and out.
LCD Display ON/OFF
The LCD can be turned on or off manually according to the desire from user. It can save battery energy
when the LCD is turned off.
Turn on the camera and make sure it is in Capture mode.
Press the “Right (Disp)” key to turn “Disp ON with OSD”, “Disp ON without OSD” or “Disp OFF”.
Setting Picture Quality
L M H
Picture quality depends on both its resolution and the JPEG file compression that the camera applies when
the picture is taken. Higher resolution make better quality which occupies more memory space. Smaller
size pictures in lower resolution are easier to email, while larger size pictures in higher resolution are better
for printing.
Turn on the camera and make sure it is in Capture mode.
Press “Menu” button and use “up”/ “down” button till the cursor on “Picture Quality” in the menu on the LCD
Screen, then use “Left” and “Right” to choose the size you prefer (800x600, 1600x1200, 2048x1536).
Here is the approximate number of pictures you can expect the camera to hold based on the 16MB NAND
FLASH Memory:
L 800x600: Low resolution approximately 116 pictures.
M 1600x1200: Medium resolution approximately 28 pictures.
H 2048x1536: High resolution approximately 17 pictures

20
Note: The numbers are also be influenced by the complexity of the picture.
Scene complexity affects a picture’s file size. For example, the file size of a picture with trees in
autumn is larger than that of the blue sky at the same resolution setting. Therefore, the number of pictures
you can store in the memory may vary.
Setting Exposure Value
Similar to white balance, sometimes to obtain better image quality, the user can use manually select the
exposure accompanied with the white balance.
Current in this camera, there are 9 exposure value offset levels: from -2 till +2, 0.5EV each step. To
manually select the exposure level, please do as following.
Turn on the camera and make sure it is in Capture mode.
Press “Menu” button and use “up”/ “down” button till the cursor on “Exposure Value” in the menu on the
LCD Screen, then use “Left” and “Right” to choose the EV setting you prefer. In normal condition, the EV is
set to “0”.
Setting White Balance
The sensor of the camera has different light sensitivity in different circumstances. The camera has
designed to have auto white balance function. However, it also has the feature to let the user to select the
white balance mode in daylight, cloudy, tungsten and fluorescent to get the best image quality performance.
To change the white balance mode, the user need:
Turn on the camera and make sure it is in Capture mode.
Press “Menu” button and use “up”/ “down” button till the cursor on “White Balance” in the menu on the LCD
Screen, then use “Left” and “Right” to choose “AWB”, “Sunny”, “Cloudy”, “Tungsten”, “Fluorescent 1” and
“Fluorescent 2”.
/