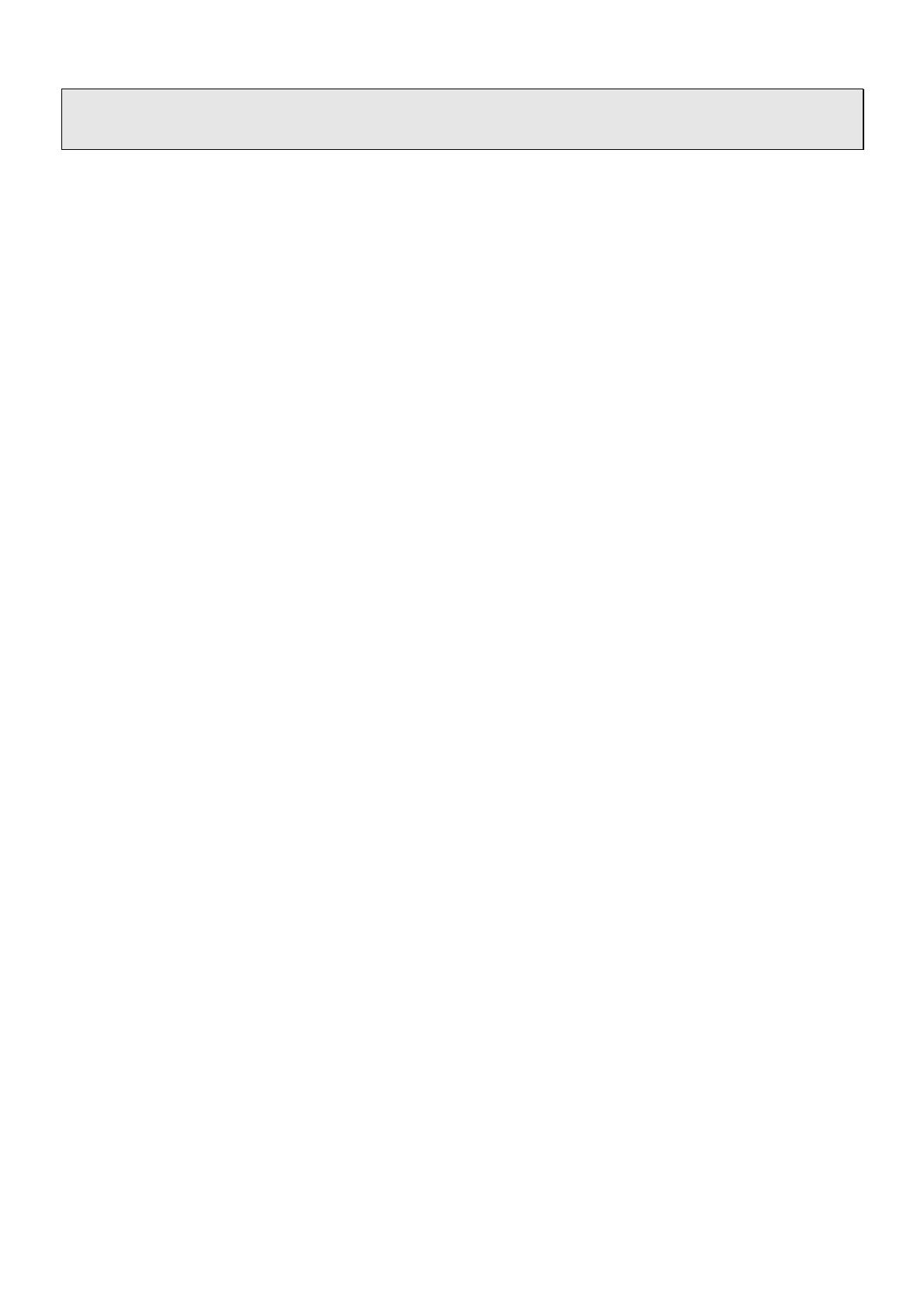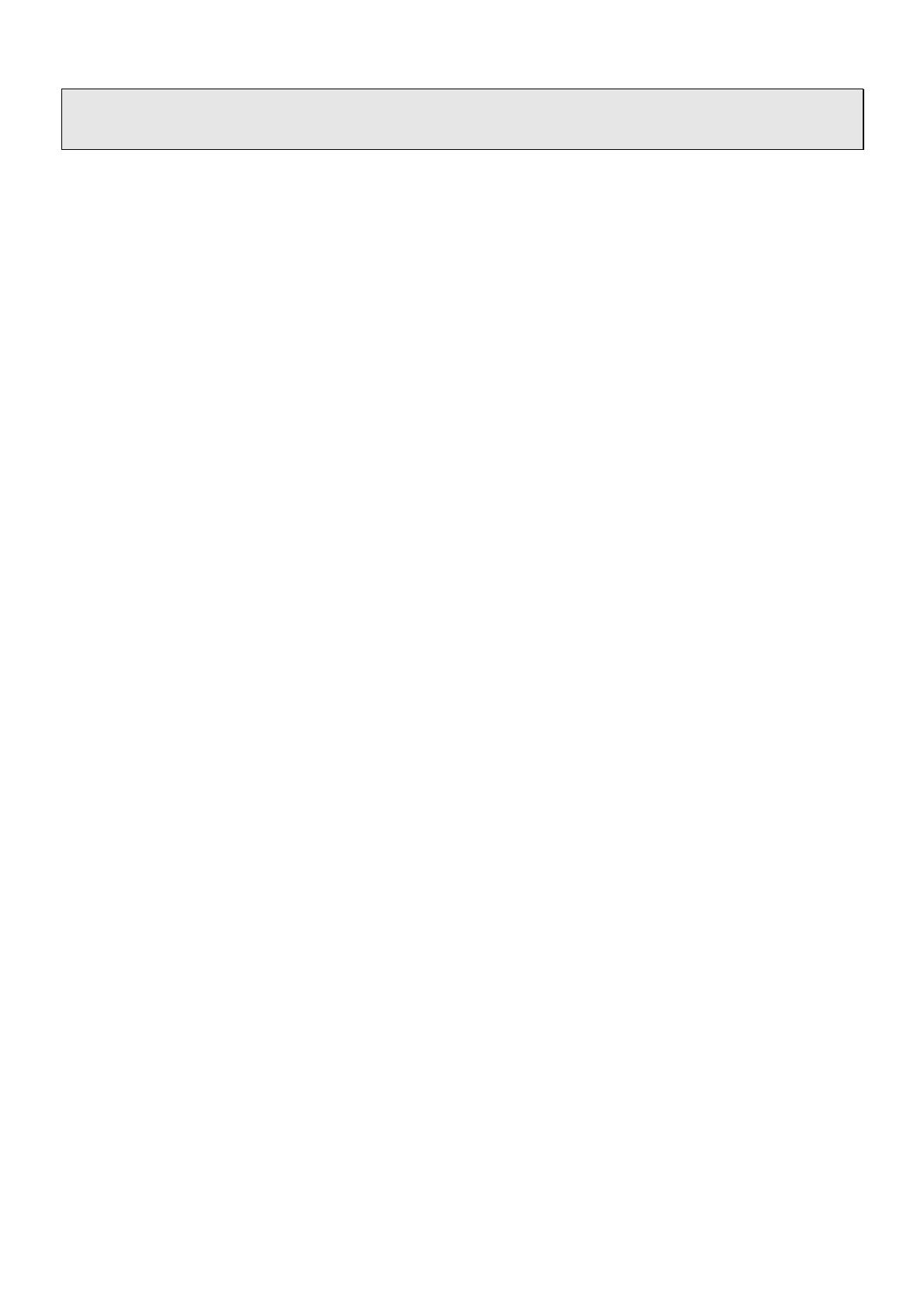
Table of Contents
Introduction...............................................................................................................................................................1
What is the Customer Support Tool? ......................................................................................................................1
Note on using Customer Support Tool ....................................................................................................................1
Trademarks .............................................................................................................................................................1
About this manual ...................................................................................................................................................2
System requirements ..............................................................................................................................................2
System Configuration..............................................................................................................................................3
To start Customer Support Tool ..............................................................................................................................4
How to install the Customer Support Tool ...............................................................................................................4
● To start Customer Support Tool......................................................................................................................4
To Start and Exit the Customer Support Tool ..........................................................................................................4
● To start the Customer Support Tool................................................................................................................4
● To exit the Customer Support Tool.................................................................................................................4
Using SD Memory Card............................................................................................................................................5
Before Using SD Memory Card...............................................................................................................................5
● An SD memory card you can use ..................................................................................................................5
● Inserting and Removing an SD Memory Card ...............................................................................................6
● Formatting an SD Memory Card ....................................................................................................................6
Reading Data from SD Memory Card .....................................................................................................................7
Writing Data to SD Memory Card............................................................................................................................8
Main Window of the Customer Support Tool.......................................................................................................10
Appearance and details of the main window ........................................................................................................10
To open data..........................................................................................................................................................11
Settings of a data folder ........................................................................................................................................12
To Edit and Import/Export Data .............................................................................................................................13
DEPT (Department Screen) ..................................................................................................................................13
● Appearance and details of the department Screen......................................................................................13
● To create a new department data.................................................................................................................15
● To delete department data ...........................................................................................................................15
PLU (Price Look-Up) .............................................................................................................................................17
● Appearance and details of the PLU screen .................................................................................................17
● To create PLU data ......................................................................................................................................18
● To delete PLU data.......................................................................................................................................19
CLERK ..................................................................................................................................................................20
● Appearance and details of the clerk screen.................................................................................................20
● To create clerk data......................................................................................................................................21
● To delete clerk data ......................................................................................................................................22