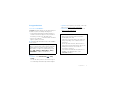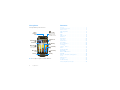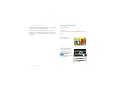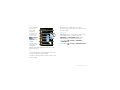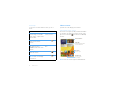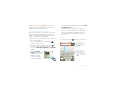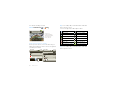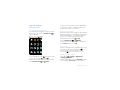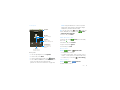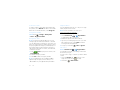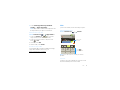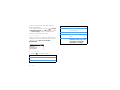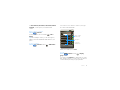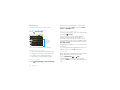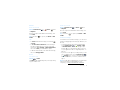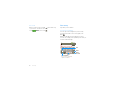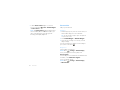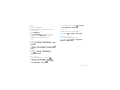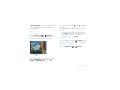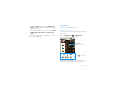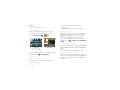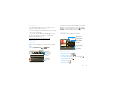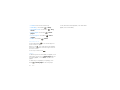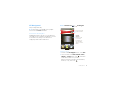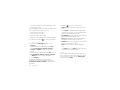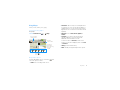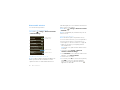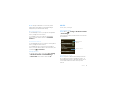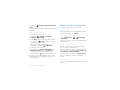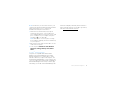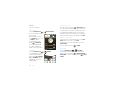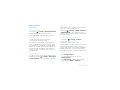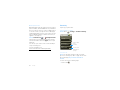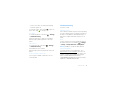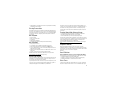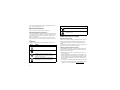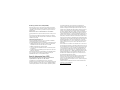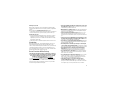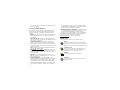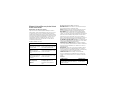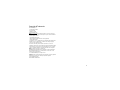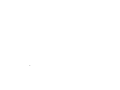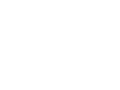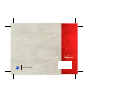Motorola Citrus Verizon Wireless Owner's manual
- Category
- Smartphones
- Type
- Owner's manual
This manual is also suitable for

MOTOROLA CITRUS
™
USER
GUIDE


1Congratulations
Congratulations
MOTOROLA CITRUS
™
MOTOROLA CITRUS delivers the innovative and open
Android ecosystem in a budget-friendly phone.
• A premium browsing and messaging experience.
YouTube
™
and a music player to stay entertained.
Everything you want to do, all made easier.
• Easy access to Google
™
and thousands of Android
apps to expand your world.
Note: Certain apps and features may not be available
in all countries.
More
•Answers: Touch Launcher icon > Help
Center.
You can also flick your home screen left or right to
see the Getting Started and Tips & Tricks widgets.
Caution: Before assembling, charging or using your
phone for the first time, please read the important
legal and safety information packaged with your
phone. Once your phone is up and running, touch
Menu > Settings > About phone > Safety
information to read the full information.
•Updates: Phone updates, PC software, online help
and more at www.motorola.com/mycitrus
.
• Accessories: Find accessories for your phone at
www.motorola.com/products
.
Notes:
• All screen shots in this guide are simulated.
Actual displays may vary.
• Instructions to perform tasks in this guide may
change depending on the software version on
your phone.
• Unless specified otherwise, all instructions to
perform tasks in this guide assume that you are
starting from the home screen with the
screen/phone unlocked.
• Some features described in this guide are not
available on the prepaid version of the
MOTOROLA CITRUS.

2 Congratulations
Your phone
the important keys & connectors
Note: Your phone might look a little different.
Text Messa Browser Bing Voicemail
17
FRI
DEC
2:30pm, Dec 17
Dr. Appt
Dr. Smyth’s Offic
Christine Fanni
I’m on my way...
11:33 AM
Press to put the
display to sleep,
or hold to turn off.
3.5mm
Headset
Jack
Back Key
Menu Key
Home Key
To u chscreen
Power/
Lock Key
Volume/Zoom
Keys
Press to open
menu options.
Micro USB
Port
Camera Key
Search Key
Send Key
End Key
Contents
Let’s go . . . . . . . . . . . . . . . . . . . . . . . . . . . . . . . . . . . 3
Touchscreen & keys . . . . . . . . . . . . . . . . . . . . . . . . . . 4
Home screen . . . . . . . . . . . . . . . . . . . . . . . . . . . . . . . 8
Apps & updates . . . . . . . . . . . . . . . . . . . . . . . . . . . . 11
Calls . . . . . . . . . . . . . . . . . . . . . . . . . . . . . . . . . . . . . 12
Web . . . . . . . . . . . . . . . . . . . . . . . . . . . . . . . . . . . . . 15
Apps for all . . . . . . . . . . . . . . . . . . . . . . . . . . . . . . . . 17
Contacts. . . . . . . . . . . . . . . . . . . . . . . . . . . . . . . . . . 18
Messaging . . . . . . . . . . . . . . . . . . . . . . . . . . . . . . . . 20
Text entry . . . . . . . . . . . . . . . . . . . . . . . . . . . . . . . . . 22
Tips & tricks . . . . . . . . . . . . . . . . . . . . . . . . . . . . . . . 23
Personalize . . . . . . . . . . . . . . . . . . . . . . . . . . . . . . . . 24
Photos & videos . . . . . . . . . . . . . . . . . . . . . . . . . . . . 26
YouTube™ . . . . . . . . . . . . . . . . . . . . . . . . . . . . . . . . 29
VCAST
™
Videos. . . . . . . . . . . . . . . . . . . . . . . . . . . . 31
Music . . . . . . . . . . . . . . . . . . . . . . . . . . . . . . . . . . . . 32
VZ Navigator® . . . . . . . . . . . . . . . . . . . . . . . . . . . . . 35
Bing Maps . . . . . . . . . . . . . . . . . . . . . . . . . . . . . . . . 37
Bluetooth® wireless . . . . . . . . . . . . . . . . . . . . . . . . 38
Wi-Fi® . . . . . . . . . . . . . . . . . . . . . . . . . . . . . . . . . . . 39
Memory card & file management . . . . . . . . . . . . . . 40
Tools. . . . . . . . . . . . . . . . . . . . . . . . . . . . . . . . . . . . . 42
Management . . . . . . . . . . . . . . . . . . . . . . . . . . . . . . 43
Security . . . . . . . . . . . . . . . . . . . . . . . . . . . . . . . . . . 44
Troubleshooting . . . . . . . . . . . . . . . . . . . . . . . . . . . . 45
Safety, Regulatory & Legal. . . . . . . . . . . . . . . . . . . . 46

3Let’s go
Let’s go
let’s get you up and running
Assemble & charge
1 Cover off 2 MicroSD in (may
already be inserted)
3 Battery in 4 Cover on
5 Charge up
3H
Caution: Please read the battery use and safety text in
the important legal and safety information packaged
with your phone.
Set up & go
The first time you turn on your phone, a setup wizard
guides you through signing in to your existing
Google™ account. If you don’t have a Google account,
you can create one using the wizard.
Tip: Remember to write down your user name and
password, and keep them in a safe place.
Tu r n i t o n & o ff
To turn on your phone, press and
hold Power (on top of the
phone).
To turn off your phone, press and
hold Power , then touch
Power off on the screen.
Wi-Fi
™
connect
If you want to use a Wi-Fi™ computer network for
even faster Internet access, touch Menu
> Settings > Wireless & networks. Touch Wi-Fi to
turn on Wi-Fi, then touch Wi-Fi settings to set up
Wi-Fi access points.

4 Touchscreen & keys
Cool content & more
Browse and download thousands of the coolest apps
on the planet from Android Market™.
Your phone comes with a microSD memory card
installed—you can load it up with photos, videos, and
music from your computer using “USB connection” on
page 40.
Touchscreen & keys
a few essentials
Touch tips
Here are some tips on how to navigate around your
phone.
Touch
To choose an icon or
option, touch it.
Touch & hold
To open special options,
touch and hold an icon
or other item. Try it: In
the home screen, touch
Contacts, then
touch and hold a contact
to open options.
Text Messa Browser Bing Voicemail
Contacts: A-Z
Arthur Bando
Barry Smyth
Cheyenne Medina
Christine Fanning
Contacts: All contacts
Arthur Bando
View contact
Call contact
Send text message

5Touchscreen & keys
Drag
To scroll through
a list or move
slowly, drag
across the
touchscreen. Try
it: In the home
screen, touch
Contacts,
then drag your
Contacts list up
or down.
Tip: When you
drag or flick a list,
a scroll bar
appears on the right. Drag the scroll bar to move the
list to a letter A - Z.
Flick
To scroll through a list or move quickly, flick across the
touchscreen (drag quickly and release).
Tip: When you flick a long list, touch the screen to stop
it from scrolling.
Contacts: A-Z
Arthur Baudo
Barry Smyth
Cheyenne Medina
Christine Fanning
Jim Somers
Kat Bleser
Contacts: All contacts
Zoom
Get a closer look at web pages. To zoom in,
double-touch the screen. To zoom out, double-touch
the screen again.
BACKTRACK
BACKTRACK gives you an unobstructed view of the
screen while you use your phone. Just use
BACKTRACK and BACKTRACK Cursor with the
BACKTRACK pad, on the back of your phone.
Find it: Menu > Settings > BACKTRACK
> BACKTRACK
Find it: Menu > Settings > BACKTRACK Cursor

6 Touchscreen & keys
When BACKTRACK is enabled, you can navigate
screens by using the BACKTRACK pad just like the
touchscreen.
Alarm &
Timer
Backup
Assistant
Calculator CalendarBrowser
Bing
Camcorder
Camera City ID
Facebook
Dialer
Email
Contacts
EMERGENCY
ALERTS
Accu Weather
File Manager
Text Messa Browser Bing Voicemail
To navigate screens, flick left & right, up & down.
When BACKTRACK Cursor is enabled, you can use a
cursor to select an icon or option. The cursor appears
when you double-tap the BACKTRACK pad.
Use BACKTRACK to move the cursor around. When
you place the cursor on an icon or option, tap the
BACKTRACK pad to select it.
Note: The BACKTRACK Cursor will disappear in a few
seconds if you don't touch the BACKTRACK pad to
move the cursor or select an item.
Camera City ID
Facebook File Manager
Dialer
Email
Contacts
EMERGENCY
ALERTS
Cursor

7Touchscreen & keys
Key tips
Menu, home, & back
Touch Home to close any menu or app and return
to the home screen. In the home screen, touch and
hold Home to show the last few apps you used,
then touch an app to open it.
Touch Search for text search.
Touch Menu to open menu options, or press
Back to go back.
Sleep & wake up
To save your battery, prevent
accidental touches, or when you
want to wipe smudges off your
touchscreen, put the touchscreen to
sleep by pressing Power . To
wake up the touchscreen, just press
Power again, or open the phone.
Back
Key
Menu
Key
Home
Key
Search
Key
To change how long your phone waits before the
screen goes to sleep automatically, touch Menu
> Settings > Sound & display > Screen timeout.
Tip: To make the screen lock when it goes to sleep,
use “Screen lock” on page 44.
Power key menu
Press and hold Power to open the power key
menu, where you can turn off the phone (Power off),
or turn Airplane mode or Silent mode on or off.
Adjust volume
Press the volume keys to
change the ring volume (in
the home screen), or the
earpiece volume (during a
call).
Rotate the screen
The touchscreen can rotate 90 degrees to stay
right-side up when you rotate your phone:
Find it: Menu > Settings > Sound & display
> Orientation
Volume
Keys

8 Home screen
Quick tips
If ever you’re not sure what to do next, try one of
these:
To. ..
Get the details—Open a
text message, see details
for a contact, or open items
in other lists.
Touch the message,
contact, or item.
See screen menu—Open a
menu for the current
screen.
Touch Menu
See item options—Open
an options menu (if
available) for an item on the
screen.
Touch & hold the
item.
Start again—Go back to
the home screen.
Touch H ome
Wake up your
phone—Turn on a sleeping
touchscreen.
Press Power .
Home screen
quick access to the things you need most
Quick start: Home screen
The home screen gives you all your latest information
in one place. It’s what you see when you turn on the
phone or touch Home from a menu. It’s basically
like this:
Note: Your home screen might look a little different.
Text Messa Browser Bing Voicemail
17
FRI
DEC
2:30pm, Dec 17
Dr. Appt
Dr. Smyth’s Offic
Christine Fanni
I’m on my way...
11:33 AM
Status Bar
Touch & drag this bar down
to check notifications.
Status Indicators
Shortcuts
Touch to open.
Launcher Icon
Touch to see all
of your apps.

9Home screen
Flick the home screen left and right to see more
panels, seven in all. You’ll have plenty of room for
adding shortcuts, widgets, and more.
Use & change your home screen
On your home screen, shortcuts are icons that open
your favorite apps, Web bookmarks, contacts, mail
labels, or music playlists. Widgets show you news,
weather, messages, and other updates.
Flick the home screen left or right to open other panels
of shortcuts and widgets.
• To open something, touch it. Press Home to
return to the home screen.
Tip: When you open a widget, touch Menu to
see any options or settings (you can choose
accounts for Messages, Happenings, or Calendar
widgets).
• To resize Motorola
widgets, touch and hold a
corner until you feel a
vibration, then drag.
• To add something or
change your wallpaper,
Kristine Kelley
Not even ready to
go back to school
8
3pm
Budget Meeting
THU
JUL
3p
m
Bud
g
et Meetin
g
THU
JU
L
touch and hold an empty spot until you see the Add
to Home screen menu.
You can add a folder to organize your shortcuts.
• To move or delete something, touch and hold it
until you feel a vibration, then drag it to another
spot, another panel, or the trash at the bottom of
the screen.
Search
To search, touch Search on the front of the phone.
11:35
Search for ...
as
zxcvbnm
df ghj k l
we r t y u i op
?123
. ,
DEL
x
q
For a text search, touch
the text box & type
using the touch keypad.
Then touch the search
key to begin the search.
For a voice search,
touch this icon & say the
search term. Then
touch Done to begin the
search.

10 Home screen
You can also use Bing to search:
Find it: Launcher icon > Bing
Notifications & phone status
At the top of the screen, icons on the left notify you
about new messages or events. Icons on the right tell
you about phone status.
11:35
Touch to see
local movie listings,
get driving directions,
view local news
stories, & more.
2:50 PM
2:47 PM
New email
3: 00 PM
July 15, 2010
Notifications
Meeting
2:50 PM
2:47 PM
New email
3:00 PM
July 15, 2010
Notifications
Verizon Wireless
Clear
Meeting
New voicemail
Dial *86
New voicemail
Dial *86
Tip: To see today’s date, touch and hold the status bar
at the top of the screen.
Icons on the right tell you about phone status:
Tip: To see today’s date, touch and hold the status bar
at the top of the screen.
Bluetooth® active network (full signal)
GPS active network (roaming)
Wi-Fi active 3G (fastest data)
downloading airplane mode
vibrate sync active
silent alarm set
mute call battery (charging)
speakerphone active battery (full charge)

11Apps & updates
Apps & updates
get the app you want
Quick start: Apps & updates
You can find all of your apps in one place. From the
home screen, just touch the Launcher icon to
open the app tray.
To close the app tray, touch at the bottom of the
screen, or press Home or Back .
Want more? No problem: To download more apps,
touch Launcher icon > Market.
1:53
PM
Alarm &
Timer
Backup
Assistant
Calculator CalendarBrowser
Bing
Camcorder
Camera City ID
Facebook
Dialer
Email
Contacts
EMERGENCY
ALERTS
Accu Weather
File Manager
Your phone can tell you when there’s an updated app
or other phone software. To install the update, just
follow the instructions on your screen.
Browse & install apps
Get all the fun games and cool apps you want! Android
Market™ provides access to applications developed by
developers worldwide, so you can find the app you
want. If you need help or have questions about
Android Market, press Menu > Help.
Find it: Launcher icon > Market
Scroll to and touch the app you want to install. Then,
touch Install (if app is free) or Buy.
Recent apps
Your phone remembers up to eight apps that you used
most recently. Just press and hold Home to see
your recent apps, then touch the app you want.
Press Home to return to the home screen.
Manage & restore apps
Find it: Menu > Settings > Applications
> Manage applications
Touch an app in the list, then touch Uninstall (for apps
you downloaded), Clear cache, or other options.

12 Calls
To reinstall apps from Android Market,
touch Launcher icon > Market > My
downloads. Previously installed apps are listed and
available for download.
Update my phone
You can check, download, and install phone software
updates using your phone, or using your computer:
• Using your phone:
You may get an automatic notification of an available
update on your phone. Simply follow the
instructions to download and install.
To manually check for updates, press Menu
> Settings > About phone > System updates.
Your phone downloads any updates over your
mobile network. Remember, these updates can be
quite large (25MB or more) and may not be available
in all countries. If you don’t have an unlimited data
plan, or mobile network updates are not available in
your country, you can update using a computer.
• Using your computer:
On your computer, go to
www.motorola.com/mycitrus
and check the
“Software” links. If an update is available, simply
follow the installation instructions.
Calls
it’s good to talk
Quick start: Calls
Dialing options
Find it: Dialer
Backspace
Touch to delete
digits you
entered.
Recent
Calls List
Touch to open,
then touch an
entry to call.
Call
Enter a phone number &
touch here to call it.
Call Voicemail
Voice Dial

13Calls
In-call options
During a call:
• To use the speakerphone, touch Speaker.
• To mute a call, touch Mute.
• To enter numbers during a call, touch Dialpad.
• To use a Bluetooth® device, touch Bluetooth (The
device must be turned on and previously
paired—see “Connect new devices” on page 38).
Connected
00:05 Verizon Wireless
Add call
Bluetooth Mute
DialpadEnd call
555-9930
Speaker
11:35
555-555-9930
Call Timer
End Call
Touch to hang up.
Speakerphone
Touch to turn the
speakerphone on
or off.
Dial Pad
Touch to enter
numbers during a call.
Mute
Touch to mute or
unmute the call.
Note: Using a mobile device or accessory while
driving may cause distraction and may be illegal.
Always obey the laws and drive safely.
Tip: You can touch Home or Back to leave the
active call display. To reopen it, touch Dialer
> Return to call in progress.
To mute a call, touch Mute.
Make & answer calls
To make a call, touch Dialer, enter a number,
then touch .
To answer a call, touch Answer.
To ignore a call, touch Ignore.
To end a call, touch End.
Recent calls
Find it: Dialer > Recent Calls
• To call a number, touch it.
• To send a text message, create a contact, view a
contact, or other options, touch and hold an entry.
• To clear the list, touch Menu > Clear call log
Call a contact
Find it: Dialer > Contacts
To call a number, touch it.

14 Calls
Conference calls
To start a conference call, call the first number. After
they answer, touch Add call and call the next number.
When the next number answers, touch Merge call.
Your phone number
Find it: Menu > Settings > About phone
> Status > My phone number
Emergency calls
Note: Your service provider programs one or more
emergency phone numbers (such as 911 or 112) that
you can call under any circumstances, even when your
phone is locked. Emergency numbers vary by country.
Your pre-programmed emergency number(s) may not
work in all locations, and sometimes an emergency
call cannot be placed due to network, environmental,
or interference issues.
1 Touch Dialer (if your phone is locked, touch
Emergency Call).
2 Enter the emergency number.
3 Touch Call to call the emergency number.
Note: Your mobile device can use GPS and AGPS
signals to help emergency services find you. See
”GPS & AGPS” in your legal and safety information.
Skype mobile
™
You can call and IM from the U.S. to anyone on Skype
mobile, anywhere in the world.
Note: For more information on Skype, go to
www.verizonwireless.com/skype
.
To download and install Skype mobile:
1 Touch Launcher icon > Skype mobile™
to download the app to your phone.
2 Read and accept the terms and conditions.
3 Sign in to your existing Skype account. If you don’t
have a Skype account, touch Create and enter a
new Skype name and password.
4 To sign out, touch Menu > More > Sign out.
Add contacts
Find it: Launcher icon > Skype mobile™
If you already use Skype, your existing contacts will
show when you log in.
If you are new to Skype, or anytime you want to add a
contact:
1 Touch the Contacts tab at the top of the
Skype screen (if it isn’t already selected).
2 Touch Menu > Add a Contact.
Contacts

15Web
3 Touch Search Skype Directory, Add Phone
Number, or Import from phone.
Note: Only numbers with international prefixes can
be imported from your phone’s contacts list.
Make & answer Skype calls
Find it: Launcher icon > Skype mobile™
1 Touch the Contacts tab at the top of the
Skype screen (if it isn’t already selected).
2 Touch the contact you want to call, then touch
Menu > Call.
To end a call, touch End.
To answer a call, touch Answer.
More about Skype mobile
For information about instant messaging with Skype,
Skype status indicators, and more, go to
www.verizonwireless.com/skype
.
Contacts
Web
you don’t need a PC, surf the web with your phone
Quick start: Browser
Find it: Launcher icon > Browser
Note: If you can’t connect, contact your service
provider.
Connect
Your phone uses the mobile phone network (over the
air) to automatically connect to the Web.
New window
Refresh
Bookmarks
Forward
Windows
More
11:35
Oct 6th, 2010
http://mw3.vzwwap.com...
VZ Services
My Web Channels
VZ Services
My Web Channels
wireless
Your Weather
LOCAL & TRAVEL FORECASTS
Touch for
browser options.
Drag or flick
to scroll.

16 Web
Note: Your service provider may charge to surf the
Web or download data.
To use a wireless network, touch Menu > Settings
> Wireless & networks. Touch Wi-Fi to turn it on and
touch Wi-Fi settings to search for nearby wireless
networks. Touch a network to connect.
Select web links
When you touch a link, your phone outlines it and goes
to that page. If you touch and hold the link, your phone
shows options, like Open in new window or
Bookmark link.
Browser options
Touch Menu to see browser options:
options
New window Open a new browser window.
Bookmarks See your bookmarks.
Baseball Dayton Tea m - N J. com
Dayton Flyers Baseball rosters, game schedules, photos, arcles ...
Get the latest Baseball Dayton high school Baseball news, rankings, schedules, stats, scaores, results & athletes. . .
highschoolsports.nj.com/school/... - Opons
Dayton Flyers Baseball are ranked #2306 on Fanbase. Find arcles, photos, videos, rosters, and results for seasons...
www.fanbase.com/Dayton-Flyers-B... - Opons
Dayton Wings Baseball Team - Ohio History Central - A product of ...
Get the latest Baseball Dayton high school Baseball news, rankings, schedules, stats, scores, results & athletes. . .
www.ohiohistorycentral.org/entr... - Opons
Searches related to: dayton baseball
11:3 5
Windows View the browser windows that
are currently open.
Refresh Reloads the current page.
Back/Forward Navigate to previously viewed
pages.
More Shows browser options, like Add
bookmark, Find on page, Select
text, Page info, Share page,
Downloads, and Settings.
options

17Apps for all
Apps for all
get the app you want
Android Market
™
Note: You must set up a Gmail™ account (see
“Gmail
™
” on page 21) in order to buy and download
apps from the Android Market.
Find it: Home > Market
Get all the fun games and cool apps you want! Market
provides you with access to software developers
everywhere, so you can find the app you want. If you
need help or have questions about Android Market,
touch Menu > Help.
Browse & install apps
Scroll to and touch the app you want to install. Then,
touch Install (if app is free) or Buy.
Warning: If an app you are downloading requires
access to your data or control of functions on your
phone, you’ll be asked to give your permission. After
selecting Install, the app will download. After
selecting Buy, you may be asked to sign in to an
additional Google account. Sign in and select
Purchase now to proceed. Follow the on-screen
instructions. To see the download progress, open the
notifications window.
After you download an app, the icon for that app
appears on your Applications tab (see “Apps &
updates” on page 11).
Manage & restore apps
To manage your apps, from your phone’s home screen
touch Menu > Settings > Applications
> Manage applications.
Touch the app to open the details screen—from here
you can review, uninstall, and more.
To reinstall any downloaded items, touch Home
> Market > Download. All previously installed
apps are listed and available for download.
Important customer information
Please be advised that many services and applications
offered through this unique device are provided by
Google and various application developers. If you use,
link to or download a Google service, or an application
such as a non-Verizon Wireless location based
GPS-type service, chat room, marketplace or social
network from this device, you should carefully review
the terms of such service or application. If you use any
of these non-Verizon Wireless services or applications,
personal information you submit may be read,
collected, or used by the service or application
provider and/or other users of those forums.

18 Contacts
Motorola, Inc. and Verizon Wireless are not
responsible for your use of those applications or
information you choose to submit or share with others.
Specific terms and conditions, terms of use, and
privacy polices apply to those applications and
services. Please review carefully any and all terms and
conditions applicable to those applications and
services including those related to any location-based
services for any particular privacy policies, risks or
waivers.
Your Verizon Wireless customer agreement terms and
conditions and certain other specifically identified
terms govern your use of any Verizon Wireless
products and services.
Contacts
contacts like you’ve never had before
Quick start: Contacts
Find it: Contacts
Tip: To search the list, just open your phone and type a
name, or simply touch Search and type using the
touchscreen keypad. When you flick or drag this list, a
scroll bar appears on the right. Drag the scroll bar to
move the list faster.
Call, text, or email contacts
Find it: Contacts
Contacts: A-Z
Arthur Baudo
Barry Smyth
Cheyenne Medina
Christine Fanning
Jim Somers
Kat Bleser
Contacts: All contacts
Group
Touch Menu to
choose which group to
show (like All or Favorites).
Create Contacts
Contacts List
Touch to view contact
information. Touch & hold
to call, send a text
message, & more.
Page is loading ...
Page is loading ...
Page is loading ...
Page is loading ...
Page is loading ...
Page is loading ...
Page is loading ...
Page is loading ...
Page is loading ...
Page is loading ...
Page is loading ...
Page is loading ...
Page is loading ...
Page is loading ...
Page is loading ...
Page is loading ...
Page is loading ...
Page is loading ...
Page is loading ...
Page is loading ...
Page is loading ...
Page is loading ...
Page is loading ...
Page is loading ...
Page is loading ...
Page is loading ...
Page is loading ...
Page is loading ...
Page is loading ...
Page is loading ...
Page is loading ...
Page is loading ...
Page is loading ...
Page is loading ...
Page is loading ...
Page is loading ...
Page is loading ...
Page is loading ...
Page is loading ...
Page is loading ...
Page is loading ...
Page is loading ...
-
 1
1
-
 2
2
-
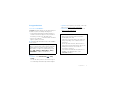 3
3
-
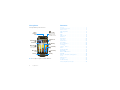 4
4
-
 5
5
-
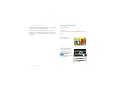 6
6
-
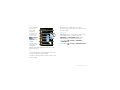 7
7
-
 8
8
-
 9
9
-
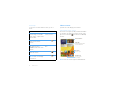 10
10
-
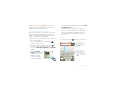 11
11
-
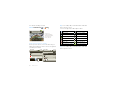 12
12
-
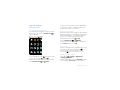 13
13
-
 14
14
-
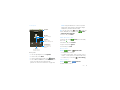 15
15
-
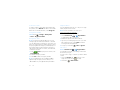 16
16
-
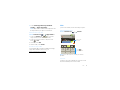 17
17
-
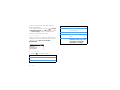 18
18
-
 19
19
-
 20
20
-
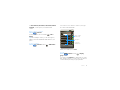 21
21
-
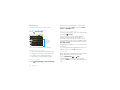 22
22
-
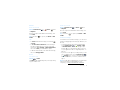 23
23
-
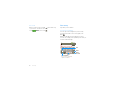 24
24
-
 25
25
-
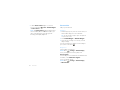 26
26
-
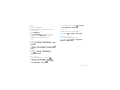 27
27
-
 28
28
-
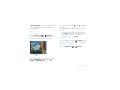 29
29
-
 30
30
-
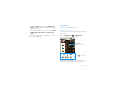 31
31
-
 32
32
-
 33
33
-
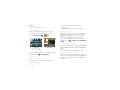 34
34
-
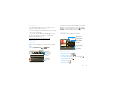 35
35
-
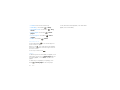 36
36
-
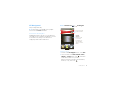 37
37
-
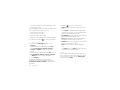 38
38
-
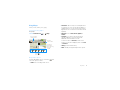 39
39
-
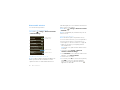 40
40
-
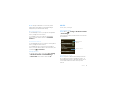 41
41
-
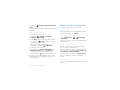 42
42
-
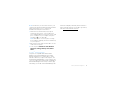 43
43
-
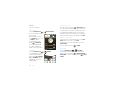 44
44
-
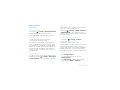 45
45
-
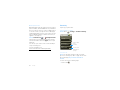 46
46
-
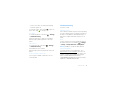 47
47
-
 48
48
-
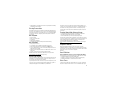 49
49
-
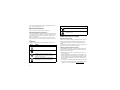 50
50
-
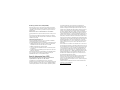 51
51
-
 52
52
-
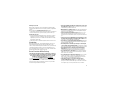 53
53
-
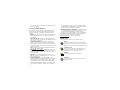 54
54
-
 55
55
-
 56
56
-
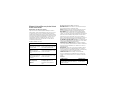 57
57
-
 58
58
-
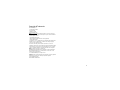 59
59
-
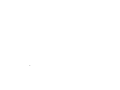 60
60
-
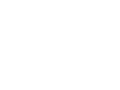 61
61
-
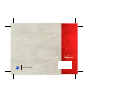 62
62
Motorola Citrus Verizon Wireless Owner's manual
- Category
- Smartphones
- Type
- Owner's manual
- This manual is also suitable for
Ask a question and I''ll find the answer in the document
Finding information in a document is now easier with AI
Related papers
-
Motorola CITRUS User manual
-
Motorola DEFY XT300 User manual
-
Motorola CITRUS User manual
-
Motorola W W409G Quick start guide
-
Motorola W W418G Quick start guide
-
Motorola Verizon Droid Xyboard 10.1 Product Safety & Warranty Information
-
Motorola DROID X 2 Safety And Warranty Manual
-
Motorola DROID MULTIMEDIA STATION User manual
-
Motorola Milestone A854 User manual
-
Motorola Triumph Virgin Mobile Quick start guide
Other documents
-
Nikon QA4 User manual
-
Infinix X351 User manual
-
LG US730 Product information
-
Lenovo A600E User manual
-
Alcatel OneTouch 4051S Verizon Wireless User manual
-
Bushnell Correction to all Original BackTrack Quick Start Guides Owner's manual
-
Macrom 3.5 User manual
-
Casio Mobile E-mailer (Version 1.0) User manual
-
Casio G'zOne Commando User manual
-
Time2 Arthur User guide