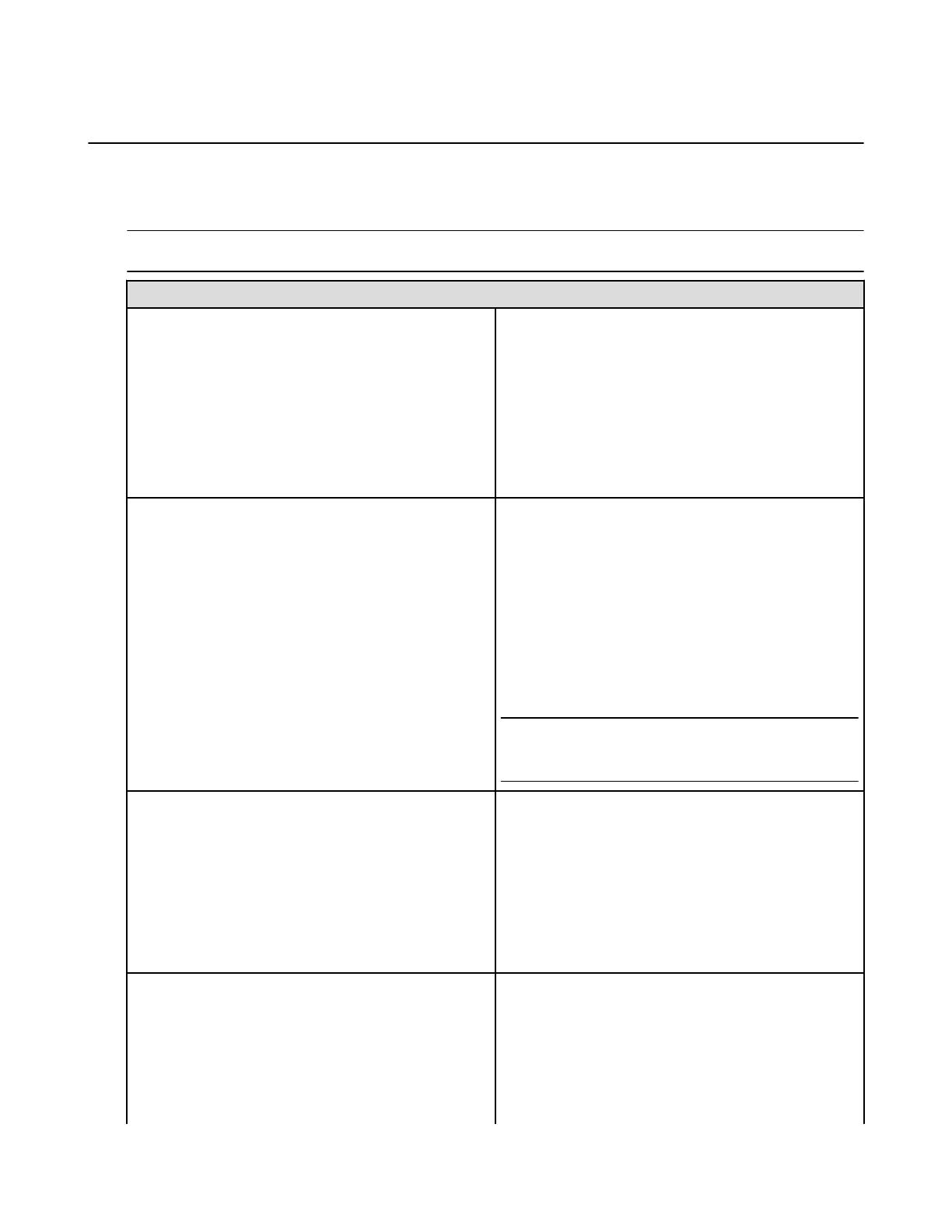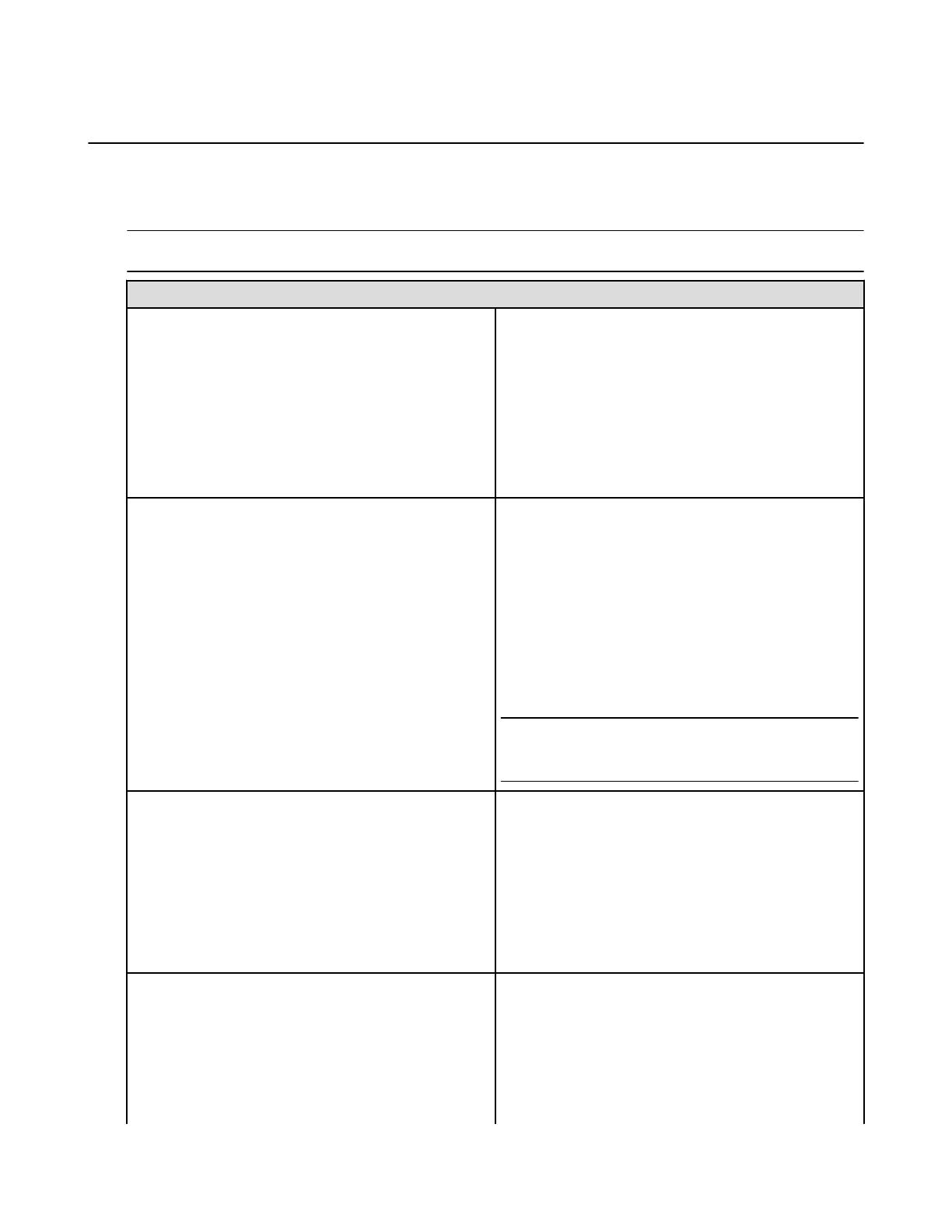
Settings Basics
Your Amazon Fire TV device is designed to make most configuration settings automatic, but you can use
the Settings menu to further manage your apps, Internet connection, controllers, screen savers, and more.
From the Home screen, select Settings.
Tip: You can quickly access Settings by pressing and holding the Home button on your remote or on the most recent
version of the Fire TV Remote App.
Setting Description
Display and Sounds
Set a screen saver, configure the display, mirror a
compatible device, and manage audio settings.
Second Screen Notifications
Enable discovery of Amazon Instant Video playback and
Photos on Amazon Fire TV device from nearby
compatible mobile devices.
To learn more, go to Use an Amazon Fire TV Device with
a Second Screen Device on page 51.
(FreeTime &) Parental Controls
Enable or disable Amazon FreeTime, which allows you to
create a personalized profile for your child to access
videos, apps, and games that you selected for them.
Parental Controls restrict purchasing, content types, and
access to other features.
On Amazon Fire TV, enable or disable Amazon
FreeTime, which allows you to create a personalized
profile for your child to access videos, apps, and games
that you selected for them. Amazon FreeTime is not
available on Fire TV Stick.
Note: Parental Controls will not restrict content in third-
party applications. Parental controls for third-party
applications are determined by the app provider.
Controllers and Bluetooth Devices
Add, unpair, or update remotes and Bluetooth game
controllers. View paired remote apps and third party
remotes.
Go to Fire TV Remote App Basics on page 30 to learn
how to pair and update the Fire TV Remote App.
Add and unpair supported Bluetooth accessories, such
as headphones. Go to Connect a Bluetooth Accessory to
Your Amazon Fire TV for more information.
Applications
•
Manage Amazon GameCircle, Appstore, and install
application settings.
•
Enable or disable GameCircle nickname sharing,
Whispersync for Games, Appstore automatic
updates, and in-app purchases.
•
force stop, clear data, clear cache, or uninstall
downloaded applications.
Settings Basics
10