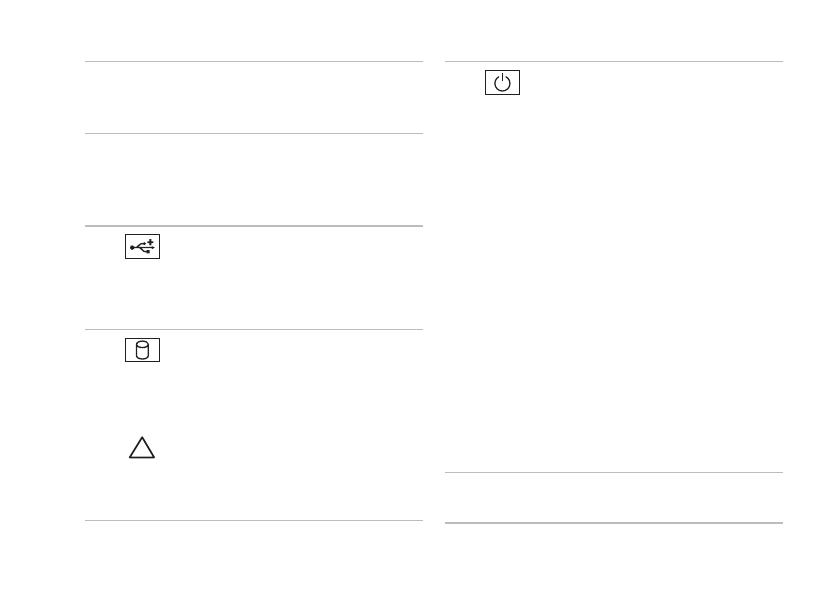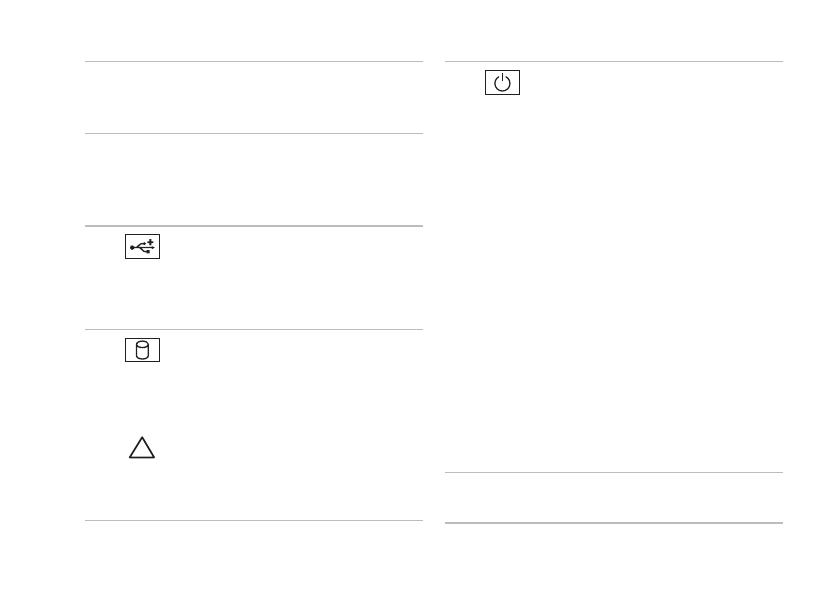
17
Using Your Studio XPS Desktop
6
Optical drive — Plays or records only
standard‑size (12 cm) CDs, DVDs, and
Blu‑ray Discs.
7
Media Card Reader — Provides a fast
and convenient way to view and share
digital photos, music, and videos stored
on a memory card.
8
USB 2.0 connector — Connects
to USB devices that are connected
occasionally such as memory keys,
digital cameras, and MP3 players.
9
Hard drive activity light — Turns on
when the computer reads or writes data.
A blinking blue light indicates hard drive
activity.
CAUTION: To avoid loss of data,
never turn off the computer while
the hard drive activity light is
blinking.
10
Power button and light — Turns the
power on or off when pressed. The light
in the center of this button indicates the
power state:
Off — the computer is either turned •
off or is not receiving power.
Blinking white — the computer is in •
sleep state.
Solid white — the computer is on.•
Blinking amber — there may be a •
problem with the system board.
Solid amber — there may be a •
problem with either the system board
or power supply.
NOTE: For information on power
problems, see “Power Problems” on
page 28.
11
Accessory tray — Used to place devices
or secure cables to avoid clutter.