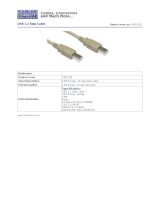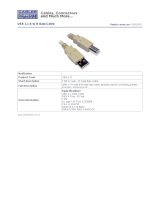Page is loading ...

Virtual Cash Controller
product guide
–
page
1
VCC
Copy & Print controller
PRODUCT GUIDE
Conforms to FCC CFR 47 part 15 and
European Community EMC Directive 89/336/EEC
RoHS compliant under
EU Directive 2002/95

Virtu
al Cash Controller
product guide
–
page
2
Contents
About the VCC
Page 3
Contents, product information
Product options
Page 4
Media options and accessories
Installation & set up
Page 5
Connection
Network
switching
External connections
Parameters menu
Page 6
Terminal settings
Copier settings
Ping utility
Card reader test
Hostname
Network
settings
Page 7
Static IP/DHCP
Server/Subnet/Gateway
Domain server/DNS
MAC broadcast filter
Change settings
Troubleshooting
Page 8
Initial installation
Post installation
Copier set up
Timing parameters
Page 9
Leading/trailing edge debitin
g
Sense/blind time
Reset/eject delay
Firmware upgrade
Page 10
Network utility
Serial upgrade
PCB diagram
Page 11
Component
s placement
Copier interface schematic
Page 12
Product returns information

Virtual Cash Controller
product guide
–
page
3
Virtual Cash
Controller
2
Product Guide
Ab
out the
Virtual Cash C
ontroller
Your
VCC
terminal should arrive in good condition. Check
the carton for damage and store it in a safe place in the
event you need to return the machine. If there is any
visible damage to your machine, notify the shipping
co
mpany as soon as possible and contact your equipment
supplier.
Contents of package
Copier interface
Boscop
offers an extremely wide range of interface cables
for modern copiers and multifunction devices. We cater to
all brands: Canon,
Sharp
,
Oc
é
,
Ricoh, Toshiba, Xerox,
Minolta,
and many others. Contact
Boscop
for details.
Keypad
The touch screen is fitted with an anti
-
splash membrane
to try and prevent accidental spill damage. Any liquid
caused damage is, however, not covered by our warranty
prog
ram.
Power supply
The switching power supply meets worldwide standards
and covers universal supplies from 90 to 264 VAC at
either 50 Hz or 60 Hz. In the event of failure or theft,
please contact Boscop, Inc.
1.
VCC
terminal
2.
Power cord
3.
S
witching power supply
4.
Warranty card
5.
I
nstaller guide
6.
Copier harness (option)
Product information
Take a few minutes to complete these details. Have the
information
ready when you call Boscop
with questions
about your product.
Product type:
Vi
rtual Cash
controller
Serial number:
___________________
(9 digits)
MAC address
:
____________________
(12 digits)
VCC
terminal shown on optional
Floor stand FS
-
1 (see following
page)

Virtual Cash Controller
product guide
–
page
4
VCC
product options
There are several produc
t options
available for the
VCC
terminal;
these
are governed by the
choice of user ID
media
for the system users.
ABA magnetic card reader
(track 2)
This will read any
ISO7810 track 2, magnetic card and
pass the information to the server software for
auth
entication. All credit cards, ATM cards, most student
ID cards, drivers licenses (US) use this format.
Boscop can
supply track 1 or track 3 by special order.
Barcode swipe reader
Ideally suited to printed barcodes where the barcode
is
printe
d in
the same position as a track 2 magnetic stripe.
Track 1 and track 3 positions may be catered for by
special order.
Codes read include
UPC/EAN/JAN & ADDON/25, CODE
39, CODE 39 FULL ASCII, CODE 32, INTERLEAVE 25,
INDUSTRIAL 25, MATRIX 25, CHINA POSTAGE,
CODE 128,
CODE 93, CODE 11, CODABAR/NW7, MSI/PLESSEY
,
TELEPEN
Mifare, iClass
RFID
card reader
Our 13.56MHz proximity reader version
can read either
iCLASS credentials (transmitting Wiegand
formatted data
as encoded), M
ifare
®
Standard, Ultralight, or DESF
ire
®
credentials (transmitting Wiegand
data based on the card
serial number in
various
formats).
N
ote
–
to read proprietary iClass formats we will need the
consent of the format owner.
HID Proximity card reader
Our HID 125kHz reader can read
26 and 34 b
it
HID
Proximity cards, as well as
any iClass cards using 125kHz
.
Note
–
to
read proprietary HID formats we will need the
consent of the format owner.
EM4102 proximity card reader
Mostly used in Europe, we have
fully integrated the
125kHz EM4102 and c
an supply readers to special order.
Impro 125kHz proximity card reader
We
have integrated
the Impro
Omni
-
Scan
reader
module;
this read only device has a scan range of up to 6”. It reads
Impro Standard, Impro Slim and Impro Pico credentials
.
Barcode scann
er
option
The
VCC
terminal can be supplied with a
n externally
mounted
barcode scanner
fixed underneath the terminal
for use when the barcode is either printed out of position
for use with a swipe reader or for use when libraries place
an adhesive backed ba
rcode onto a card, causing the
barcode to be out of position or crooked.
Codes read include
UPC/EAN/JAN & ADDON/25, CODE
39, CODE 39 FULL ASCII, CODE 32, INTERLEAVE 25,
INDUSTRIAL 25, MATRIX 25, CHINA POSTAGE, CODE 128,
CODE 93, CODE 11, CODABAR/NW7, MSI/
PLESSEY
,
TELEPEN
Floor stand FS
-
1
The optional stand is ergo
-
nomically designed to
promote greatest ease of use
of the ter
minal. Sloping the
keypad and display towards
the user, it is accessible by
both pedestrian and
wheelchair patrons and de
-
signed fo
r placement either at
the front or rear on either
side of the copier. All cables
are securely routed inside the
stand for maximum security.
Picture shows cabling routed
inside the stand upright.
Wall Mount WM
-
1
If space is at a premium and the equipment
has to be set
up against a wall or by a pillar then the optional wall
mount will help.
Track 2 stripe requirements are .25” wide and
positioned between .218” and .468” from the
card edge

Virtual Cash Controller
product guide
–
page
5
INSTALLATION AND SETUP
Installing the
Virtual Cash
controller
The terminal can be easily installed using our dedicated
floor stand or it may be placed on a counter
or table. The
unit can also be mounted securely to a wall using the
optional wall bracket from Boscop.
1.
Power down and unplug the copier
2.
Remove the back and/or side panels to reach the
copier’s foreign interface connector
3.
Attach the copier harness between t
he
VCC
terminal
(DB15) and the copier’s foreign interface connector.
4.
If applicable (not all machines require this), switch the
copier to foreign device mode (key counter, card
reader, coin op etc.) The copier service technician has
the procedure and keyboa
rd codes.
5.
Check that all connections are secure, then plug in and
power up the copier and
VCC
terminal.
6.
The copier should be disabled until a valid user ID is
entered and authorized via the terminal.
7.
Replace the copier panel(s).
Circuit boards
Your
VCC
t
erminal has been thoroughly tested prior to
shipping and so it is unlikely any parts will fail on
installation.
Problems are
more
likely
to occur
with the
network connection
or the external interfacing. Once
you have checked the connec
tions, check the fol
lowing:
Power
–
Is the display lit?
Network
–
Is the
network link light on, it is situated
beneath the up/down arrows
?
Software
–
All
Boscop’s
products require
installation of network software. Check with your
software provider’s support staff or help des
k
before calling
Boscop
.
Connection
Power cord to wall socket (90 VAC to 264 VAC)
Ethernet cable (not supplied)
Copier interface (harness)
–
ordered separately
All the connection points are on the rear of the
VCC
termi
nal. Be sure that the copier interfac
e is correctly
connected BEFORE powering up the
VCC
and the
copier; connecting the copier while power is on may
severely damage the copier and the
VCC
.
Once the network cable is connected and power is
provided, the
network link light will
appear and the
display will
continue to
read “
temporarily off
-
line
waiting for network”
. If it does not, then check the
network connections and cabling.
Network switching
It does not matter which of the network ports is used
for the incoming or outgoing network connecti
ons, the
VCC network switch operates identically in either of the
ports.
The back panel of your
VCC
terminal:
DB9 serial port connections
Should you intend to connect an external reader to the
VCC it is important to know the pin
-
outs
for the DB9
connector.
1.
Unused
2.
VCC
–
Tx
3.
VCC
–
Rx
4.
Unused
5.
Ground
6.
5v
7.
VCC
–
Rts (flow control only, not active)
8.
VCC
–
Cts (not active)
9.
5v
In most cases you will only need to use pins 3, 5 and either 6
or 9. It is important that the external reader issues both
a
start character (STX) and an end character (ETX) so that the
VCC can transmit the package to the server. If in any doubt
about this, contact Boscop for technical assistance.
Power,
only
use
the
Boscop
supplied
DB9 serial port,
for
flash upgrade
or ex
ternal
reader
RJ 11,
u
nused
serial port
2 x RJ45
port,
10/100Mbps
Ethernet,
auto detects
cable type
DB15 copier
interface
(see page 5)

Virtual Cash Controller
product guide
–
page
6
VCC Parameters Menu
The p
arameters menu provides access to network se
ttings
as w
ell as various test functions.
Below is a flow chart of
the Parameters menu.
Network terminal settings
This menu selection provides access to the IP parameters
used for communicating with the print server. See below
for a flow chart and descr
iption of the Network settings
menu.
Copier timing
This control provides a way to adjust the sense time, blind
time, reset delay and eject delay used during the copier
test modes, Copier standard and Copier steering. These
settings appl
y
only during off
-
line testing.
Timer values
used when the VCC is online are downloaded from the
print vend software and must be set there. The timing
adjustments made here apply to both
sets of opto inputs
and relays;
there are no provisions for separate co
ntrol of
inputs one and two in off
-
line test mode. Timing
resolution
is 10ms. Press Enter or C/CE to exit and save the changes
+ to increase timing
-
to decrease timing
to move to previous timer
to move to next timer
Copier standard
This menu selecti
on provides a way to test the VCC in
standard mode using the timing parameters set under
Copier timing. The VCC display provides a visual of the
state each of the optos are in. Relays are turned on and
off by pressing ‘1’ for relay one and pressing ‘2’ fo
r relay
t
wo. Meters roll over at 10. In standard mode, debit pulses
should only come in on optos 1 and 2 and only Mtr 1 and
Mtr 2 should change. Press C/CE to exit this selection
Copier steering
This menu selection provides a way to test the VCC in
steering mode using the timing parameters set under
Copier timing. The VCC display provides a visual of the
state each of the optos are in. Re
lays are turned on and
off by pressing ‘1’ for relay one and pressing ‘2’ for relay
two. Meters roll over at 10. In steering mode, debit pulses
should come in only on opto 1. Optos 2
-
4 provide the
steering signal as the copier selection
s change. In this
m
ode Mtrs
1
-
8 may change. Press C/CE to exit this
selection.
Test card reader
This menu selection provides a way to test the card reader
w
hether it’s a mag swipe, bar code or contactless card.
Everything read off the card is displayed unfiltered. What
is viewed here is what gets sent to the server when on
-
line. The display can show up to 40 characters. Press
C/CE to exit this selection.
Ping utility
This menu selection provides a way to send periodic PING
echo request packets. When entering this menu for the
first time after a boot up, the IP displayed is the server IP
whether it’s issued through Fixed IP or a DNS operation.
The ping uti
lity will send an ICMP packet with 32 bytes of
data at 2 second increments for as long as this menu is
open. The display shows the bytes sent, bytes received
and duplicated re
ceived ping echo reply packets.
The
display counter will roll over at 255.
Note;
the ping
address can be edited, simply type in the address you wish
to use.
Press C/CE to exit this selection.
Hostname
This is the name given the VCC for the purpose of
identifying it on a DHCP/DNS enabled network. This name
is not programmable but fix
ed at “VCCxxxx” where xxxx is
the last four digits of the MAC address. The hostname is
passed to the DHCP server in the DHCP request packet.
The DHCP server must be configured to pass this to the
DNS server.
This menu selection is only visible in DHCP
mo
de.
Opto 1
state
Opto 2
state
Opto 3
State
Opto 4
state
Mtr
1
Mtr
2
Mtr
3
Mtr
4
Mtr
5
Mtr
6
Mtr
7
Mtr
8
Relay
(1,2,B)
Opto 1
state
Opto 2
state
Opto 3
state
Opto 4
S
tate
Mtr
1
Mtr
2
Mtr
3
Mtr
4
Mtr
5
Mtr
6
Mtr
7
Mtr
8
Relay
(1,2,B)
NETWORK SETTINGS
COPIER TIMING
COPIER STANDARD
TEST CARD READER
PING UTILITY
MISC PARAMS
COPIER STEERING

Virtual Cash Controller
product guide
–
page
7
Network settings Flow Chart
Static IP/DHCP:
Select Static IP if you do not have a
DHCP server or would prefer to manually manage your
VCC IP pool. Select DHCP to obtain various parameters
necessary for the client t
o operate such as the client IP,
subnet mask, gateway IP and DNS servers.
Server IP:
IP of the print server
Subnet Mask:
subnet on which the VCC is to operate.
Read only in DHCP mode.
Gateway IP:
IP of local network’s Gateway. Read only in
DHCP mode.
VCC IP:
client IP assigned to this VCC. Read only in DHCP
mode.
MAC Broadcast filter:
Filter located in the EMAC of the
FPGA. Blocks all network traffic except our ARPs and TCP
packets.
This m
ay cause additional TCP retri
es under
heavy network traffic.
Turn off if units reboot randomly.
Fixed IP:
Use this in place of doing a DNS operation to
obtain the server IP. It is recommended that if the server
IP is not going to change that you use this method.
Use DNS:
Select this option if you want to use D
NS to
obtain your print server’s IP.
Server Domain Name:
Enter the domain name of the
print server here. Maximum characters are 32. All special
characters are supported; the VCC will only read and save
the characters to the left of the first space chara
cter.
To change the settings (Static IP mode):
When the terminal is off
-
line (network cable
unplugged)
and the unit is fully booted up
;
s
wipe
your parameters card
and
select ‘
Network
settings’
.
If you want to manually control your
VCC IP pool, select ‘St
atic IP’, otherwise select
‘DHCP’.
Select
Static IP and this will bring up the IP
parameters settings. You can either go through
them line by line or
press the enter key to skip to
the parameter you wish to change
. The display
will appear as shown below.
P
ress enter
or C/CE
to exit
Server:
192.168.001.100
Subnet:
255.255.25
5.000
Gateway:
192.168.001.001
Client:
192.168.001.101
MAC Broadcast filter:
Filter located in the EMAC of the
FPGA. Blocks all network traffic except our ARPs and TCP
packets.
Thi
s m
ay cause additional TCP retri
es under
heavy network traffic.
Turn off if units reboot randomly.
You can turn off the
keypad entry
to
the
parameters
capability. You should only do this if you have a secure
parameters card, otherwise you will not be abl
e to change
settings on your terminals.
STATIC IP
SERVER IP
SUBNET MASK
VCC IP
GATEWAY IP
DHCP
FIXED IP
SE
RVER IP
SUBNET MASK*
VCC IP*
GATEWAY IP*
USE DNS
SERVER DOMAIN NAME
SUBNET MASK*
VCC IP*
GATEWAY IP*
ENTER TO SAVE
C/CE TO CANCEL CHANGES
NETWORK SETTINGS
* READ ONLY

Virtual Cash Controller
product guide
–
page
8
TROUBLESHOOTING
The
VCC
does not function independently
—
it requires
server
-
installed software to function. Please contact your
software pro
vider before investigating hardware issues.
For
Virt
ual Cash Controller
terminal support,
please
contact 607
-
749
-
2910 or 603
-
744
-
2188 between 8
:00
a.m. and 6
:00
p.m. EST.
or
e
-
mail
tsupport@boscop.com
Initial install
1.
Is the
network link light lit on the rig
ht side of the
terminal
? If
no
, check the cable and connections.
2.
Can you ping the
VCC
unit from the server?
a) Yes
–
check the server software configuration
b) No
Is the network configured to pass broadcast
packets?
Destination port 2613 and source
p
ort 68 must be open for the
terminal
to
contact the server. TCP ports
1234 and 1235
must also be open.
Will another unit work in that same location?
Will that unit work in another location
closer to the server?
Run the
VCC
test program on a lap
top. You
wil
l need a standard Cat5e Ethernet cable.
Is the hardware in the
terminal
working?
Check the LED status on the circuit board
when connected to the net
work.
3.
Does the copier enable when connection is made
with the server software? If not, make sure the
co
pier harness is cor
rect and that the copier is set to
foreign device or key coun
ter mode.
You may use
the copier test function found under the parameters
menu to do this.
4.
Does the
VCC
debit at all? If not, check that the
copier in
terface is correct
with the
terminal
.
5.
Does the
VCC
debit copies incorrectly? Check the
timing parameters (see page 4).
Post installation
1.
Check that the network terminal settings are
correct (you may need to contact the network
administrator locally).
2.
Can you ping
the
VCC
from the print software server?
a)
Yes. Check all software settings.
b)
No. Run the
VCC
diagnostic tool from your
laptop through the Ethernet port (you will need
a standard Cat5e cable
to run the connection
through a hub).
c)
Replace the terminal, if the pr
oblem persists,
change the local hub and get the network
connectivity
verified to your position.
3.
The most common fault is caused by the terminal
setting having been changed inadvertently. Ask the
network ad
ministrator to keep a record of all
terminal
settings for easy reference.
INTERFACING WITH A COPIER
The
VCC
terminal
was designed to be used as a copier
controller and print release station. To function as a
copier con
troller, the
VCC
terminal
requires an interface
harness specific to the copier an
d properly adjusted
interface timing to accurately read the debit pulse.
VCC
Copier harness wiring color
Pin
Wire color
Function
State
1
Red
Copier input 1
Positive
2
Green
Copier input 1
Negative
3
Yellow/Black
Relay 1
NC
4
White
Relay 1
Common
5
B
lack
Relay 1
NO
6
Blue
Copier input 2
Positive
7
Orange
Copier input 2
Negative
8
Brown
Relay 2
NC
or
NO
9
Yellow
Relay 2
Common
10
Grey
Copier input 3
Positive
11
Pink
Copier input 3
Negative
12
Light blue
Copier input 4
Positive
13
Purple
Copier
input 4
Negative
14
Red/Black
5 volts
15
Orange/Black
Ground
Interface modes: standard vs. steering
The
VCC
copier
interface port is a
high density DB 15
;
the pin assignments
can be seen in the copier interface
schematic at the end of this guide.
Yo
ur
VCC
terminal can be set to operate in normally
open or normally closed, default is normally open, t
o
change to the normally closed
setting move jumper JP1
(located near the DB15)
to position
(
2, 3
)
.
The
VCC
terminal can provide up to 8 price lines
prov
ided the server software gives the relevant
command at boot up. There is no requirement to move
jumpers or even open the enclosure to achieve this.

Virtual Cash Controller
product guide
–
page
9
TIMING PARAMETERS
These parameters are adjustable to allow a wide variety of
copiers to be used and to e
nsure that all copies
will be
accurately counted, regardless of the
copier manufacturer
and
copier speed.
If you are in any doubt how to change these settings
please contact
tsupport@boscop.com
or call +1
-
603
-
744
-
2
188 ext 1.
Leading / Trailing Edge debiting
With leading
-
edge debiting (default), the debit occurs after
the minimum pulse
-
width time (sense time) is satisfied.
With trailing
-
edge debiting, the software delays the debit
until after the debit pulse goe
s inactive.
The preferred method with today’s copiers is leading
-
edge
debiting.
Pic.
Example debit pulse with leading
-
edge debiting
Pic.
Example debit pulse with trailing
-
edge debiting
Sense Time
This is the minimum length of time a debit pu
lse must be
active for it to be considered a valid debit pulse. The va
lid
range is 0
–
30 seconds in 1
0ms increments. If sense time
is set too short, the
VCC
could interpret noise as a debit
pulse; if it is set too long, the unit may not register all
copie
s made.
The
VCC
boots with sense time set to
2
0ms.
Blind Time
This is the length of time after a valid pulse when any
further pulses registered by that opto are ignored. The
va
lid range is 0
–
30 seconds in 1
0ms increments. Blind
Time masks unwanted p
ulses (i.e., double pulses or
glitches). If this parameter is set too short, double debits
could occur, but if set too long, vends could be missed.
The
VCC
boots with Blind Time set to 1
0ms.
Reset Delay
This is the length of time that the relays stay
energized
after the job is terminated (i.e., the patron pushes the
terminate button or escrow falls below the vend price).
This setting must be
long enough for the job to complete
and the paper to get through
the copier, but not so long
that another job s
tarts.
The
VCC
boots
with Reset Delay set to 500ms.
Eject Delay
This is the length of time between the end of the Reset
Delay and the moment the account is closed. If Eject
Delay is set too short, the account will be closed while the
copier is still r
unning. If set too long, a customer might
become irritated, waiting for his or
her account to close.
The
VCC
boots with Eject Delay set to 500ms.
Troubleshooting
If you are experiencing any problems with copies not
counting correctly or copies not regi
stering at all then
please use the debug mode (see page
5
of this guide) to
adjust the copier timing parameters while off
-
line so that
you can determine the correct settings to apply in your
chosen copy and print management software.

Virtual Cash Controller
product guide
–
page
10
Network upgrade utili
ty
The preferred method for updating firmware in the
VCC is using our network upgrade utility.
The
latest version can be downloaded from
http://virtualcash.biz/ftp/2nd%20gen%20board/
Once you
have installed the utility, all instructions
are included in the help file. You will also need to
download the latest version of our firmware from
the same location or have it e
-
mailed to you by
our support team.
You will need a regular Cat5e or
crossover
cable to complete the upgrade.
Call 603
-
744
-
2188 Ext 1 for live help.
Serial upgrade utility
In the
unlikely
event
the network utility fails to
upgrade your terminal you will need to use our
older serial upgrade.
This is the location of jumper J4 (you w
ill need a
medium Philips type screwdriver to open the case)
Open the VCC and install jumper J4 (at
end
of arrow).
This jumper is located just to the right of the RJ45
network port
Connect a serial cable between the
VCC’s DB9 and the
PC and activate a serial terminal program such as
HyperTerminal. Set the communication interface to
57600
-
8
-
N
-
1 and specify hardware flow control. The
serial cable should be a straight through male to
female.
Apply power to the VCC whi
ch will send a menu to
HyperTerminal. From this menu choose “C” to flash
current firmware location. The VCC will then erase the
flash memory which will take about 15 seconds.
The HyperTerminal display should now read, “Send
ASCII Intel Hex File To Begin
Download…”. At this
point the board is waiting to receive the Intel hex file.
In order to send the hex file using HyperTerminal, go
to the Transfer
SendTextFile and select the hex file
sent to you by Boscop. During the download, the
terminal window will d
isplay a list of addresses. At the
end of the download you should receive a message
indicating there were no errors found and that the PCB
should be reset. The download should take about 3.5
minutes.
When completed, move jumper J4 onto
just one of the pi
ns for safe keeping
.
This completes the firmware upgrade. Power cycle
the unit and the new software should load.

Virtual Cash Controller
product guide
–
page
11
VCC
PCB LAYOUT
In the event that you need to contact our technic
al
support department, the following diagram may be
helpful. There are no components shown on the PCB, just
the component locations.

Virtual Cash Controller
product guide
–
page
12
COPIER INTERFACE SCHEMATIC
RETURNING A PRODUCT FOR REPAIR
Call
+1 603
-
744
-
2188 ext 1 for a return authorization.
Please have the terminal serial number and a brief
description of the problem ready when you call. Any
product received outside the warranty period will be
subject to our normal rates for parts and labor.
Shipping costs are your responsibility. Please use your
shipping account to return your repairs; otherwise, the
re
turn shipping will be at the standard UPS rates.
All products should be returned
to us
in their original
packaging. A charge of $10 will b
e levied if products are
shipped in unsuitable packaging. All products received in
a damaged condition will be subject to repair outside the
warranty program.
/