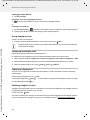Gigaset Full Display HD Glass Protector (GX290/plus/PRO) User guide
- Category
- Smartphones
- Type
- User guide
This manual is also suitable for

Template Module, Version 2.1, 11.08.2020 / Template Basiseinstellungen: Version 3.1 - 07.07.2020
Contents
Gigaset GX290 / LUG AU-IE-UK-International en / A31008-XXXXX-XXXX-X-XXXX / _GX290_LUGIVZ.fm / 12/21/20
2
Contents
Overview . . . . . . . . . . . . . . . . . . . . . . . . . . . . . . . . . . . . . . . . . . . . . . . . . . . . . . . . . . . . . . . . . . . . . . . . . . . . . .3
Gigaset GX290 . . . . . . . . . . . . . . . . . . . . . . . . . . . . . . . . . . . . . . . . . . . . . . . . . . . . . . . . .
. . . . . . . . . . . . . . . . 3
Start screen . . . . . . . . . . . . . . . . . . . . . . . . . . . . . . . . . . . . . . . . . . . . . . . . . . . . . . . . . . . .
. . . . . . . . . . . . . . . . 4
Illustration in the user guide . . . . . . . . . . . . . . . . . . . . . . . . . . . . . . . . . . . . . . . . . . . . . . . . . .
. . . . . . . . . . 5
Safety precautions . . . . . . . . . . . . . . . . . . . . . . . . . . . . . . . . . . . . . . . . . . . . . . . . . . . . . . .
. . . . . . . . . . . . . .6
Getting started . . . . . . . . . . . . . . . . . . . . . . . . . . . . . . . . . . . . . . . . . . . . . . . . . . . . . . . . . . . . . . . . . . . . . . . .9
Using the device . . . . . . . . . . . . . . . . . . . . . . . . . . . . . . . . . . . . . . . . . . . . . . . . . . . . . . . . . . . . . . . . . . . . . 14
Getting to know your device . . . . . . . . . . . . . . . . . . . . . . . . . . . . . . . . . . . . . . . . . . . . . . . . . .
. . . . . . . . 14
Configuring the start screens . . . . . . . . . . . . . . . . . . . . . . . . . . . . . . . . . . . . . . . . . . . . . . . . . .
. . . . . . . . 21
Notifications . . . . . . . . . . . . . . . . . . . . . . . . . . . . . . . . . . . . . . . . . . . . . . . . . . . . . . . . . . .
. . . . . . . . . . . . . . . 23
Apps . . . . . . . . . . . . . . . . . . . . . . . . . . . . . . . . . . . . . . . . . . . . . . . . . . . . . . . . . . . . . .
. . . . . . . . . . . . . . . . . . . . 25
Downloads . . . . . . . . . . . . . . . . . . . . . . . . . . . . . . . . . . . . . . . . . . . . . . . . . . . . . . . . . . . .
. . . . . . . . . . . . . . . 30
Fingerprint sensor . . . . . . . . . . . . . . . . . . . . . . . . . . . . . . . . . . . . . . . . . . . . . . . . . . . . . . .
. . . . . . . . . . . . . . 31
Protection from unwanted interruptions . . . . . . . . . . . . . . . . . . . . . . . . . . . . . . . . . . . . . . . . . . . . . . .
32
Additional functions . . . . . . . . . . . . . . . . . . . . . . . . . . . . . . . . . . . . . . . . . . . . . . . . . . . . . . . . .
. . . . . . . . . 37
Communication . . . . . . . . . . . . . . . . . . . . . . . . . . . . . . . . . . . . . . . . . . . . . . . . . . . . . . . . .
. . . . . . . . . . . . 41
Making calls . . . . . . . . . . . . . . . . . . . . . . . . . . . . . . . . . . . . . . . . . . . . . . . . . . . . . . . . . . .
. . . . . . . . . . . . . . . 41
Contacts . . . . . . . . . . . . . . . . . . . . . . . . . . . . . . . . . . . . . . . . . . . . . . . . . . . . . . . . . . . . . . .
. . . . . . . . . . . . . . . 46
Messages (SMS/MMS) . . . . . . . . . . . . . . . . . . . . . . . . . . . . . . . . . . . . . . . . . . . . . . . . . . . . . . . .
. . . . . . . . . 50
Settings . . . . . . . . . . . . . . . . . . . . . . . . . . . . . . . . . . . . . . . . . . . . . . . . . . . . . . . . . . . .
. . . . . . . . . . . . . . . . . 54
Device . . . . . . . . . . . . . . . . . . . . . . . . . . . . . . . . . . . . . . . . . . . . . . . . . . . . . . . . . . . . . . . . .
. . . . . . . . . . . . . . . 54
Security . . . . . . . . . . . . . . . . . . . . . . . . . . . . . . . . . . . . . . . . . . . . . . . . . . . . . . . . . . . . . . . .
. . . . . . . . . . . . . . . 59
Accounts and location detection . . . . . . . . . . . . . . . . . . . . . . . . . . . . . . . . . . . . . . . . . . . . . . . . . . . .
. . 66
Apps . . . . . . . . . . . . . . . . . . . . . . . . . . . . . . . . . . . . . . . . . . . . . . . . . . . . . . . . . . . . . .
. . . . . . . . . . . . . . . . . . . . 69
Network connections . . . . . . . . . . . . . . . . . . . . . . . . . . . . . . . . . . . . . . . . . . . . . . . . . . . . . . . .
. . . . . . . . . 72
System . . . . . . . . . . . . . . . . . . . . . . . . . . . . . . . . . . . . . . . . . . . . . . . . . . . . . . . . . . . . . . . . .
. . . . . . . . . . . . . . . 83
Appendix . . . . . . . . . . . . . . . . . . . . . . . . . . . . . . . . . . . . . . . . . . . . . . . . . . . . . . . . . . . .
. . . . . . . . . . . . . . . . 87
Customer service United Kingdom and Ireland . . . . . . . . . . . . . . . . . . . . . . . . . . . . . . . . . . . . . . . . . 87
Customer Service & Assistance . . . . . . . . . . . . . . . . . . . . . . . . . . . . . . . . . . . . . . . . . . . . . . . . . .
. . . . . . . 88
Manufacturer's advice . . . . . . . . . . . . . . . . . . . . . . . . . . . . . . . . . . . . . . . . . . . . . . . . . . . . . . . .
. . . . . . . . . 90
Open Source Software . . . . . . . . . . . . . . . . . . . . . . . . . . . . . . . . . . . . . . . . . . . . . . . . . . . . . . .
. . . . . . . . . 93
Index . . . . . . . . . . . . . . . . . . . . . . . . . . . . . . . . . . . . . . . . . . . . . . . . . . . . . . . . . . . . . .
. . . . . . . . . . . . . . . . . . 94
Not all functions described in the user guide are av
ailable in all countries or from all
network providers.

Gigaset GX290 / LUG AU-IE-UK-International en / A31008-XXXXX-XXXX-X-XXXX / overview.fm / 12/21/20
Template Module, Version 2.1, 11.08.2020 / Template Basiseinstellungen: Version 3.1 - 07.07.2020
Gigaset GX290
3
Overview
Gigaset GX290
1 SIM / memory card slot 9 Dual camera
2Front camera 10Flash
3 Receiver 11 Fingerprint sensor
4Volume +: Press at top
Volume –: Press bottom
12 Speaker
5 Switching on and off
6 Headset jack
7USB type C connector
8Microphone
1
4
5
9
10
11
876
2 3
12

Template Module, Version 2.1, 11.08.2020 / Template Basiseinstellungen: Version 3.1 - 07.07.2020
Start screen
Gigaset GX290 / LUG AU-IE-UK-International en / A31008-XXXXX-XXXX-X-XXXX / overview.fm / 12/21/20
4
Start screen
Comes with the Google app and Google Chrome
Google, Google Play, YouTube and other marks are trademarks of Google LLC.
Notifications and Status bar
Icons show the arrival of notifications and various
states
Access to notifications ( p. 23)
Access to quick settings ( p. 18)
Navigation bar ( p. 17)
(not visible or settable on the start screen)
Favourites bar
Frequently used apps ( p. 21)
Area for apps and widgets
They can be placed anywhere ( p. 21)

Gigaset GX290 / LUG AU-IE-UK-International en / A31008-XXXXX-XXXX-X-XXXX / user_guide_operating_steps.fm / 12/21/20
Template Module, Version 2.1, 11.08.2020 / Template Basiseinstellungen: Version 3.1 - 07.07.2020
Illustration in the user guide
5
Illustration in the user guide
Icons
Procedures
Example: Change the time for transitioning to the idle status
Settings Display Screen timeout Select time
When opened, some menus do not show all entries:
Tap Advanced to show all entries
Warnings, the non-adherence to which can result in damage to devices or personal
injury.
Important information regarding function and appropriate handling or functions
that could generate costs.
Prerequisite for carrying out the following action.
Additional helpful information.
Step Follow this procedure
Swipe the start screen up
Note: You can skip this step if the app you want to open is on a
start screen.
Settings Tap the Settings app. The Settings menu opens.
Display Tap the menu entry Display.
Screen timeout Tap Screen timeout.
Select time Tap the required time
= Selected, = Not selected

Template Module, Version 2.1, 11.08.2020 / Template Basiseinstellungen: Version 3.1 - 07.07.2020
Safety precautions
Gigaset GX290 / LUG AU-IE-UK-International en / A31008-XXXXX-XXXX-X-XXXX / security_LUG.fm / 12/21/20
6
Safety precautions
General information
• For your own safety, only use original, approved accessories from Gigaset for your mobile phone. Using
incompatible accessories can damage the mobile phone and entail hazardous situations. Original acces-
sories can be purchased from Gigaset Customer Service (see Customer service United Kingdom and
Ireland p. 87).
• Permitted temperature range for charging and operation: 0-40°C.
High temperatures can shorten the life of electronic devices and damage the battery; plastic parts can
deform or melt. Using or keeping the mobile phone in refrigerated areas can result in condensation on the
inside of the telephone which will destroy the electronic circuitry.
• Switch off your mobile phone when in potentially explosive areas and observe all warning signs. Poten-
tially explosive areas also include places where switching off vehicle engines is normally recommended. It
is at these kinds of places that flying sparks can be the cause of explosions or fires with resulting injuries,
and there may be a risk to life.
These areas include petrol stations, chemical factories, transport and storage systems for hazardous chem-
icals, spaces under ship decks, areas in which the air contains chemical substances or fine particles (such
as dust or metal powder particles).
• Short-circuiting, disassembling and modifying the mobile phone are not permitted because they present
a risk of injury, electric shock, fire or damage to the charger.
• The USB connection must be established with USB version 2.0 or higher.
• If the mobile telephone becomes hot, changes colour or shape or leaks whilst being used, charged or at
any other time, contact Gigaset Customer Service immediately.
Battery and charging
• The battery is built-in. Do not disassemble, weld and/or modify the battery. Do not keep the mobile tele-
phone where it is exposed to strong mechanical effects.
• The battery electrolyte coming into contact with eyes can cause a loss of eyesight. If electrolyte does enter
an eye, please do not rub the eye with a hand. Immediately wash the affected eye thoroughly with clear
water and consult a doctor. The electrolyte coming into contact with skin (or clothing) presents a risk of
skin burns. Immediately wash the skin or clothing thoroughly with soap and clear water, and consult a
doctor if required.
• The temperature of the mobile phone rises during the charging process. Do not store the mobile tele-
phone in the same place as flammable products as this poses a risk of fire.
• Do not charge the battery for longer than 12 hours.
• Only charge the device indoors. Whilst the phone is charging, do not use the phone for calls or dial any
numbers.
• The socket must be easily accessible during the charging process.
• Electrical storms pose a risk of electric shocks.
• Do not use the charger when the power cable is damaged because this poses a risk of electric shock and
fire.
Please read these instructions carefully. Failure to comply presents a risk of injury and damage to
a device, as well as breaches of applicable laws.
Please explain the contents of this document as well as the potential risks associated with using
this device to your children.
Dispose of used mobile telephones in line with the instructions (Chapter Waste and environ-
mental protection p. 91).

Gigaset GX290 / LUG AU-IE-UK-International en / A31008-XXXXX-XXXX-X-XXXX / security_LUG.fm / 12/21/20
Template Module, Version 2.1, 11.08.2020 / Template Basiseinstellungen: Version 3.1 - 07.07.2020
Safety precautions
7
Headset
• If you wear headphones whilst out walking or running, please ensure that the cord does not wrap itself
around your body or objects on your person.
• Only wear headphones in dry environments. The static electricity which builds up on the headphones can
discharge via your ears as an electric shock. The static electricity can discharge if you touch the head-
phones with your hand or touch bare metal before connecting with the mobile phone.
Use in hospitals / medical devices
• The function of medical equipment near your mobile phone can be impaired. Bear in mind the technical
conditions of the environment in question (such as in doctors’ surgery).
• If you use a medical device such as a pacemaker, please consult the manufacturer of the product before
using your mobile phone. You will be provided information on the sensitivity of the device to external,
high-frequency energy sources.
• Heart pacemakers, implantable cardioverter defibrillators:
When you switch on your mobile phone, ensure that the distance between the phone and an implant is at
least 152 mm. To reduce potential interference, use the mobile phone on the opposite side to the implant.
Please switch the mobile phone off immediately if interference occurs. Do not keep the mobile phone in
a shirt pocket.
• Hearing aids, cochlear implants:
Some digital wireless devices can interfere with hearing aids and cochlear implants. Please consult the
manufacturers of these products if interference occurs.
• Other medical devices:
If you and the people around you use other medical devices, please contact the relevant manufacturer for
information on whether such devices are protected from radio frequency signals in the environment. You
can also consult your doctor about this.
Emergency calls
• Ensure the mobile phone is switched on and connected to the mobile network. Enter the emergency
number as required and speak.
• Tell the person at the emergency call centre your location.
• Do not end the conversation until the person at the emergency call centre asks you to.
Children and pets
• Keep the mobile phone, chargers and accessories out of the reach of children and pets. Children and/or
pets can swallow the small parts, posing a risk of suffocation and other hazards. A child may only use the
mobile phone under the supervision of an adult.
Playing games
• Playing games on the mobile phone for long periods may mean assuming an unhealthy body posture.
Take a 15 minute break every hour. Stop immediately if you feel unwell during game play. Consult a doctor
straight away if your condition persists.
Aeroplanes, vehicles and road safety
• Switch off your mobile phone in aeroplanes.
Please observe applicable restrictions and regulations. Wireless devices can interfere with the function of
aeronautical equipment. Follow the instructions issued by flight personnel when using your mobile
phone.
• The absolute priority for every vehicle driver and everyone in a vehicle is safety on the roads and for road
users.
Using a mobile phone whilst driving can be distracting and therefore lead to dangerous situations. You
can also be violating applicable laws.
High volumes can impair hearing. Listening to music or conversation with headphones set to a
loud volume can be unpleasant and permanently impair hearing.
To prevent loss of hearing, do not have the volume turned up too high for long periods.

Template Module, Version 2.1, 11.08.2020 / Template Basiseinstellungen: Version 3.1 - 07.07.2020
Safety precautions
Gigaset GX290 / LUG AU-IE-UK-International en / A31008-XXXXX-XXXX-X-XXXX / security_LUG.fm / 12/21/20
8
SIM card, memory card and data connector cable
• Do not remove the card from the mobile phone whilst data is being sent or received as this presents a risk
of data loss and damage to the mobile phone or memory card.
• Charges might apply when establishing Internet connections via the SIM card.
Defective devices
• The installation and repair of products are the sole preserves of qualified maintenance personnel.
• Dispose of faulty devices carefully or have them repaired by our Customer Service team. These devices
could interfere with other wireless services.
• Careless handling of the mobile phone, such as dropping it, can shatter the display and damage the elec-
tronic circuitry and sensitive parts inside.
• Do not use the device if the display is cracked or shattered. Fragments of glass or plastic can injure hands
and face.
• In the event of malfunction of your mobile phone, battery or accessories, please contact a Gigaset Service
Centre for an inspection.
Other important information
• Never point the flash light directly at the eyes of people or animals. Pointing a flash light too near to human
eyes poses a risk of temporary loss of eyesight or impairment of vision.
• The device can heat up when running power-intensive apps or programs for longer periods. This is normal
and has no bearing on the performance of the device.
• When the device warms up, please put it aside for a while and stop the program you were running. Coming
into contact with a hot device can cause minor skin irritations such as redness.
• Do not apply lacquer to the mobile phone. Lacquer and paint can damage the parts of the mobile phone
and may cause malfunction.

Gigaset GX290 / LUG AU-IE-UK-International en / A31008-XXXXX-XXXX-X-XXXX / starting.fm / 12/21/20
Template Module, Version 2.1, 11.08.2020 / Template Basiseinstellungen: Version 3.1 - 07.07.2020
Getting started
9
Getting started
Contents of the package
• A Gigaset GX290 smartphone
• A charger cable with power adapter
• one SIM card needle
Getting started
Inserting SIM and memory cards
You can insert two nano SIM cards or one nano SIM card and one memory card in the
smartphone.
Open the card slot. To do this, poke the SIM card
needle (supplied) into the small opening on the card
slot and press it.
Pull out the card slot.
Place the nano SIM card(s) / memory card (optional)
into the card slot.
Do not exert any force when inserting the SIM or the
memory
card because doing so might damage the card
slot.
Plug the card slot back in and press it until it clicks
into place.
The front of the smartphone is facing upwards.
The device detects memory cards with a storage capacity of 32 GB. Higher capacity
cards (to 512 GB) can be used if formatted on the Gigaset GX290 (not on the PC).
Memory card SIM card
1

Template Module, Version 2.1, 11.08.2020 / Template Basiseinstellungen: Version 3.1 - 07.07.2020
Getting started
Gigaset GX290 / LUG AU-IE-UK-International en / A31008-XXXXX-XXXX-X-XXXX / starting.fm / 12/21/20
10
Charging the battery
Remove the cover.
Plug the USB Type C connector on the charger
cable provided into the USB Type C connector
on the smartphone
Connect the power adapter to the USB
connector of the charger cable and connect it to
the power source.
The device is charged once the charge icon in
the Status bar is filled completely.
Switching on the device
Keep the On/Off button pressed until the device vibrates.
When you are requested to unlock the SIM card,
use the keypad to enter the PIN of the SIM card
When switching on the device for the first ti
me, a wizard starts which guides you through the
initial configuration.
The battery is built-in. This means a higher b
a
ttery capacity can be realised for the
same device dimensions.
So your phone does not discharge during set-up, keeping it connected to the power
is recommended until set-up is complete.

Gigaset GX290 / LUG AU-IE-UK-International en / A31008-XXXXX-XXXX-X-XXXX / start_assistant.fm / 12/21/20
Template Module, Version 2.1, 11.08.2020 / Template Basiseinstellungen: Version 3.1 - 07.07.2020
Wizard for configuring the device
11
Wizard for configuring the device
When you switch on your phone for the first time, you are automatically guided through the
most important configuration steps.
Selecting the language
The set language is displayed.
Select another language and country as required Tap START
Inserting SIM cards
This screen is only shown when no SIM card is inserted:
Insert card now ( p. 9)
Insert SIM card later: Skip
Establishing a WLAN connection
Wireless networks (WLANs) in range are displayed.
Tap the required WLAN Enter the WLAN password Connect . . . A connection to the
selected WLAN is established
Copying apps & data
You can now specify whether you want to set up the device as a completely new device or if you
want to copy personal data (e. g. apps, photos, music) from another device or from
Google Clo
ud.
Copying data
Tap Next Select the desired data source
Follow the instructions on the screen.
< Back: Check and change as required settings already configured.
Next > Apply the setting on the screen and j
u
mp to the next screen.
Skip Configure the setting later.
The device checks whether there is more up-to
-date software. New software is
installed as required.
You already have an Android smartphone, a Google account or an iPhone.

Template Module, Version 2.1, 11.08.2020 / Template Basiseinstellungen: Version 3.1 - 07.07.2020
Wizard for configuring the device
Gigaset GX290 / LUG AU-IE-UK-International en / A31008-XXXXX-XXXX-X-XXXX / start_assistant.fm / 12/21/20
12
Setting up a new device
Tap Do not copy
Logging in to an existing Google account
Enter the email address and password of your Google account
or
Creating a new account
Tap Create account Enter the email address and password for a new Google account.
Specify more details to conclude setting up the Google account.
Using Google services
Various services are displayed.
Use the switch to enable/disable the service you want to use Next
Setting up the display lock
Protect your smartphone from unauthorised use.
In addition to your fingerprint, you can choose bet
ween pattern, password or PIN.
Select the lock method (Fingerprint + Pattern, Fingerprint + Password or Fingerprint + PIN)
Define whether the lock selected also needs to be entered when the device is started
Enter the pattern, PIN or password Next Repeat Confirm
Capturing a fingerprint
You can use a fingerprint to unlock the smartphone, as well as for other functions requiring
authorisation.
Do not capture fingerprint now: Skip
Ca
pturing a fingerprint: Next . . .
A wizard opens to guide you through the necessary steps.
For detailed information p. 31
Enabling Google Assistant
Google Assistant provides answers to questions and carries out different tasks. Google Assistant
is enabled by default. You can try it out now.
To the next step: Next
T
he data used for these settings can be taken from any device logged into the Google account.
You can
change these settings any time in your Google account at
myaccount.google.com.
Performing this step also means you accept the conditions of use and data protection
declaration of Google.

Gigaset GX290 / LUG AU-IE-UK-International en / A31008-XXXXX-XXXX-X-XXXX / start_assistant.fm / 12/21/20
Template Module, Version 2.1, 11.08.2020 / Template Basiseinstellungen: Version 3.1 - 07.07.2020
Wizard for configuring the device
13
Setting up other functions
You can now configure other settings, such as set up Google Pay, set the background for the
display or the font, and set up another email account.
Gmail is set up once you log in to
your Google account. If you set up email addresses for other
email accounts, these emails can also be displayed in the Gmail app.
Select provider Enter access details Next
If you do not want to configure any more settings now: No thanks
A
fterwards you need to confirm the data protection pol
icy and declaration of agreement.
Finally, you can set up facial recognition.
For detailed information on this, refer to p. 61
Your smartphone is now ready to use.

Template Module, Version 2.1, 11.08.2020 / Template Basiseinstellungen: Version 3.1 - 07.07.2020
Getting to know your device
Gigaset GX290 / LUG AU-IE-UK-International en / A31008-XXXXX-XXXX-X-XXXX / operating.fm / 12/21/20
14
Using the device
Getting to know your device
Switching the device on and off
Switching on
Press and hold the On/Off button . . . The device is started
Unlocking the SIM card
Enter the PIN for the SIM card
Removing notifications (if available)
Notifications p. 23
When a display lock is set up to protect against unauthorised use
Swipe up Unlock the display . . . The start screen is displayed
Display lock: p. 60
Switching off
Press and hold the On/Off button Tap Power off OK
Switching the device to and ending idle mode
Switching the device to idle mode
Briefly press the On/Off button
Setting the period of inactivity for transitioning to idle mode
Settings Display Screen timeout Select period
Ending idle mode
Briefly press the On/Off button Remove any notifications as required Swipe up
Unlock the display
Clear notification:
Swipe to the left or right
Deal with notification later:
Swipe upwards to the Notifications bar
You can also switch the smartphone to Airplane mode. This only disables the wireless
functions, the other device functions remain available.
If the device is not used for a defined time, it automatically switches to idle mode.
Some apps can be accessed directly from idle mode with a fingerprint ( p. 31).
12:32

Gigaset GX290 / LUG AU-IE-UK-International en / A31008-XXXXX-XXXX-X-XXXX / operating.fm / 12/21/20
Template Module, Version 2.1, 11.08.2020 / Template Basiseinstellungen: Version 3.1 - 07.07.2020
Getting to know your device
15
Using the touchscreen
Movements and gestures for using the touchscreen:
Tapping
Briefly touch the screen with your finger
Examples:
Start an app, and select function or setting: Tap the element
Enter text: Tap a text field . . . A keypad is shown
Touching and holding
Keep your finger on an element until it responds.
Dragging and releasing
Touch and hold the element Move your finger across the screen to the place required
Release the element
Example: Moving apps on the start screen
Swiping or dragging
Move your finger quickly across the screen without stopping
Example: Switching between the start screens
Double tapping
Tap the screen twice quickly in succession.
App-dependent: e.g. Zoom, select text, ...
Spreading apart / pinching together your fingers
Place two or more fingers on the screen at the same time
Example: Scaling screen content. Only possible for special screens (such as Google Maps and
Chro
me).
Using gestures to operate the device
Some functions can be used by picking up, turning or shaking the device.
Settings Intelligent assistance . . . The possible actions are displayed Enable
the required actions with the switch
Zoom in:
Spread your fingers apart
Zoom out:
Pinch your fingers together
Gesture navigation is set ( p. 17).

Template Module, Version 2.1, 11.08.2020 / Template Basiseinstellungen: Version 3.1 - 07.07.2020
Getting to know your device
Gigaset GX290 / LUG AU-IE-UK-International en / A31008-XXXXX-XXXX-X-XXXX / operating.fm / 12/21/20
16
Setting volume and vibration from the Volume button
Press Volume button on the right-hand side of the device . . . the slider for the
volume is opened Adjust the volume with the slider or volume buttons
Which volume is changed depends on what you
are currently doing. If you are on a
call, the volume of the receiver changes. In idle mode, the media volume changes.
Disabling the ringtone
Drag the slider bar all the way down
or: Tap
Switching between ringtone, vibration and mute
Setting the volume for media playback, receiver, ringtone and alarm
Tap . . . Sliders are displayed for Media volume, Call volume, Ring volume and Alarm
volume Set the required volume using the slider
Configuring advanced audio settings
Tap See more . . . Menu Settings – Sound is opened ( p. 56)
Start screen
A start screen is displayed when you switch on or unlock the
device, and no app is open.
You can create several start screens and configure them as you
wish - to
be able to quickly access favourite apps and content
( p. 21).
Returning to the start screen from any user situation
For gesture control:
From the Navigation bar, swipe up
With virtual buttons:
Tap the Home button in the navigation bar . . . the start
screen open most recently is displayed
Switching between start screens
Swipe left or right to the required start screen.
Disabling the ringtone, enabling vibration: Tap
Disabling vibration, disabling ringtone (mute):
Tap
Enabling ringtone:
Tap

Gigaset GX290 / LUG AU-IE-UK-International en / A31008-XXXXX-XXXX-X-XXXX / operating.fm / 12/21/20
Template Module, Version 2.1, 11.08.2020 / Template Basiseinstellungen: Version 3.1 - 07.07.2020
Getting to know your device
17
Switching between start screens and apps
At the bottom of every screen is the Navigation bar: Navigation is performed by gestures or
three virtual buttons depending on your settings.
Setting the Navigation bar
Settings Navigation bar Select Gesture navigation or Virtual key
Navigation using gestures
Operation on the start screen
Operation within apps
A line is displayed at the bottom of the screen (Navigation bar).
The Google feed is displayed on the very left of the screen.
Fo
r the selection of messages shown in the feed, Google uses information from your
device, from other Google products and from data stored in your Google account.
You can specify in Settings which type of information is displayed in your feed.
Gesture navigation is set.
Function Gesture
Open list of apps used most recently:
From the line at the bottom, drag a little way
up and release
Open list of all apps:
From the line at the bottom, swipe up
Open Google Assistant
From the left or right-hand corner, swipe up
Function Gesture
Back to start screen:
From the line, swipe up
Witch between open apps:
Swipe over the line to the left or right
In an app, navigate forwards/backwards:
Swipe to the centre from the left or right edge
of the screen.

Template Module, Version 2.1, 11.08.2020 / Template Basiseinstellungen: Version 3.1 - 07.07.2020
Getting to know your device
Gigaset GX290 / LUG AU-IE-UK-International en / A31008-XXXXX-XXXX-X-XXXX / operating.fm / 12/21/20
18
Navigation using virtual buttons
Customising the navigation bar
Settings Navigation bar
Showing/hiding the navigation bar
Enable/disable Hide navigation bar with the switch
( = navigation bar is displayed; = navigation bar is hidden)
When the navigation bar is hidden:
Changing the order of the navigation buttons
Swap the positions of navigation buttons and .
Select the required combination, e.g.
Quick settings
The quick settings enable you to access frequently used settings from all user situations, such as
screen lighting, WLAN, Bluetooth and similar settings.
Opening the quick settings
From the Status bar, swipe down . . . The most important quick settings are displayed
Swipe down again . . . More quick settings are displayed
Virtual key is set.
Opens the screen last viewed. You can go back several times (only as far as the start
screen).
Home button
Briefly tap to: Open the start screen which was open last time.
Touch and hold to: Open the Google Assistant Google-Hilfe
Opens an overview of the apps and browser tabs used last time.
Scroll through list of apps:
Swipe to the left or right
Open an app:
Tap it
Close an app:
Swipe the app up
Close all apps:
Swipe all the way to the right Tap
Display: Swipe from the bottom up
Hide:
Tap

Gigaset GX290 / LUG AU-IE-UK-International en / A31008-XXXXX-XXXX-X-XXXX / operating.fm / 12/21/20
Template Module, Version 2.1, 11.08.2020 / Template Basiseinstellungen: Version 3.1 - 07.07.2020
Getting to know your device
19
Enabling and disabling a function
Tap the setting . . . The symbol for the setting is coloured when it is enabled, and grey when
it is disabled
Changing a setting (if available)
Touch and hold the symbol Change the setting as required
Editing quick settings
You can make available more quick settings, remove any not used and rearrange the icons.
Tap . . . Quick settings not being used are shown at the bottom Touch and keep your
finger on the icon, and drag it to the required position
Restore to default settings: Tap Reset
Fi
nish editing: Tap in the top left
Writing and editing text
Use the Google keypad to write text.
Opening the keypad
Tap a place where text can be entered
You can enter letters, digits and special characters.
Switching between entry of letters and digits /
special charac
ters: Tap
Closing the keypad
Tap in the navigation bar
Adding text
Whilst text is being entered, suggestions from the keypad dictionary are shown above the
keypad.
The required setting is not available as a quick setting:
Tap . . . the Settings app is opened; here you can access all of your smartphone
settings.
Entering letters and symbols:
Tap a key
Entering uppercase letters:
Tap the shift key ( )
Enabling/disabling Caps Lock:
Double tap the shift key ( )
Showing umlauts:
Touch and hold the key
Using a suggestion:
Tap the word . . . The word is included and a space is inserted
automatically

Template Module, Version 2.1, 11.08.2020 / Template Basiseinstellungen: Version 3.1 - 07.07.2020
Getting to know your device
Gigaset GX290 / LUG AU-IE-UK-International en / A31008-XXXXX-XXXX-X-XXXX / operating.fm / 12/21/20
20
Editing text
Changing the keypad settings
You can change various keypad settings, such as the language for the keypad assignment, the
response to keypresses and the keypad design.
Settings System Languages& input Virtual keyboard Gboard
Setting voice entry
If an app permits it, you can also enter text by speaking into the microphone. The function is
enabled by default.
Enable/disable voice input:
Settings System Languages& input Virtual keyboard Manage
keyboards Enable/disable Google Voice input with the switch
Voice input settings:
Settings System Languages& input Virtual keyboard Google Voice
input
Positioning the cursor:
Tap the place in the text where you want to position the
cursor
Moving the cursor:
On the text, move your finger to the left or right
Deleting a character:
Tap backspace
Selecting text:
Touch and hold a word Select more or less text with tabs
on both sides
Selecting all:
Touch and hold a word Select all
Cutting selected text:
Tap Cut
Copying selected text:
Tap Copy
Pasting text:
Position the cursor Tap on the cursor Paste
Share a text:
Select the text Share Select the app you want to use to
share the text with others
If there is not enough of space to display all options: Tap
Page is loading ...
Page is loading ...
Page is loading ...
Page is loading ...
Page is loading ...
Page is loading ...
Page is loading ...
Page is loading ...
Page is loading ...
Page is loading ...
Page is loading ...
Page is loading ...
Page is loading ...
Page is loading ...
Page is loading ...
Page is loading ...
Page is loading ...
Page is loading ...
Page is loading ...
Page is loading ...
Page is loading ...
Page is loading ...
Page is loading ...
Page is loading ...
Page is loading ...
Page is loading ...
Page is loading ...
Page is loading ...
Page is loading ...
Page is loading ...
Page is loading ...
Page is loading ...
Page is loading ...
Page is loading ...
Page is loading ...
Page is loading ...
Page is loading ...
Page is loading ...
Page is loading ...
Page is loading ...
Page is loading ...
Page is loading ...
Page is loading ...
Page is loading ...
Page is loading ...
Page is loading ...
Page is loading ...
Page is loading ...
Page is loading ...
Page is loading ...
Page is loading ...
Page is loading ...
Page is loading ...
Page is loading ...
Page is loading ...
Page is loading ...
Page is loading ...
Page is loading ...
Page is loading ...
Page is loading ...
Page is loading ...
Page is loading ...
Page is loading ...
Page is loading ...
Page is loading ...
Page is loading ...
Page is loading ...
Page is loading ...
Page is loading ...
Page is loading ...
Page is loading ...
Page is loading ...
Page is loading ...
Page is loading ...
Page is loading ...
Page is loading ...
Page is loading ...
Page is loading ...
Page is loading ...
-
 1
1
-
 2
2
-
 3
3
-
 4
4
-
 5
5
-
 6
6
-
 7
7
-
 8
8
-
 9
9
-
 10
10
-
 11
11
-
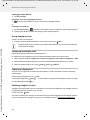 12
12
-
 13
13
-
 14
14
-
 15
15
-
 16
16
-
 17
17
-
 18
18
-
 19
19
-
 20
20
-
 21
21
-
 22
22
-
 23
23
-
 24
24
-
 25
25
-
 26
26
-
 27
27
-
 28
28
-
 29
29
-
 30
30
-
 31
31
-
 32
32
-
 33
33
-
 34
34
-
 35
35
-
 36
36
-
 37
37
-
 38
38
-
 39
39
-
 40
40
-
 41
41
-
 42
42
-
 43
43
-
 44
44
-
 45
45
-
 46
46
-
 47
47
-
 48
48
-
 49
49
-
 50
50
-
 51
51
-
 52
52
-
 53
53
-
 54
54
-
 55
55
-
 56
56
-
 57
57
-
 58
58
-
 59
59
-
 60
60
-
 61
61
-
 62
62
-
 63
63
-
 64
64
-
 65
65
-
 66
66
-
 67
67
-
 68
68
-
 69
69
-
 70
70
-
 71
71
-
 72
72
-
 73
73
-
 74
74
-
 75
75
-
 76
76
-
 77
77
-
 78
78
-
 79
79
-
 80
80
-
 81
81
-
 82
82
-
 83
83
-
 84
84
-
 85
85
-
 86
86
-
 87
87
-
 88
88
-
 89
89
-
 90
90
-
 91
91
-
 92
92
-
 93
93
-
 94
94
-
 95
95
-
 96
96
-
 97
97
-
 98
98
-
 99
99
Gigaset Full Display HD Glass Protector (GX290/plus/PRO) User guide
- Category
- Smartphones
- Type
- User guide
- This manual is also suitable for
Ask a question and I''ll find the answer in the document
Finding information in a document is now easier with AI
Related papers
-
Gigaset GS3 User manual
-
Gigaset GS5 senior User manual
-
Gigaset GX6 User manual
-
Gigaset Book Case SMART (GS290) User guide
-
Gigaset COMFORT 552 H User guide
-
Gigaset GS4 senior User guide
-
Gigaset sl930 a Quick start guide
-
Gigaset Full Display HD Glass Protector Owner's manual
-
Gigaset GS4 senior User manual
-
Gigaset A690HX User guide
Other documents
-
Medion Smartphone E5005 MD60168 User manual
-
Medion Smartphone E5005 MD 99915 Owner's manual
-
Medion S5004 User manual
-
Medion MD 99474 - LIFE P5005 Owner's manual
-
Medion 99478 User manual
-
Medion SIM FREE X5004 16GB Owner's manual
-
Medion MD-99616 User manual
-
Medion E5520 MD99687 Owner's manual
-
Cubot Kingkong Android 10.0 Rugged Smartphone User manual
-
Blackview BV6300 User manual