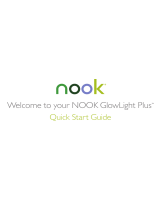Page is loading ...

Quick Start Guide
NOOK GlowLight® 3

USB Cable
Charging Indicator Light
will glow orange while
charging and turn green
when fully charged.
Micro-USB Port
for charging
and connecting
to a computer.
Note: A power adapter is available as an optional
accessory for charging your NOOK from a wall outlet.
Power adapter shown is a visual only and may dier from what is currently sold in stores or online.
Note: This product is intended to be powered by a UL Listed power supply rated at 5 Vdc, 0.85 A. Do not use
a power adapter or micro-USB cable that has frayed or otherwise been damaged. When connecting your
NOOK to a personal computer, the computer must be a UL listed, approved product.
Charge Your NOOK®
You must charge your NOOK before you can use it for the first time.
Plug your NOOK into a USB port on your computer using the USB Cable
included with your device.
It takes approximately 4 hours to charge your NOOK from your computer.

Get to Know Your NOOK
2
NOOK Home Button
When the device is on, tap the NOOK Home button at any time
to return to your Home screen.
Note: To wake the device, press either the Power button or the Home button.
To enable Glowlight®, press and hold the Home button for two seconds.
New GlowLight®
Adjustable GlowLight evenly
lights your display for reading in
the dark or low-light conditions.
New Night Mode feature allows
you to eortlessly shift to a
warmer light for comfortable
bedtime reading.
Touchscreen
E Ink® Display
Your NOOK features a full
touchscreen for easy navigation.
Power Button
Press and hold the Power button on the top of your NOOK
for about 3 seconds to turn it on or o.
Press the Power button to wake the device.

Setting up Your NOOK
3
1. Turn on the Device
Press & hold the Power button for 3 seconds to turn the device on.
Tap Let’s Get Started.
2. Select your Time Zone
Tap on your time zone (for example, Eastern Time).
Then tap Next.
3. Connect to a Wi-Fi network
To register your NOOK you need to be connected to a Wi-Fi network.
Select your preferred network and enter the password if required.
4. Register your NOOK
You must register your device to your NOOK (or BN.com) account.
This gives you access to any books in your NOOK Library and allows you
to shop for new books, magazines, and newspapers on your NOOK.
If you already have a NOOK (or BN.com) account:
1. Enter the email address and password for your account.
2. Tap Sign In.
If you do not yet have a NOOK (or BN.com) account:
1. Tap the Create New Account button.
2. Follow the prompts to fill in the form with your name, email,
password, and other information.
3. Lastly, add a credit card for future purchases or Skip.
You’ve now registered your NOOK and are ready to shop at the NOOK Store®
and read your favorite books, magazines, newspapers, and more.

4Home Screen
On your Home screen you can quickly access your current reads
and navigate to the various features on your NOOK, such as your
Library and the NOOK Store.
Current Read
A quick link to the most recent
book or periodical you’ve been
reading.
Quick Settings
Tap here to adjust brightness, set
Night Mode, connect to Wi-Fi, or
access all settings.
What to Read Next
Here you’ll find recommendations
from Barnes & Noble for exciting
books or periodicals to read next.
Nav Buttons
Tap the Nav buttons along the
bottom of your Home screen to
open various features such as Library,
Shop, B&N Readouts, and Search.
NOOK Home
Tap the NOOK Home button at
any time when the device is on to
return to the Home screen.

5Glowlight With Night Mode
Our new Night Mode feature allows you to eortlessly shift to a
warmer light for comfortable bedtime reading.
GlowLight
Tap the right side of the
Status bar for controls to
adjust GlowLight brightness
and Night Mode
Night Mode
Tap on Night Mode to select
your preferred settings:
• Manual: Adjust the light
yourself using the slider.
• Auto: Let the light
automatically shift from
cool blue to warm orange.

6Touch Navigation
Tap & Double Tap
To select a feature or item,
touch your fingertip quickly
to the screen once, as though you
were tapping a key on a keyboard.
Double tap your finger quickly on
a book cover in your Library to
bring up additional details.
Swipe
Glide your finger across
the screen, left or right,
to turn pages, or up and
down to scroll through a list
like your library of books.
Press & Hold
Touch your finger to the
screen and hold it there for
approximately 2 seconds.
A menu will pop up allowing
you to perform tasks such as
Highlight and Look Up Word
while reading.

Find a Book
Go to your Library to access your
books, magazines, and newspapers.
To get to your Library, tap the
NOOK button to display your
Home screen, then tap Library.
To open a book, tap its cover.
Turn Pages
• Tap the right or left edge of
the screen.
• Or swipe from right to left
or from left to right.
Navigate Your Book
• Double-press the page buttons
to go from chapter to chapter.
• Press & hold the page buttons
to flip forward or back.
7Start Reading
Sync Library
Search Library

8Discover New Favorites
Shop at the NOOK Store
To visit The NOOK Store:
1. Connect to Wi-Fi.
2. Tap the NOOK Home Button to display your Home screen.
3. Tap Shop.
Shop by Wishlist
Tap to instantly view your
Wishlist items. From the
product detail page, tap to
add or remove an item.
Search the NOOK Store
Tap the search button to display
an on-screen keyboard to search
by a title, author name, or topic.
Shop by Category
Tap a category button to shop
by content type or from your
personal Wishlist.
Browse Popular Lists
Choose a popular list to get easy
access to recommended reads.
Just Tap to Buy
Once your NOOK account is set up with a valid credit card, you can make
purchases with the tap of your finger. Just tap the book or periodical you want,
then tap the price shown and Confirm. Your NOOK will download the item to
your Library automatically.

Nook Digital, LLC. 1166 Avenue of the Americas, 18th Floor, New York, NY 10036
© 2017 Nook Digital, LLC. All rights reserved. NOOK, GlowLight, NOOK GlowLight Plus, NOOK Store, B&N
Readouts and the NOOK logos are trademarks or registered trademarks of Nook Digital, LLC or its aliates.
Patent Pending. Wi-Fi is a registered trademark of the Wi-Fi Alliance. All trademarks or registered trademarks that
are not the property of Nook Digital, LLC or its aliates are the property of their respective owners. Screenshots
and product images are simulated; they may dier from the actual product and are subject to change. Use of
NOOK is subject to the Terms of Service and Privacy Policy located in the Settings area of your device and at
www.NOOK.com/legal. Contains Reader® Mobile technology from Adobe Systems Incorporated.
This device complies with Part 15 of the FCC Rules. Operation is subject to the following two conditions: (1) this
device may not cause harmful interference, and (2) this device must accept any interference received, including
interference that may cause undesired operation.
Ver. B. 640-00081-01
Learn More
9
User Guide
In addition to this Quick Start Guide, please read the User Guide for
complete information about all the features of your NOOK. You’ll find
a copy of the User Guide in your Library on your NOOK.
Additional Support
Please visit NOOK.com/support for additional information, including:
• A PDF version of the NOOK®
User Guide that you can download
to your computer
You can also tweet Customer Service at @NOOK_Care.
Note: To ensure the highest quality of reading, your NOOK has an anti-glare
film already installed. To protect your NOOK' s screen from accidental damage,
we recommend using a NOOK cover. Your limited warranty does not cover
damage to your NOOK's screen resulting from accidental drops or regular
wear & tear.
• Frequently Asked Questions
• Live Chat with a NOOK Expert
• Tutorial videos and more
/