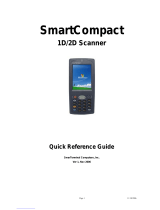Page is loading ...

Page 2 6/24/2010
Disclaimer
SmartPay Plus are registered trademarks of
SAMMIPAYTECH Co., Ltd.
All other brand names, product names, or trademarks belong to their respective
holders.
Head Quarters
SAMMIPAYTECH Co.,Ltd.
496 Woncheon-dong, youngtong-gu, Suwon-shi, Kyungki-do, Korea
Tel. 82 -31-211-5596~7 / Fax. 82-31-217-8254
Web. www.sammipaytech.com
Sales Office
1057-3 Namhyun-dong, Goanak-gu, Seoul-shi, Korea
Email. [email protected]
Web. www.sammipaytech.com
.

Page 3 6/30/2010
FCC Compliance Information
This equipment has been tested and found to comply with the limits
for a Class A digital device, pursuant to part 15 of the FCC Rules.
These limits are designed to provide reasonable protection against harmful interference when
the equipment is operated in a commercial environment. This equipment generates, uses, and
can radiate radio frequency energy and, if not installed and used in accordance with the
instruction manual, may cause harmful interference to radio communications. Operation of this
equipment in a residential area is likely to cause harmful interference in which case the user
will be required to correct the interference at his own expense.
Caution
Modifications not expressly approved by the party responsible for compliance could void the user’s
authority to operate the equipment
This device complies with Part 15 of FCC Rules. Operation is subject to the following
twoconditions:
(1) the device may not cause interference, and
(2) the device must accept anyinterference, including interference that may cause undesired operation of
this device.
IMPORTANT NOTE:
FCC RF Radiation Exposure Statement:
This equipment complies with FCC RF radiation exposure limits set forth for an uncontrolled environment.
This equipment should be installed and operated with a minimum distance of 20 centimeters between the
radiator and your body.This transmitter must not be co-located or operating in conjunction with any other
antenna or transmitter.
NOTE: THE MANUFACTURER IS NOT RESPONSIBLE FOR ANY RADIO OR TV INTERFERENCE
CAUSED BY UNAUTHORIZED MODIFICATIONS TO THIS EQUIPMENT. SUCH MODIFICATIONS
COULD VOID THE USER’S AUTHORITY TO OPERATE THE EQUIPMENT.

Page 4 6/24/2010
Table of Contents
Introduction................................................................................................................................................... 6
Chapter 1 Get to know more about SmartPay Plus....................................................................................... 7
1.1 Make sure you have everything....................................................................................................... 7
1.2 Appearance........................................................................................................................................... 8
1.2.1 Front side.................................................................................................................................. 8
1.2.2 Rear side........................................................................................................................................ 9
1.2.3 Top & Bottom side................................................................................................................ 10
1.2.4 Left and Right side...................................................................................................................11
Chapter 2 Hot Keys...................................................................................................................................... 12
2.1 Keys............................................................................................................................................... 12
2.2 Front panel keys description.......................................................................................................... 12
Chapter 3 Power settings and connections.................................................................................................. 14
3.1 Power management....................................................................................................................... 14
3.2 Install battery in SmartPay Plus..................................................................................................... 14
3.3 Battery charging using power adapter........................................................................................... 14
3.4 Power settings on Windows CE..................................................................................................... 14
3.5 Turn on SmartPay Plus.................................................................................................................. 16
3.6 Turn off SmartPay Plus.................................................................................................................. 16
Chapter 4 Operation modes......................................................................................................................... 17
4.1 Normal mode ................................................................................................................................. 17
4.2 Suspend mode............................................................................................................................... 17
Chapter 5 Resetting SmartPay Plus ............................................................................................................ 18
5.1 Warm Reset................................................................................................................................... 18
5.2 Cold Reset..................................................................................................................................... 18
5.3 Difference between cold and warm reset ...................................................................................... 20
Chapter 6 Configuring SmartPay Plus......................................................................................................... 20
6.1 Main Display screen description.................................................................................................... 20
6.2 Calibrating the touch screen.......................................................................................................... 22
6.3 Setting up WLAN card ................................................................................................................... 23
6.4 Volume / sound control .................................................................................................................. 24
6.5 Date/Time settings......................................................................................................................... 25
Chapter 7. Applications and operations ....................................................................................................... 25
7.1. Scanning Barcode (1D/2D CCD type scanner )............................................................................ 25
7.2 1D/2D Scanner configuration settings ............................................................................................. 25
7.3 Demonstration program for 1D / 2D Scanner................................................................................ 25
7.4 Printer demonstration program..................................................................................................... 25
7.5 RFID demonstration program......................................................................................................... 25
Run RFDDemo Program .......................................................................................................................... 25

Page 5 6/24/2010
Version information................................................................................................................................... 25
Main Screen.............................................................................................................................................. 25
Select Tag................................................................................................................................................. 25
TagInfo (EAS/AFI/DSFID)......................................................................................................................... 25
Detail......................................................................................................................................................... 25
ReadTagAll............................................................................................................................................ 25
OneReadTag......................................................................................................................................... 25
WriteTag................................................................................................................................................ 25
LockTag................................................................................................................................................. 25
7.6 Finger Print .................................................................................................................................... 25
7.7 Camera .......................................................................................................................................... 25
7.8 Operating System upgrade manual............................................................................................... 25
Chapter 8. Accessories and peripheral devices........................................................................................... 25
8.1 Using Stylus pen............................................................................................................................ 25
8.2 Using CDMA (Code Division Multiple Access) module (Optional)................................................. 25
Chapter 9. PC Interface................................................................................................................................ 25
9.1 Ms ActiveSync Installation ............................................................................................................. 25
9.2 USB ActiveSync............................................................................................................................. 25

Page 7 6/24/2010
Chapter 1 Get to know more about SmartPay Plus
1.1 Make sure you have everything
SmartPay Plus main unit
Stylus Pen
Standard battery pack (1800 mAH Li-ion)
Power adapter
Synchronization cable (USB cable)
Backup battery 110mA Lithium-ion (Embedded)
Optional accessories
Docking station (Desktop and vehicle)
Protective carrying case
Synchronization cable (Serial)

Page 8 6/24/2010
1.2 Appearance
1.2.1 Front side
Features and description
Features Function / Description
Printer Machanism 2inch thermal type printer and 30Ø Roll paper
RFID Reader To read the contactless IC Card by touching the printer cover
Communication &
Scanner LED indicator
It is blinking while running
Finger Print Sensor To scan and verify finger print as the registered one.
LCD touch screen display It shows the running application and desktop,
Stylus can be used to select the application and inputting data
on touch screen

Page 9 6/24/2010
1.2.2 Rear side
Rear panel features
Name Function / Description
Stylus pen To use for touch screen
Hand strap To hold SmartPay Plus unit
Main Battery To give Dc power to SmartPay Plus
Battery lock switch To lock/unlock battery pack
Reset key To perform warm and cold reset
Camera & Camera flash 2.0 Mega Pixel.

Page 12 6/24/2010
Chapter 2 Hot Keys
2.1 Keys
2.2 Front panel keys description
Key name Functions description
Navigation keys Default -- To move the cursor left, right, up and down
In Function mode
<up> To increase intensity of backlight
<down> To reduce intensity of backlight
<right> To increase speaker sound
<left> To decrease speaker sound
Power key To turn SmartPay Plus (sleep / awake) and LCD backlight on/off
TAB key Functions same as “Tab” key on keyboard in windows mode
In function mode used to open application 1 or defined application
Alpha key To switch to alphabet mode
Function key Other keys in combination with “Func” key have secondary functions
Enter key Functions same as “Enter” key on keyboard in windows mode.
In function mode works as stylus calibration.
Alpha-Numeric keys To print various characters (0 – 9, a – z etc) in editor window
Home key To clear desktop
In function mode to turn wireless on/off.
Alpha-numeric Keys functions in different modes

Page 13 6/24/2010
Key In numeric mode In function mode In alpha mode
<1> Prints number 1 on editor screen Functions as “Ctrl” key on
keyboard
To switch to Caps lock
mode
<2> Prints number 2 on editor screen Functions as “Alt” key on
keyboard
To print a/ b/c on
editor screen
<3> Prints number 3 on editor screen Functions as “Del“ key on
keyboard
To print d/e/f on editor
screen
<4> Prints number 4 on editor screen To open application 2 or
defined application
To print g/h/i on editor
screen
<5> Prints number 5 on editor screen To open application 3 or
defined application
To print j/k/l on editor
screen
<6> Prints number 6 on editor screen To open application 4 or
defined application
To print m/n/o on
editor screen
<7> Prints number 7 on editor screen Functions as “+” key on
keyboard
To print p/q/r/s on
editor screen
<8> Prints number 8 on editor screen Functions as “-“ key on
keyboard
To print t/u/v on editor
screen
<9> Prints number 9 on editor screen Functions as “Insert“ key on
keyboard
To print w/x/y/z on
editor screen
<0> Prints number 0 on editor screen Functions as “/“ key on
keyboard
To print blank space
on editor screen
<.> Prints number decimal/period on
editor screen
Functions as “*“ key on
keyboard
To print .,:@ on editor
screen
LED colors and description
Name On state
Battery charging LED Blinking blue – Low battery (below 10%)
Green – Fully charged
Red – While charging
Wireless LAN indicator LED Blinking green - Wireless LAN on
Scanner LED
Red - Scanner result (error)
Green - Scanner result (success)

Page 14 6/24/2010
Chapter 3 Power settings and connections
3.1 Power management
SmartPay Plus works on DC power.
A standard lithium ion battery pack (7.4V, 1800 mAH) is provided for Dc power input to SmartPay Plus.
Charging time is 5 hours with 10 operation and 100 standby hours.
Battery low (below 10%) condition is indicated with Blue power LED.
In order to support SmartPay Plus in low battery state, there is an inbuilt 110 mAH rechargeable backup
battery provided, it has backup time of 2.7 hours without main battery (in sleep mode).
For charging both main and backup batteries an AC adapter 100-240 V 50/60 Hz and 9 V/ 2~3A DC output
is provided with power cord.
Note: Never use SmartPay Plus unit without main battery.
3.2 Install battery in SmartPay Plus
Detach the hand strap end on rear side of SmartPay Plus. Unlock the Battery lock switch.
Slid the battery latch upwards and insert the battery pack given with the correct polarity.
Note: Only use the batteries which are provided for SmartPay Plus units.
3.3 Battery charging using power adapter
Connect power cord from AC power supply to AC adapter/charger.
Connect Ac adapter to SmartPay Plus through DC input jack present on bottom side.
While charging power LED will be red, after fully charged it will be green.
Backup battery also gets charged during this time.
Charging time is 5 hours.
3.4 Power settings on Windows CE
To check the battery status
Start > Settings > Control panel > Power > Power properties > battery > power (main battery / backup
battery)
It shows the charged status of both main and back batteries.

Page 16 6/24/2010
Power schemes Device status
3.5 Turn on SmartPay Plus
Check the backup battery switch position, to turn on SmartPay Plus unit it has to be up position.
Use stylus pen to turn it on.
Connect the main battery to SmartPay Plus main unit. Make sure that battery is fully charged for 5 hours,
before it is used first time.
3.6 Turn off SmartPay Plus
To power off SmartPay Plus, hold the power key for 3 seconds, which will put the unit in sleep mode. LCD
backlight can be turned on/off by one touch on/off of the power key.

Page 17 6/24/2010
Chapter 4 Operation modes
4.1 Normal mode
In normal mode all functions will be available and SmartPay Plus will be active.
4.2 Suspend mode
In suspend mode SmartPay Plus will look, as if it is turned off.
SmartPay Plus can be put in suspend mode in following ways:
1 Holding down the power key for 3 seconds, when it is on.
2 If main battery fails.
Note : If SmartPay Plus is not operated for specified period it can be switch to suspend mode, this
time can be set as follows
Start > settings > control panel > power properties > schemes > battery power
SmartPay Plus can be put back in active mode in following ways:
1 One press of power button, when SmartPay Plus unit is off.
2 By putting it in powered docking station.
3 By replacing the batteries with charged ones and press power button.

Page 18 6/24/2010
Chapter 5 Resetting SmartPay Plus
Resetting means closing all applications and refreshing RAM (Random Access memory)
This is done in two ways:
5.1 Warm Reset
If handheld hangs in between and stops responding, please perform warm reset.
In order to perform warm reset, press (one touch) software reset button till handheld starts rebooting.
Warm reset restarts the handheld by closing all the running programs. Always try warm reset first, if
handheld do not respond, then try cold reset. The data which is not saved will be deleted and the saved
data will remain in the appropriate directory.
5.2 Cold Reset
A cold reset clears the entire contents of RAM, including programs and data loaded in the Object Store
(system memory). But the data on the “Flash Disk” will remain as it is, so it is necessary to store the
important applications on “Flash Disk” before cold reset.
The memory capacity of “Flash Disk” is 512MByte.
The operating system is reloaded and any applications set up for automatic installation are reinstalled.
Cold reset is only recommended when all other procedures fail and SmartPay Plus stops working.
Follow the instructions below for the cold reset
Method 1
1 Release the lower clip of the hand strap.
2 Remove the battery pack.
3 Slid backup battery switch down and then again up to reset backup battery.
4 Reinstall the battery pack.
Following screen shots shows the cold reset functioning.

Page 20 6/24/2010
5.3 Difference between cold and warm reset
Topic Warm reset Cold reset
Reason for reset If application hangs If operating system locks up and
warm reset does not work
Refresh status It closes all applications
Preserves file system
It closes all applications
Refreshes RAM
Clears Files too
Procedure to
reset
One touch of software reset button One touch of software reset button
(Cold reset Version OS)
After state Splash screen will appear shortly
Desktop will appear
After Splash screen booting image will
appear and then Desktop screen will be
shown.
Custom setting will remain persistent
Priority Always try warm reset first Only if warm reset fails then try cold
reset
Chapter 6 Configuring SmartPay Plus
6.1 Main Display screen description
Following is the display screen picture
/