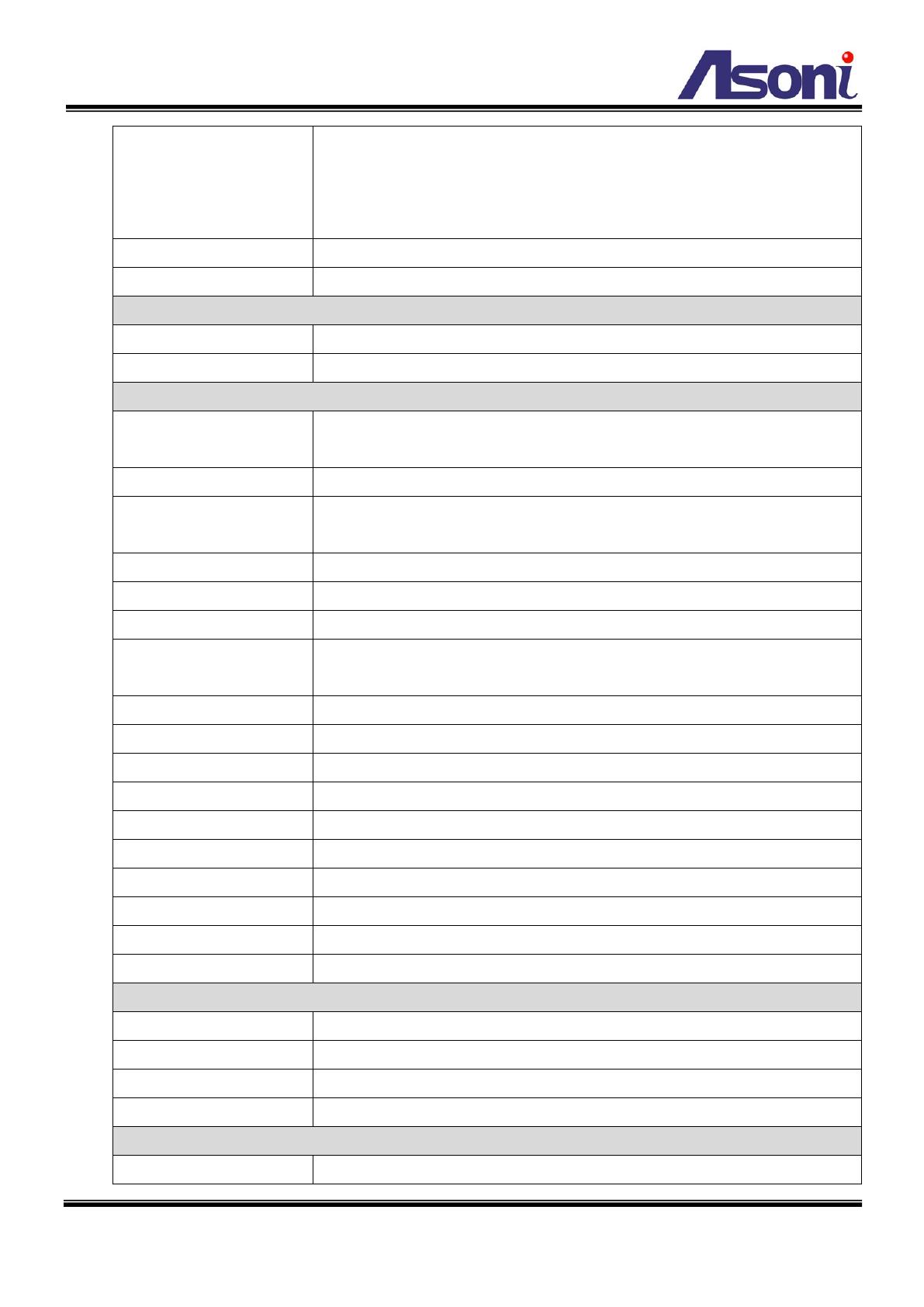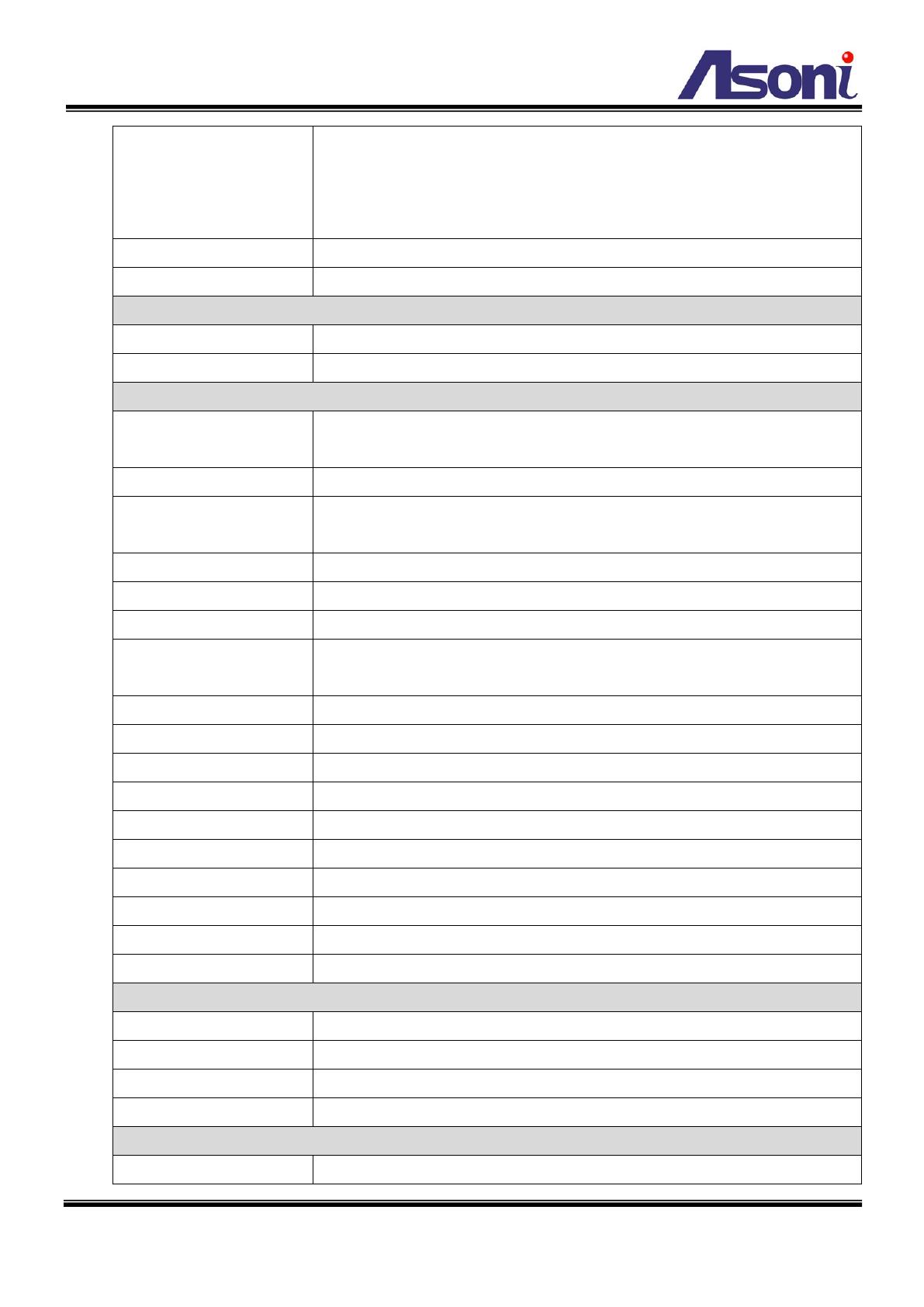
4
Power Supply Normal model: DC 12V, 1A
PoE model (built-in PoE Splitter):
Use PoE: PoE Injector (IEEE 802.3af)
Or, use Power Adaptor: DC 12V, 1A
Power Consumption Max. 6 Watt
Dimensions Φ131.2 x H94.3 mm
Network
Ethernet 10/ 100 Base-T
Network Protocol HTTP, TCP/IP, RTP/RTSP, 3GPP, SMTP, FTP, PPPoE, DHCP, DDNS, NTP, UPnP
System
Video Resolution 1600x1200, 1280x1024, 1280x960, 1280x720
800x592, 640x480, 320x240, 176x144
Compression Format H.264 / MJPEG / MPEG-4 (3GPP only)
Frame Rate Up to 15FPS@1600x1200, 22FPS@1280x1024, 25FPS@1280x960,
30FPS@1280x720
Triple Streaming Yes (2 for live view, 1 for 3GPP)
3GPP Yes, Live view with 3G mobile phone
Video Bitrate Adjustment CBR, VBR
Video Adjustment Brightness, Contrast, Sharpness, BLC, Frame Rate at Night, Video
orientation
Image Snapshot Yes
Privacy Mask Yes, 3 different areas
Motion Detection Yes, 3 different areas
Event Trigger Motion Detection, Digital In
Triggered Action Send Email, Send to FTP, Save to SD Card, Relay Out
Pre/ Post Alarm Yes, configurable
Security Password protection
Firmware Upgrade HTTP mode, can be upgraded remotely
Connection Up to 10 clients simultaneously
Audio Yes, 2-way
SD card management
Recording Trigger Motion Detection, Digital In, IP Check, Network Disconnect
Schedule Snapshot with schedule
Video Format Video (AVI), Snapshot (JPEG)
Video Playback Yes
Web browsing requirement
OS Windows 2000, XP, Vista, Windows 7