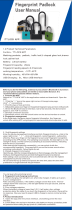Page is loading ...

www.samsung.com
User Manual

2
Getting started
4 Device layout and functions
12 Turning the computer on and off
14 Unlocking the screen
14 Windows
Basics
15 Using the computer as a tablet
16 Using the S Pen
20 Touch screen
26 Keyboard
28 Touchpad
31 SIM or USIM card tray (5G models
only)
32 Cellular data (5G models only)
33 Wireless LAN
35 Bluetooth
37 Fingerprint recognition
40 Memory card slot
42 Thunderbolt™ 4
43 External display
Apps and features
45 Using apps
46 Samsung Account
47 Samsung Settings
48 Samsung Notes
52 Samsung Update
53 Samsung Flow
54 Samsung Studio Plus
55 Samsung Gallery
56 Samsung Care+
57 Samsung Device Care
58 Samsung Pass
59 Bixby
60 Galaxy Book Smart Switch
61 Galaxy Book Experience
62 Online Support(S Service)
63 Studio mode
64 Screen Recorder
65 Quick Search
66 SmartThings
67 Quick Share
67 Second Screen
68 Private Share
Table of contents

3
Table of contents
Appendix
108 Product specifications
109 Important safety information
112 Replacement parts and accessories
115 Regulatory compliance statements
123 WEEE symbol information
125 Samsung package Take-Back
program (USA only)
Settings & Upgrade
69 Display brightness
71 Volume
72 BIOS (Setup utility)
78 Battery
Troubleshooting
82 Samsung Recovery
87 Windows recovery function
87 Q&A
Usage notices
90 Precautions for using the device
94 Ergonomic tips
98 Safety precautions

4
Getting started
Device layout and functions
Leaving the screen idle for extended periods may result
in afterimages (screen burn-in) or ghosting. Turn off
the screen, or turn on the screen saver or power saving
mode when you are not using the computer.
•
Features or options may differ depending on the
model.
•
The items marked as optional may not be provided
or may be provided in different locations.
•
Since some space on the storage device is reserved
for system recovery and operations, the available
space on the storage device may be less than the
actual capacity.

Getting started
5
▶
For 5G models
9
4
5
3
2
7
6
8
1
Front view
▶
For Wi-Fi models
9
4
5
3
2
1
6
7
8

Getting started
6
Number/Name Description
6
Power button/
Fingerprint
recognition
sensor
•
Turns the computer on and off.
•
The fingerprint recognition
sensor recognizes fingerprints.
Scans a fingerprint to sign in to
Windows, apps, and services.
7
Numeric keypad
•
Enter numbers.
8
Keyboard
•
Enter text or control computer
functions.
9
Touchpad
•
Moves the cursor and selects
options.
•
Functions as a mouse.
Number/Name Description
1
Microphone
•
You can use the built-in
microphone.
2
Ambient light
sensor
•
Recognizes the brightness of
the environment where you use
the computer.
•
When the surroundings become
dark, the keyboard backlight
turns on.
•
When the surroundings become
bright, the keyboard backlight
turns off.
Do not cover the ambient
light sensor.
3
Camera
•
Using this camera, you can take
still pictures and record video.
4
Camera indicator
light
•
This indicates the camera
operating status.
5
Display/Touch
screen
•
The screen’s images are
displayed here.
•
Recognizes touch interactions.

Getting started
7
Number/Name Description
1
SIM card tray (5G
models only)
•
Insert the SIM or USIM card
(nano-SIM card).
2
Memory card slot
•
Insert a memory card into the
slot.
3
USB 3.2 port
•
Connect various accessories,
such as a mouse, camera, or
keyboard.
4
Earpiece/
Headset jack
•
Connect an earpiece or a
headset to the computer to
listen to audio.
Right view
▶
For Wi-Fi models
2 43
▶
For 5G models
1 2 43

Getting started
8
Number/Name Description
1
HDMI port
•
Used to connect an HDMI cable to
an external device.
2
Thunderbolt™
4 port
•
Connect the supplied adapter to
charge the computer.
•
Connect and charge a USB Type-C
device and Thunderbolt™ device,
or connect to an external display
device.
Some features may not be
supported depending on your
device’s specifications.
3
Operating
status LED
•
Shows the operating status of the
computer.
‒
Red: Charging
‒
Green: Fully charged
‒
Blue: Turned on
Left view
1 32

Getting started
9
Charging a USB Type-C device or Thunderbolt™ device
Connect and charge your USB Type-C or Thunderbolt™ device
by connecting it to the computer.
•
It may take longer to charge the battery when
charging a connected device.
•
The battery power level may be reduced when
charging a connected device while the computer is
powered by the battery.
•
The charging status of the connected device is not
displayed on the computer.
•
This charging feature may not be available on some
devices.
•
To charge another device when the computer is in
hibernation mode or is turned off, connect to the
Thunderbolt™ 4 port.
The charging feature of the Thunderbolt
™
4 port
Charging the computer
Connect an external power supply (sold separately) to the
Thunderbolt™ 4 port to use it as the auxiliary power or charge
the computer.
Use an external power supply (sold separately) with a rating
level higher than 10 W (5 V, 2 A) that supports USB Type-C or
USB BC 1.2.

Getting started
10
▶
For 5G models
4
4
3
3
4
1
2
Bottom view
▶
For Wi-Fi models
2
33
1

Getting started
11
If the case at the bottom of the device is replaced, the
laser-carved model name, serial number, and various
logos will not be displayed anymore.
For more information, contact a Samsung Service
Center.
Number/Name Description
1
Fan vents
•
Sucks in outside air and discharges
heat generated inside the computer
through these holes.
•
If the vents are blocked the computer
may overheat. Avoid blocking the
vents as this may be dangerous.
2
Internal
battery
•
Provides power to the computer
when not connected to an adapter.
•
To remove or replace the internal
battery, take it to a Samsung Service
Center. You will be charged for this
service.
3
Speaker
•
Sound is emitted from the speakers.
4
5G antenna
(5G models
only)
•
Transmits and receives radio waves.

Getting started
12
3 The computer turns on automatically when the display
panel is opened.
If the computer does not turn on automatically, press the
Power button.
Set the computer to not turn on automatically when
the display panel is opened.
1. SelecttheStartbutton( )
→
All apps
→
Samsung
Settings
.
2. Select
Advanced features
and select the
Auto
booting
switch to deactivate it.
Turning the computer on and off
Fully charge the battery using the supplied adapter
before using the computer
for the first time
.
Turning the computer on
1 Before turning on the computer, check that the battery is
charged and charge it if necessary.
2 Open the display panel.

Getting started
13
Turning the computer off
1 Select the Start button ( ).
2 Select
→
Shut down
.
Save all data before turning off the computer.
About Windows Activation
When you turn the computer on for the first time, the Windows
Activation screen appears.
Follow the activation procedures according to the instructions
on the screen to use the computer.
The computer’s date and time may be incorrect when you
turn it on for the first time. They may also be incorrect if the
battery has been fully discharged or removed. To set the date
and time, go to the desktop taskbar and right-click the date
and clock area. Then, select
Adjust date and time
and set the
current date and time.

Getting started
14
Windows
Microsoft Windows is an operating system that is used to
control a computer.
•
Images and available features may differ depending
on the model and operating system.
•
This manual is designed for Windows 11 and content
may differ depending on the OS version.
•
The image displayed on the desktop screen may
differ between models and OS versions.
Configuring the Windows Settings
You can configure the basic system settings, such as installing
or uninstalling apps and managing accounts, from the
Windows Settings.
Select the Start button ( )
→
Settings
.
Then, select an option you want to change after the
Settings
window appears.
You can also configure the settings from the Control
Panel like previous OS versions. Select the Start button
()
→
All apps
→
Windows Tools
→
Control Panel
.
Unlocking the screen
To unlock the lock screen, do one of the following:
•
Touch screen
: Swipe upwards from the bottom of the
screen.
•
Mouse
: Click the lock screen.
•
Keyboard
: Press any key.
•
Touchpad
: Tap the touchpad.
If the account has a password, enter the password to log in
after unlocking the screen.

15
Basics
Using the computer as a tablet
You can use the computer as a tablet by folding the display
panel behind the keyboard.
Open the display panel and rotate it away from the keyboard
until it touches the bottom side of the computer.
When storing the computer in a bag or carrying it, close
the display panel to protect the computer.
•
When the display panel is tilted past the transition
point
‒
The keyboard and touchpad will automatically be
locked and will not function. But, during processes
that start before Windows operation, such as the
BIOS setup or DOS, the keyboard and touchpad
will not be locked.
‒
The display will rotate automatically depending on
the computer’s orientation.
•
When the screen is turned off while using the
computer as a tablet, touch the screen to unlock
it. When the computer is in sleep mode, press the
Power button to unlock the screen.

Basics
16
Using the S Pen
S Pen
S Pen button
S Pen nib
Name Functions
S Pen nib
•
Use the S Pen to write, draw, or
perform touch actions on the screen.
Hover the S Pen over items on the
screen to access additional S Pen
features, such as the Air view feature.
S Pen button
•
Hover the S Pen over the screen and
press the S Pen button to display the
Air command features.
Do not bend or apply excessive pressure with the S Pen
while using it. The S Pen may be damaged or the nib
may be deformed.
•
If a magnet is near the computer, some S Pen
actions, such as tapping the touch screen, may not
work.
•
If you use the S Pen at sharp angles on the screen,
the device may not recognize the S Pen actions.
•
For more information about the S Pen, visit the
Samsung website.
•
If the S Pen is not working properly, take it to a
Samsung Service Center.

Basics
17
•
Create note
: Launch the Samsung Notes app and create a
new note.
•
View all notes
: Launch the Samsung Notes app and check
all saved notes.
•
Smart select
: Use the S Pen to select an area and perform
actions, such as sharing or saving.
•
Screen write
: Capture screenshots to write or draw on
them or crop an area from the captured image. Also
you can capture content that continues across multiple
screens at once.
•
PENUP
: Post your artwork, view others’ artwork, and get
useful drawing tips.
•
Add shortcuts
: Add shortcuts to frequently used apps to
the Air command panel.
Air command
Introduction
Air command is a menu that provides S Pen features quickly.
To open the Air command panel, hover the S Pen over the
screen and press the S Pen button.
Alternatively, select the Start button ( )
→
All apps
→
Air
Command
.
Images and features may differ depending on the
model and the app version.
Air command
settings
View all notes
Create note
Smart select
Add shortcuts
Screen write
PENUP

Basics
18
3 Select an option to use with the selected area.
•
Pin/Insert
: Pin the selected area to the screen.
•
: Automatically changes the appearance of the
selected area.
•
: Write or draw on the selected area.
•
: Extract text from the selected area.
•
: Share the selected area with others.
•
: Save the selected area as an image to the clipboard.
•
: Save the selected area in
Pictures
.
Smart select
Use the S Pen to select an area and perform actions, such as
sharing or saving. You can also select an area from a video and
capture it as a GIF animation.
1 When there is content you want to capture, open the Air
command panel and select
Smart select
.
2 Select a desired shape icon on the toolbar and drag the
S Pen across the content you want to select.

Basics
19
Screen write
Capture screenshots to write or draw on them or crop an area
from the captured image.
1 When there is content you want to capture, open the Air
command panel and select
Screen write
.
The current screen will be automatically captured.
2 Select and write a memo on the screenshot.
Pen settings
Eraser
Redo Undo
Share
Save
Save to the clipboard
3 Share or save the screenshot.
You can view the screenshots in File Explorer ( )
→
This
PC
→
Pictures
.
It is not possible to capture a screenshot while using
some app or some features.

Basics
20
Double-tapping
To open files or items, double-tap the touch screen.
Touching and holding (right-clicking)
To use additional options of an item, touch and hold it on the
touch screen.
Touch screen
Use your fingers on the touch screen to perform actions.
Touch screen gestures
Tapping
To select menus, options, or apps, tap the touch screen.
/