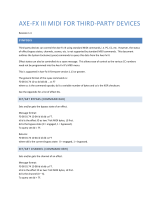Page is loading ...

Title page
1280 Massachusetts Avenue
Cambridge, MA 02138
Business voice: (617) 576-2760
Business fax: (617) 576-3609
Technical support: (617) 576-3066
Tech support web: www.motu.com/support
Web site: www.motu.com
®
Performer Lite
User Guide

ABOUT THE MARK OF THE UNICORN LICENSE
AGREEMENT AND LIMITED WARRANTY ON SOFTWARE
TO PERSONS WHO PURCHASE OR USE THIS PRODUCT: carefully read all the
terms and conditions of the “click-wrap” license agreement presented to you
when you install the software. Using the software or this documentation
indicates your acceptance of the terms and conditions of that license
agreement.
Mark of the Unicorn, Inc. (“MOTU”) owns both this program and its documen-
tation. Both the program and the documentation are protected under
applicable copyright, trademark, and trade-secret laws. Your right to use the
program and the documentation are limited to the terms and conditions
described in the license agreement.
REMINDER OF THE TERMS OF YOUR LICENSE
This summary is not your license agreement, just a reminder of its terms. The
actual license can be read and printed by running the installation program for
the software. That license agreement is a contract, and clicking “Accept” binds
you and MOTU to all its terms and conditions. In the event anything contained
in this summary is incomplete or in conflict with the actual click-wrap license
agreement, the terms of the click-wrap agreement prevail.
YOU MAY: (a) use the enclosed program on a single computer; (b) physically
transfer the program from one computer to another provided that the
program is used on only one computer at a time and that you remove any
copies of the program from the computer from which the program is being
transferred; (c) make copies of the program solely for backup purposes. You
must reproduce and include the copyright notice on a label on any backup
copy.
YOU MAY NOT: (a) distribute copies of the program or the documentation to
others; (b) rent, lease or grant sublicenses or other rights to the program; (c)
provide use of the program in a computer service business, network, time-
sharing, multiple CPU or multiple user arrangement without the prior written
consent of MOTU; (d) translate, adapt, reverse engineer, decompile,
disassemble, or otherwise alter the program or related documentation
without the prior written consent of MOTU.
MOTU warrants to the original licensee that the disk(s) on which the program
is recorded be free from defects in materials and workmanship under normal
use for a period of ninety (90) days from the date of purchase as evidenced by
a copy of your receipt. If failure of the disk has resulted from accident, abuse or
misapplication of the product, then MOTU shall have no responsibility to
replace the disk(s) under this Limited Warranty.
THIS LIMITED WARRANTY AND RIGHT OF REPLACEMENT IS IN LIEU OF, AND
YOU HEREBY WAIVE, ANY AND ALL OTHER WARRANTIES, BOTH EXPRESS AND
IMPLIED, INCLUDING BUT NOT LIMITED TO WARRANTIES OF MERCHANT-
ABILITY AND FITNESS FOR A PARTICULAR PURPOSE. THE LIABILITY OF MOTU
PURSUANT TO THIS LIMITED WARRANTY SHALL BE LIMITED TO THE
REPLACEMENT OF THE DEFECTIVE DISK(S), AND IN NO EVENT SHALL MOTU OR
ITS SUPPLIERS, LICENSORS, OR AFFILIATES BE LIABLE FOR INCIDENTAL OR
CONSEQUENTIAL DAMAGES, INCLUDING BUT NOT LIMITED TO LOSS OF USE,
LOSS OF PROFITS, LOSS OF DATA OR DATA BEING RENDERED INACCURATE, OR
LOSSES SUSTAINED BY THIRD PARTIES EVEN IF MOTU HAS BEEN ADVISED OF
THE POSSIBILITY OF SUCH DAMAGES. THIS WARRANTY GIVES YOU SPECIFIC
LEGAL RIGHTS WHICH MAY VARY FROM STATE TO STATE. SOME STATES DO NOT
ALLOW THE LIMITATION OR EXCLUSION OF LIABILITY FOR CONSEQUENTIAL
DAMAGES, SO THE ABOVE LIMITATION MAY NOT APPLY TO YOU.
UPDATE POLICY
In order to be eligible to obtain updates of the program, you must visit
motu.com/registration and complete the on-line product registration form
(or complete and return to MOTU the Competitive Upgrade envelope if you
have purchased a Competitive Upgrade).
COPYRIGHT NOTICE
Copyright ©2020, 2019, 2018, 2017, 2016, 2015, 2014, 2013, 2012, 2011,
2010, 2009, 2008, 2007, 2006, 2005, 2004, 2003, 2002, 2001, 2000, 1999,
1998, 1997, 1996, 1995, 1994, 1993, 1992, 1991, 1990, 1989, 1988, 1987,
1986 by Mark of the Unicorn, Inc. All rights reserved. No part of this
publication may be reproduced, transmitted, transcribed, stored in a retrieval
system, or translated into any human or computer language, in any form or
by any means whatsoever, without express written permission of Mark of the
Unicorn, Inc., 1280 Massachusetts Avenue, Cambridge, MA, 02138, U.S.A.
Performer Lite, MOTU, Mark of the Unicorn and the unicorn silhouette logo
are trademarks of Mark of the Unicorn, Inc.
MPEG LICENSE
Supply of this product does not convey a license nor imply any right to
distribute MPEG Layer-3 compliant content created with this product in
revenue-generating broadcast systems (terrestrial, satellite, cable and/or
other distribution channels), streaming applications (via Internet, intranets
and/or other networks), other content distribution systems (pay-audio or
audio-on-demand applications and the like) or on physical media (compact
discs, digital versatile discs, semiconductor chips, hard drives, memory cards
and the like). An independent license for such use is required. For details,
please visit http://mp3licensing.com.

3
Contents
Part 1: Setup
15 Computer Requirements
15 Minimum computer requirements
16 Getting started
16 Familiarity with your computer
16 Visit motu.com for software updates
16 Technical support
17 Installing Performer Lite
17 Obtaining the Performer Lite installer
17 Running the Performer Lite installer
17 Opening Performer Lite
17 Examining VST and AU plug-ins
18 The Performer Lite Welcome Window
18 Enabling audio I/O
18 Setting up MIDI hardware
18 Using virtual instruments
18 Interapplication MIDI (macOS only)
18 Updating Performer Lite
18 The Performer Lite User Guide PDF
19 Configuring Audio Devices
19 Overview
19 What is the MOTU Audio System?
19 Preparing your computer
19 Supported audio hardware
19 Configuring the hardware driver
23 Configure Studio Settings
25 Configuring MIDI Devices
25 Overview
25 Setting up your MIDI equipment
25 Connecting MIDI gear directly
25 Connecting MIDI gear using a MIDI interface
26 The MIDI Devices tab
28 Audio MIDI Setup (macOS only)
29 Interapplication MIDI (macOS only)
Part 2: Getting Started
32 Quick-Start Guide
32 Creating a MIDI and Instrument track
33 Creating Audio Tracks
34 Bouncing
36 About Performer Lite
36 Overview
36 Design philosophy
36 MIDI sequencing
37 Digital audio recording
37 Seamless MIDI and audio
37 Editing
38 Arranging
38 Automated mixing
38 MIDI and audio effects processing
38 Virtual instruments
38 Mastering
38 Music notation
39 Performer Lite Basics
39 Overview
39 Learn to use your computer
39 The Performer Lite window
41 Control Panel
41 Track Selector
42 Track Inspector
42 Channel Strip
43 The Window menu
43 Modifier keys
44 Clicking shortcuts
44 Using modifier keys with cursor actions
44 Contextual menus
45 Standard keyboard shortcuts
46 Customizing keyboard shortcuts
46 Changing text box values by dragging
46 Main counter shortcuts
47 Using the numeric keypad
47 Performer Lite track limits
48 Tutorials
48 using the tutorials sidebar
48 Videos and example files

CONTENTS
4
Part 3: Tracks
50 Track Basics
50 Overview
50 Basic track types
51 Special track types
51 Track settings
53 Creating a track
53 Creating several tracks at once
53 Duplicating a track’s settings
54 Duplicating a track’s settings and data
54 Renaming a track
54 Deleting a track
54 Track colors
57 Audio Tracks
57 Overview
57 Integrated MIDI and hard disk audio
57 Types of audio tracks
57 Audio (disk) tracks
57 Mono and stereo tracks
57 Creating an audio track
58 Creating several audio tracks at once
58 Audio track settings
58 Input source: Audio bundles
59 Choosing an audio input and output
59 Record-enabling an audio track
59 Input monitor enable
59 Stretch
60 Pitch and Stretch Cache
60 Enabled
61 Monitoring an audio track input
61 Changing audio track settings on the fly
61 Making I/O assignments for multiple tracks
62 Managing your computer’s system resources
63 MIDI Tracks
63 Overview
63 Integrated MIDI and hard disk audio
63 MIDI only
63 What is a MIDI track?
63 Creating a MIDI track
63 Creating several MIDI tracks at once
64 MIDI track settings
64 Record-enabling a MIDI track
64 Choosing an input source
64 Choosing a MIDI output destination
65 Making I/O assignments for multiple MIDI tracks
65 Choosing a default patch (sound)
65 The patch list
65 MIDI Keys
67 Instrument Tracks
67 Overview
67 Creating an instrument track
68 Instrument track settings
68 Working with instrument plug-ins
68 Instrument tracks in the Mixing Board
69 Open Instrument shortcut
69 Instrument track automation
69 Instruments as audio plug-ins
69 Instrument plug-ins in V-Racks
69 Multiple audio outputs
69 Performer Lite’s included instruments
70 Aux Tracks and Master Fader Tracks
70 Overview
70 Aux tracks
71 Master Fader tracks
73 Track Folders and Track Groups
73 Overview
73 Track Folders
73 Track Groups
Part 4: Project Basics
79 The Performer Lite Project
79 Overview
79 Components of a Performer Lite Project
80 Creating a new project
80 Creating a new project from a template
81 Opening an existing project
81 Open Recent sub-menu
81 Saving a project
81 Saving a project file under a different name
81 Save a Copy As
82 Using Save a Copy As for incremental backups
82 Autosave
82 Collecting a project for backup or transfer
83 Avoiding disaster
83 Exporting a project
83 Moving a project between Mac and Windows
83 Exporting to notation software through MusicXML
83 Reverting to a previously saved project

CONTENTS
5
83 Adding project notes
83 Printing project windows
85 Closing a project
85 Quitting/Exiting Performer Lite
85 Helpful project and disk hints
87 Control Panel
87 Overview
87 Transport Controls
88 Counter
92 Tempo Controls
94 Transport settings
94 Overdub
95 Countoff
95 Countoff preferences
96 Click
96 Click Preferences
98 Memory Cycle
99 Auto-Record
100 Solo
100 Primary and alternate tools
100 Keypad shortcuts
102 Sequence Editor
102 Overview
103 Quick Reference
105 Sequence Editor menu
106 Sequence Editor basics
106 Opening the Sequence Editor
106 Switching sequences
106 Sequence management
106 Track management
107 Information Bar
109 The Time Ruler
109 The Marker Strip
110 The Memory Cycle strip
110 The Auto Record strip
110 Zoom buttons
110 Zooming techniques
110 Audio track settings
113 Audio editing
113 MIDI track settings
114 MIDI editing
114 Resizing tracks
115 Effect inserts panel
115 Takes
115 The movie track
115 The Conductor track
116 Notation Editor
116 Overview
117 Notation Editor Quick Reference
118 Notation Editor menu
120 Notation Editor basics
121 Opening the Notation Editor
121 The Track Selector
121 The QuickScribe transcription engine
121 The playback wiper
122 Getting around in the Notation Editor
122 Zooming
123 Notation Editor options sub-menu
123 Score options
125 Track options
127 Marker options
128 Measure numbers
128 Measure spacing
129 Set Score Length
129 Controlling page size
129 Adjusting system margins
129 Information bar
129 The Notation Editor Tool Palette
130 Working with notes
134 Chord Symbols
135 Inserting a staff brace or bracket
136 The Dynamics Palette
137 Popup Meter Changes, key changes and tempos
138 Working with text
141 Lyrics
144 Score Arrangement
149 Display-only and playback-only notes
150 Film Cues view
152 Printing
153 Exporting a musicXML file
156 Mixing Board
156 Overview
157 Mixing Board quick reference
159 Mixing Board menu
160 Mixing Board window basics
160 Track strips
166 EQ and Dynamics (audio tracks only)
171 Instrument tracks
171 Automated mixing
172 Mixing in real time

CONTENTS
6
173 Editing your mix graphically
173 Monitoring
173 Audio mixing features
174 Aux tracks
174 Master faders
174 Track groups
174 VCA tracks
174 Remote control
175 Working with effects plug-ins
177 Working with multiple mixes
179 Clips Window
179 Overview
180 Quick reference
181 Clips window menu
182 What is a clip?
182 Opening the Clips window
182 Clips window basics
183 The track Stretch setting
183 Showing, hiding and arranging track columns
183 Track types
183 Track playback versus clip playback
183 Creating clips
184 The trigger button
185 Track clips
185 Clip menu
185 Scenes
185 The track scene
185 Playing clips and scenes
186 The multi-queue
187 Mixer channels
187 The Clip Editor
188 Clip Record mode
189 MIDI Learn Mode
189 Attaching MIDI controllers for mixing
191 Content Browser
191 Overview
191 Quick Reference
192 Content Browser menu
192 Opening the Content Browser
192 Opening the Content Browser as a window
192 Using the Content Browser
192 Auditioning audio clips
192 The Performer Producer Pack
193 Soundbites
193 Overview
193 Quick Reference
194 Soundbite menu
195 Opening the Soundbite list
195 Opening the Soundbite list as a window
199 Soundbite Basics
199 Mono and stereo audio
200 Soundbite Management
203 Dragging and dropping soundbites
203 Working with multiple sample formats
203 Converting sample rate/format
204 Automatic conversions
204 Importing and exporting audio
209 Set List
209 Overview
209 Set List Quick Reference
210 Set List basics
214 Sequence cuing and chaining
215 Sequence Basics
215 Overview
215 Sequence types
215 Managing sequences and V-racks
216 V-Racks
216 Overview
216 V-Rack basics
217 Creating a V-Rack
217 V-Rack quick reference
217 Working with a V-Rack
220 Tools
220 Overview
221 Main and Alternate Tools
221 Keyboard shortcuts for tools
221 Pointer tool
222 I-Beam tool
222 Pencil tool
223 Insert/Reshape Curve
223 Reshape tool
223 Reshape Mode menu
223 Zoom tool
224 Mute tool
224 Scissors tool
225 Trim tool
226 Roll tool
226 Slip tool
226 Slide tool
226 Comp tool

CONTENTS
7
226 Velocity tool
226 Hand tool
Part 5: Preferences
228 Preferences and Settings
228 Overview
228 The Preferences window
229 Audio Plug-ins
229 Document
229 Data Display
229 Automatic Conversions
230 Chord Symbols
230 Information Bar
230 Lyrics
230 MIDI Editing
231 Soundbite List
231 Tools
231 Undo Pruning
231 Audio options
231 Click
231 Countoff
231 MIDI Options
232 Pitch and Stretch
232 Receive Sync
232 Transmit Sync
232 Transport
232 Scaling all windows up or down
232 Help menu
234 Commands
234 Overview
234 Opening the commands window
234 Navigating the commands window
235 Command groups
235 MIDI Masters
235 Assignments
236 Numeric Base note
236 Sequence remote assignment
236 Run command
237 Export Key Bindings
237 Import Key Bindings
238 Bundles
238 Overview
238 Audio bundles
239 Bundle types
239 Adding and deleting bundles
239 Renaming bundles
239 Working with tiles on the grid
240 Exporting and importing bundles
240 Bundle channel formats
241 Reassigning bundles
241 The instruments tab
241 The MIDI Devices tab
Part 6: Playing and Recording
245 Playback
245 Overview
245 MIDI Playback basics
245 Audio playback basics
245 How to play a sequence
246 Monitoring levels
246 Editing during playback
246 Screen re-display
246 Muting and unmuting tracks during playback
246 Soloing Tracks
247 Looping playback
247 Playing the current selection
247 Event Chasing
249 The playback wiper
250 Scrubbing multiple MIDI tracks
250 Scrubbing and grid snapping
250 Stop Sounding MIDI Devices (Panic)
251 Recording
251 Overview
252 Choosing a sequence to record into
252 Setting tempo and meter
252 Recording to a click
252 Recording with a Countoff
252 Input Filter
253 Non-destructive output quantize
253 Preparing a MIDI track for recording
254 Preparing an audio track for recording
254 MIDI input monitoring
257 Audio input monitoring
259 Using the countoff
259 Start recording
260 Stop recording
260 How audio is recorded on disk
260 Undo record

CONTENTS
8
260 Recording stereo audio
261 Recording several audio tracks in one pass
261 Recording audio and MIDI at the same time
261 Manual punch-in/punch-out on the fly
261 Automatic punch-in/punch-out
263 Recording multiple takes
263 Cycle-recording
265 Recording in External Sync
265 Sample Format
266 Getting an error message
267 Movie Window
267 overview
267 Random access digital picture
267 Supported video formats
267 Opening movies
268 Closing movies
268 Movie control bar
269 The movie track
269 Movie window menu commands
270 Scrubbing the Movie window
270 Improving movie window performance
270 Exporting a Movie
Part 7: Editing
272 Editing Basics
272 Overview
272 Unlimited Undo/Redo
272 Editing during playback
272 Selecting and searching
272 Region editing
273 Track groups
273 View menu
274 Zooming
277 Scroll To
277 Graphic editing techniques
278 Audio editing basics
279 Sample accurate editing
279 Listening while editing
281 Selecting
281 Overview
281 Selection basics
282 Choosing a Pointer tool selection mode
283 Selecting events
283 Selecting tracks
284 Selecting a time range
286 Smart Selection
289 MIDI Editing
289 Overview
290 Quick Reference
291 Tool palette quick reference
291 Accessing a MIDI track
291 MIDI editing basics
291 Selection techniques
292 The Edit Layer
292 The Clips and Notes edit layers
292 The MIDI note grid
293 The Pitch Ruler
293 Inserting Notes
294 Selecting Notes
295 Editing Notes
296 Editing MIDI CC data
297 Three controller display modes
297 The MIDI CC Ruler
298 Changing MIDI CC colors
298 Note velocities
299 Editing MIDI CC’s in Points or Bars mode
301 Editing CC data in Lines mode
303 Discrete MIDI events
304 Audio Editing
304 Overview
305 Quick Reference
305 Tool palette quick reference
306 Accessing an audio track
306 The Edit Layer
306 Audio editing basics
307 Inserting soundbites
308 Moving soundbites
310 Muting and unmuting soundbites
311 Bite Gain
311 Overlapping and layering soundbites
312 Trimming (edge editing) soundbites
314 Graphic time stretching of audio
314 Graphic editing techniques
315 Selection techniques
315 Working with Clips
317 Working with breakpoint mix automation
321 Soundbite volume automation
322 Fades and Crossfades
322 Overview

CONTENTS
9
322 What is a crossfade?
322 Creating a single fade or crossfade
325 Types of crossfades
326 Fade curves
327 How fades are generated
327 Fades are anchored to their splice
327 Applying multiple fades in one operation
328 Reapplying the last fade settings
328 Deleting fades
328 Editing existing fades
329 Fades that cannot be fully computed
329 Trimming soundbites that have a fade or crossfade
329 Clipping when crossfades are calculated
330 Information Panels
330 Overview
330 Opening an information panel
330 Floating windows or sidebar cells
330 The Information Bar
331 Snap Information
333 Cursor Information
333 Event Information
334 Selection Information
336 Track Inspector
336 Channel Strip
336 Track Selector
337 Edit Menu
337 Overview
337 Undo
337 Redo
337 Cut
337 Copy
338 Paste
338 Other Paste commands
339 Erase
339 Duplicate
339 Repeat
339 Paste and Merge
340 Other Merge commands
340 Trim
340 Trim Audio
340 Trim End / Trim Start
340 Select All
340 Select All Tracks in Range
341 Deselect All
342 Region Menu
342 Overview
342 Region command windows
343 Previewing
343 Region command preferences
343 Transpose
352 Quantize
358 Groove Quantize
364 Create (Extract) Groove
367 DeFlam
367 Change Velocity
371 Change Duration
374 Split Notes
377 Invert Pitch
377 MIDI Effects Plug-ins
378 Reverse Time and Retrograde
379 Scale Time
381 Scale Tempo
382 Audition Selection
383 Audio Menu
383 Overview
383 Fade
383 Delete fades
383 Merge Soundbites
383 Smooth Audio Edits
385 Smooth Audio Edits Again
385 Spectral Effects
385 Bite volume and gain
385 Pitch and Stretch
386 Apply Plug-in
386 Audio Beats
386 Soundbite Tempo
387 Takes and Comping
387 Overview
387 Take menu
388 Indication of multiple takes
388 Comp takes
390 Comp tool
392 Takes and key commands
393 Conductor track takes
393 Takes interact with multiple mixdowns
394 Tempos and Audio
394 Overview
394 Soundbite Tempo Maps
395 The track Stretch layer
396 Audio menu > Soundbite Tempo

CONTENTS
10
396 Analyze Soundbite Tempo
396 Set Soundbite Tempo
397 Clear Soundbite Tempo
397 Halve/Double Soundbite Tempo
397 Find Tempo Factor Near Sequence Tempo
397 Copy Sequence Tempo to Soundbite
398 Adjust Soundbites to Sequence Tempo
398 Adjust Sequence To Soundbite Tempo
400 Audio Beats and Tempo Detection
400 Overview
400 The Beat Detection Engine
401 What works and doesn’t work
401 Manually applying beat and tempo detection
402 Where beats and tempo maps are stored
402 Audio menu > Audio Beats
406 Using the beat grid
407 Stretching audio beats
408 Quantizing beats within soundbites
409 Applying a groove to beats within soundbites
409 Extracting a groove from audio
409 Ideas for quantizing audio
409 Beats determine tempo detection
410 Editing beats to improve tempo detection
410 Reanalyzing tempo after editing beats
410 Adjusting soundbite tempo maps
411 System Exclusive
411 Basics
411 Recording and playing SysEx messages
412 Viewing and editing SysEx data
413 Editing data in the system exclusive window
414 Inserting SysEx data
414 Editing SysEx data with the Edit Menu
414 Transmitting a SysEx message
415 Recording SysEx into the Editor Window
415 Recording SysEx into a track
415 Hints
416 Be Careful
Part 8: Arranging
418 Conductor Track
418 Overview
418 Conductor track basics
418 Types of Conductor track events
421 Editing in the Conductor Track
425 Markers
425 Overview
426 Markers window quick reference
427 Markers window menu
427 Basics
428 Opening a Markers Window
428 Switching between sequences and songs
428 Scrolling during playback
428 Creating new markers
428 Changing the name of a marker
429 Changing a marker time location
429 Marker streamer, punch & Flutter settings
429 Custom pre-gap for CD Burn
429 Setting the counter to a marker location
429 Marker locate numbers
430 Jumping to a marker with a shortcut
430 Selecting markers
430 Using markers to define an edit region
431 Selecting with markers
431 Markers in edit windows
431 Markers in the Song window
431 Editing markers in the conductor track
432 Locking and unlocking markers
432 Shifting locked markers in time
432 Locked markers and the sequence start time
432 Locked markers and changing meter
432 Recording hits
433 Using markers to find a tempo
433 Streamers
433 Marker hints
435 Change Tempo
435 Overview
435 Change Tempo quick reference
436 Change Tempo basics
437 Using Change Tempo
442 Viewing and editing tempo changes
442 Tempo editing resolution
442 Changing tempo on-the-fly during playback
443 Change Meter
443 Overview
443 Change Meter quick reference
443 Change meter basics
444 Using the Change Meter window
446 Viewing meter changes
446 Editing meter changes in the Conductor track

CONTENTS
11
447 Hints and examples
448 Change Key
448 Overview
448 Change key Quick Reference
448 Change Key basics
449 Types of key signatures
449 Inserting key signatures
450 Viewing and editing key changes
451 Insert Measures
451 Overview
451 Before you use Insert Measures
451 Using the Insert Measures command
452 Adjust Beats
452 Overview
452 The problem
452 Using Adjust Beats
455 Find Tempo
455 When Find Tempo works best
456 Preparing markers
456 Opening Find Tempo
456 Entering search parameters
457 Processing the results
458 Browsing the tempo search results
459 Auditioning a specific tempo
459 Viewing the results of a specific tempo
459 Applying the tempo to your sequence
459 Copy and move locked markers
460 Locking tracks before applying a new tempo
Part 9: Mixing
462 Mix Automation
462 Overview
462 Automated mixing for MIDI and audio
463 Mix automation setup
463 Global automation enable/disable
464 Automation setup for each track
465 Automation settings in other windows
466 Reasons to disable automation
466 Automation modes
471 Recording automation
471 Inserting and editing automation
474 Insert and clear Mute Automation
475 Tempo locked, beat-based automation
475 Snapshot automation
479 Automation preferences
480 Removing and restoring plug-ins
480 VCA track automation
480 Automation and system resources
481 VCA Tracks
481 Overview
481 VCA tracks and track groups
481 Creating a VCA track
482 VCA control
482 Shared tracks and nested VCA groups
483 VCA tracks and mix automation
484 Releasing a VCA track from its group
484 MIDI tracks and VCA tracks
485 Exporting to earlier versions of DP
Part 10: Processing
488 Effects Window
488 Overview
488 Effects Window Quick reference
490 Opening and Closing the Effects window
490 Bypassing an effect
490 Saving, loading, and editing presets
492 Editing Effects
493 Audio Effects Plug-ins
493 Overview
493 Native plug-in processing
494 Real-time versus rendered effects
494 File-based plug-in processing
495 Working with MAS plug-ins
496 Working with VST and Audio Unit plug-ins
497 Organizing plug-ins
497 Audio plug-in preferences
500 Using effect presets
500 Busing, master faders & aux tracks
500 Copying and pasting effect settings
500 Plug-ins from other companies
500 Plug-in automation
500 Taking an automation snapshot of plug-in parameters
500 Attaching a MIDI controller to plug-in parameters
501 Tempo-locked effects
501 Channel configurations
501 Side chain inputs
501 Multiple audio outputs
501 Making a real-time plug-in effect permanent

CONTENTS
12
502 Performer Lite plug-ins
502 Performer Lite virtual instruments
503 MIDI Effects Plug-ins
503 Overview
503 Change duration
503 Change velocity
504 DeFlam
504 Echo and Arpeggiator
508 Groove Quantize
508 Humanize
509 Invert Pitch
509 Quantize
510 Reassign Continuous Data
510 Remove Duplicates
510 Time Shift
510 Transpose
511 Audio File Conversion
511 Overview
511 Performing conversions
511 Converting the sample rate
512 Converting the sample format
512 Converting the file format
512 Converting the interleave format
512 Converting entire audio files
512 Soundbite replacement options
512 Automatic Conversions
513 Time-stretching and pitch-shifting
513 Overview
513 ZTX™ audio processing
513 Selecting audio for processing
514 Editing MIDI and audio together
514 Constructive editing
514 Audio quality is preserved
515 Handling lengthy processing tasks
516 ZTX Preferences
519 Transposing Audio
519 Overview
519 Pitch Shifting mode
520 Pitch automation
527 Using the Transpose command
527 Transposing audio and MIDI together
527 Temporarily disabling pitch modifications
528 Converting audio pitch to MIDI data
529 ZTX processing preferences
529 Background processing
530 Spectral Effects
530 Overview
530 The Spectral Effects command
530 What is a formant?
531 What does Spectral Effects do?
531 Gender-bending
531 Special effects such as “chipmunking”
531 Any pitched audio can be used
531 Spectral Effects dialog controls
531 Spectral Effects presets
532 Applying Spectral Effects to audio
533 Scale Time
533 Time Scaling
533 The Scale Time command
533 Selecting a region to time scale
533 Audio and tempo
533 Graphically time-scaling audio
Part 11: Bouncing & Mastering
536 Bounce To Disk
536 Overview
536 Previewing
536 Bouncing to Disk
537 Bounce to Disk settings
541 Bouncing to MP3
542 Bouncing to a CD or disk image (Mac only)
547 Bouncing to a Movie
548 Bouncing stems
549 Mastering
549 Overview
549 Master fader
549 Allocating processing power
550 Real-time bounce to disk
551 Rendering audio
552 Bounce to disk
552 Delivery
Part 12: Synchronization
554 Receive Sync
554 Overview
554 Receive Sync basics
554 Basic types of sync
555 Using Receive Sync
555 Choosing a SMPTE frame format

13
556 Choosing a SMPTE start frame
556 Sync to port menu
556 Record while still-framed
557 Sample-accurate sync
558 MTC (MIDI Time Code)
559 MIDI Beat Clocks
560 Tap Tempo
561 Slaving to external sync
562 Using Tap Tempo
564 Using Tap Tempo while slaved to external sync
566 Transmit Sync
566 Overview
566 MIDI Time Code
567 MIDI Beat Clocks
568 Turn off Transmit Sync when you don’t need it
Part 13: More Information
570 Hard Disk Recording Concepts
570 Overview
570 How audio is recorded on disk
571 How much disk space does audio require?
572 Hard disk requirements and maintenance
572 Digital audio terms
575 Audio File Management
575 Overview
575 The Audio Files folder
575 Renaming audio files
575 Moving audio files
575 Working with multiple drives
575 Deleting audio files
576 Getting rid of unused audio
579 Frequently Asked Questions
579 Overview
579 Setting up
580 Becoming familiar with Performer Lite
581 Recording and playback
583 Editing
583 Mixing and Finishing
584 Plug-ins
584 Virtual instruments (“soft synths”)
587 Additional Resources
587 Overview
587 Frequently Asked Questions (FAQ)
587 The Performer Lite User Guide
587 Help Tags
587 Tutorials
587 motu.com
588 Training webinars
588 Youtube.com/motuTV
Part 14: Appendices
590 Troubleshooting and Support
590 Overview
590 Preventing Catastrophe
590 General troubleshooting
591 MIDI troubleshooting
591 Audio troubleshooting
592 Technical support
594 Index

Part 1
Setup

CHAPTER
15
1Computer Requirements
MINIMUM COMPUTER REQUIREMENTS
Here are the computer system requirements for
Performer Lite:
■Mac or PC with Intel Core Duo CPU 1.83 GHz
or faster; multiple processors or a multi-core
processor is required. Intel Core 2 Duo CPU
2.0 GHz or faster recommended. Only Macs with
64-bit CPUs are supported. (Macs with PowerPC
CPUs are not supported.)
☛The faster the computer, and the more RAM
installed in it, the more responsive Performer Lite
is. Scrolling during playback is smoother, the
counter updates regularly, and actions that you
take with the program are faster — especially
during playback.
■4 GB of RAM is required; more is highly
recommended.
☛Since plug-ins and virtual instruments are
loaded into the computer’s RAM, add as much
RAM as possible to your computer.
☛Performer Lite is a 64-bit application, which
allows full access to your computer’s RAM. Under
Windows, it can optionally run in 32-bit mode.
■A display with at least 1024 x 768 resolution
(1280 x 1024 resolution or higher is
recommended).
■MacOS (version 10.11 or later) or Windows 10,
8 or 7.
■Large hard disk, preferably at least 100 GB. The
disk on which tracks are recorded must be a fast
drive.
64-bit operation
On macOS, Performer Lite runs in 64-bit mode
only.
For native 64-bit operation under Windows,
Performer Lite has the following requirements:
Windows 10, Windows 8, or a 64-bit version of
Windows 7.
Running in 32-bit mode
On Windows, you can run Performer Lite in either
64- or 32-bit mode. This can be useful when using
32-bit plug-ins and virtual instruments that are
32-bit only.
On Windows, there are separate 64- and 32-bit
builds of the Performer Lite application. Just run
the 32-bit executable instead of the 64-bit
executable.
When Performer is operating as a 32-bit
application under Windows, the Audio
Performance window displays a memory meter,
which displays how much of the 4GB memory
address space is being used by Performer. If the
meter reaches 100%, Performer has run out of
memory and you will likely experience
performance issues. If the meter approaches 100%,
try removing plug-ins from the project.
Retina display support
If you are running Performer Lite on a Mac with a
Retina™ display, which offers exceptionally high
image resolution, Performer Lite supports the full
resolution of your display. You can scale the size of
Performer Lite’s overall user interface to make it
comfortable for your eyes. Choose View menu >
Scale.

COMPUTER REQUIREMENTS
16
GETTING STARTED
Follow the directions in the next few chapters of
this guide to successfully begin using Performer
Lite.
FAMILIARITY WITH YOUR COMPUTER
This manual assumes that your are familiar with
using your computer. If not, please review your
computer’s user guide before proceeding.
VISIT MOTU.COM FOR SOFTWARE UPDATES
Software updates are periodically posted on our
web site, so check our web site for the latest
updates at www.motu.com. You can also check for
updates directly using the commands in
Performer Lite’s Help menu.
TECHNICAL SUPPORT
If you have questions, please review this manual
carefully first. You can reach MOTU tech support
as follows:
■24-hour online tech support database with
search engine: www.motu.com/support
■Online: www.motu.com/support
■Phone: +1 (617) 576-3066
(9 a.m. – 5 p.m. Eastern)
■Downloads: www.motu.com/download

CHAPTER
17
2Installing Performer Lite
Obtaining the Performer Lite installer . . . . . . . . . . . . . . . . . .17
Running the Performer Lite installer . . . . . . . . . . . . . . . . . . . .17
Opening Performer Lite . . . . . . . . . . . . . . . . . . . . . . . . . . . . . . . .17
Examining VST and AU plug-ins . . . . . . . . . . . . . . . . . . . . . . . . 17
The Performer Lite Welcome Window . . . . . . . . . . . . . . . . . .18
Enabling audio I/O. . . . . . . . . . . . . . . . . . . . . . . . . . . . . . . . . . . . . . 18
Setting up MIDI hardware . . . . . . . . . . . . . . . . . . . . . . . . . . . . . .18
Using virtual instruments. . . . . . . . . . . . . . . . . . . . . . . . . . . . . . .18
Interapplication MIDI (macOS only). . . . . . . . . . . . . . . . . . . . .18
Updating Performer Lite. . . . . . . . . . . . . . . . . . . . . . . . . . . . . . . . 18
The Performer Lite User Guide PDF . . . . . . . . . . . . . . . . . . . . .18
OBTAINING THE PERFORMER LITE INSTALLER
Performer Lite is available free of charge to owners
of MOTU audio hardware products. To obtain
your free Performer Lite software, locate the serial
number of your MOTU hardware product
(usually found on a label on the bottom of the
unit), and then following these easy steps:
1Log in to your motu.com account or to create a
new account (required).
2If you haven't already done so, register your
purchased MOTU hardware product (required).
☛Note: Performer Lite is only available to
registered MOTU hardware users.
3Click View Details for your registered hardware
product.
4Under Included loops and software click the
Performer Lite banner.
5Download the Performer Lite installer.
RUNNING THE PERFORMER LITE INSTALLER
1Double-click the Performer Lite installer
package or setup (.exe) file.
2Follow the directions the installer gives you.
OPENING PERFORMER LITE
After a successful installation, you are ready to
launch Performer Lite for the first time.
When you first run the Performer Lite application,
you will be required to authenticate and activate
your copy of the application. Follow the on-screen
instructions. For further information, visit
motu.com/activate-Performer Lite.
EXAMINING VST AND AU PLUG-INS
Performer Lite supports third-party VST plug-ins
(on Mac and Windows) and macOS Audio Unit
(AU) plug-ins. When you first run Performer Lite,
it examines third-party plug-ins currently
installed in your system, checking them for
problems.
Choosing a primary external plug-in format
(macOS only)
On macOS, Performer Lite will ask you to choose
either VST or AU] as your primary external plug-
in format. Choose AU if you have a large number
of existing Performer Lite projects that use AUs,
and you don’t need to transfer Performer Lite
projects to and from Windows systems. Choose
VST to increase the cross-platform compatibility
of your projects. This choice can be changed at any
time in the audio plug-in preferences (see
“Primary external plug-in format (Mac only)” on
page 499). Once you’ve made your initial choice,
Performer Lite scans and enables plug-ins in your
primary format. Later, you can manually choose
the desired format for each plug-in in the audio
plug-in preferences.

INSTALLING PERFORMER LITE
18
The plug-in examination process
The plug-in examination process may take a few
minutes, depending on the nature and quantity of
the plug-ins installed in your system. Each plug-in
is examined only once, the first time it is loaded by
Performer Lite. On subsequent launches of
Performer Lite, plug-ins that have already been
examined will not be examined again. If a problem
is detected with a particular plug-in, it will not be
loaded for use in Performer Lite to prevent
crashing and other serious problems. For more
details about using VSTs and AUs, see “Working
with VST and Audio Unit plug-ins” on page 496.
THE PERFORMER LITE WELCOME WINDOW
After Performer Lite launches, you’ll see the
welcome window, which provides a variety of
convenient resources. The window provides a
menu of file templates to choose from, for quickly
creating new projects; this menu can also display
your own custom file templates. You’ll also see a
list of recently opened projects for quick access.
If you prefer not to see the welcome window, you
can disable it in the Performer Preferences in the
Performer menu (Mac) or Edit menu (Windows)
under the Document>Startup Options.
ENABLING AUDIO I/O
To enable Performer Lite’s audio recording and
playback abilities, choose Setup menu> Audio
System> MOTU Audio System. For further details,
see chapter 3, “Configuring Audio Devices”
(page 19).
You can freely disable audio recording and
playback at any time by choosing Setup menu>
Audio System> MIDI Only.
SETTING UP MIDI HARDWARE
To set up Performer Lite for use with MIDI
hardware devices connected to your computer, see
chapter 4, “Configuring MIDI Devices” (page 25).
USING VIRTUAL INSTRUMENTS
Performer Lite includes a host of virtual
instrument plug-ins, which provides dozens of
instruments to choose from. Performer Lite also
supports third-party instruments (in industry-
standard VST and AU plug-in formats). Performer
Lite does not require any additional preparation
for use with virtual instrument plug-ins. Simply
open virtual instruments as described in
chapter 12, “Instrument Tracks” (page 67), and its
audio and MIDI inputs and outputs will appear in
Performer Lite’s I/O menus. For details about
Performer Lite’s including instruments, go to
Performer Lite’s Help menu and choose the
Performer Lite Plug-ins Guide.
INTERAPPLICATION MIDI (MACOS ONLY)
On macOS, if a virtual instrument operates as a
separate application, run it concurrently with
Performer Lite, and any MIDI inputs and outputs
that it publishes to Core MIDI will appear in
Performer Lite’s MIDI input and output menus.
If you would like to work with Core MIDI-
compatible MIDI software that does not publish
MIDI inputs and/or outputs, Performer Lite has
the ability to publish its own Core MIDI inputs
and outputs, which the other application can
access for MIDI I/O with Performer Lite. For
details, see “Interapplication MIDI (macOS only)”
on page 29.
UPDATING PERFORMER LITE
Performer Lite can automatically check for
updates; see “Checking for updates” on page 233.
THE PERFORMER LITE USER GUIDE PDF
This Performer Lite User Guide PDF can be found
in Performer Lite’s Help menu. Table of Contents
entries, index entries, and cross references are live
links that will jump to their destinations. In some
cases, you may need to click directly on the page
number (rather than the heading).

CHAPTER
19
3Configuring Audio Devices
OVERVIEW
This chapter helps you get the most out of
Performer Lite’s audio recording and playback
features. This chapter explains what MAS is, how
to configure it for your audio hardware, and how
to obtain the best performance possible from your
computer. The performance tips in this chapter
can have a dramatic effect on how well Performer
Lite operates, so be sure to review this chapter
carefully.
Overview . . . . . . . . . . . . . . . . . . . . . . . . . . . . . . . . . . . . . . . . . . . . . . .19
What is the MOTU Audio System? . . . . . . . . . . . . . . . . . . . . . .19
Preparing your computer. . . . . . . . . . . . . . . . . . . . . . . . . . . . . . .19
Supported audio hardware . . . . . . . . . . . . . . . . . . . . . . . . . . . . .19
Configuring the hardware driver . . . . . . . . . . . . . . . . . . . . . . .19
Configure Studio Settings . . . . . . . . . . . . . . . . . . . . . . . . . . . . . .23
WHAT IS THE MOTU AUDIO SYSTEM?
MAS is the hard disk recording engine that drives
Performer Lite’s digital audio recording
capabilities. MAS provides a complete audio
recording environment, including many features
previously only available on expensive hardware-
based systems. Advanced features include an
adjustable number of internal busses, aux tracks,
master faders and sends. MAS also provides a
plug-in architecture for real-time audio effects,
such as reverb, compression and EQ. Real time
effects are covered in detail in chapter 57, “Audio
Effects Plug-ins” (page 493).
PREPARING YOUR COMPUTER
Here are several things you need to do before
using Performer Lite’s native audio recording and
playback features.
SUPPORTED AUDIO HARDWARE
Performer Lite supports the built-in audio
hardware in your computer and any Mac or
Windows compatible audio hardware that ships
with standard ASIO drivers, Mac OS Core Audio
drivers, or Windows Audio (WASAPI) drivers.
After the device’s driver has been successfully
installed (as described in its installation instruc-
tions), and it has been chosen for use in Performer
Lite (Setup menu> Configure Audio
System>Configure Hardware Driver), it will appear
as a choice for audio input and output inside
Performer Lite, as explained in the next section.
All MOTU audio hardware, including
Thunderbolt and USB interfaces, ship with Core
Audio and ASIO drivers that allow them to
operate successfully with virtually all Mac and
Windows audio software.
CONFIGURING THE HARDWARE DRIVER
A hardware driver is software component of your
computer system that allows Performer Lite to
communicate with a piece of audio hardware, such
as the audio circuitry inside your computer, a
Thunderbolt audio interface, a USB or USB 2.0
audio interface, or an audio PCI card installed in
one of your computer’s PCI slots. If you haven’t
already installed the driver for your audio
hardware, do so now, before proceeding below.
To establish the link between Performer Lite and
your audio hardware, you need to activate its
driver in Performer Lite. To do so, go to the Setup

CONFIGURING AUDIO DEVICES
20
menu and choose Configure Audio
System>Configure Hardware Driver. The
Configure Hardware Driver window appears as
shown in Figure 3-1:
Figure 3-1: The Configure Hardware Driver window for Mac and
Windows. On the Mac, you can select multiple drivers to operate
several audio devices simultaneously by command-clicking them. In
this example, a MOTU 1248 interface is being used with the computer’s
built-in audio.
Enabling the hardware driver
All Core Audio and/or ASIO drivers currently
installed in your computer appear as shown in
Figure 3-1.
Enabling the hardware driver under Windows
For Windows, choose the ASIO or Windows
Audio driver from the menu. Under Windows,
only one driver can be active at a time. For ASIO,
choose the desired ASIO driver (device) from the
menu provided. For the best audio quality, highest
channel counts, and lowest latency, use audio
hardware that provides an ASIO driver.
The Windows Audio driver option is primarily
intended for situations in which you do not have
an ASIO driver installed, or you do not currently
have access to ASIO-supported audio hardware.
Window Audio is stereo only, but it can sample
rate convert on both input and output. If sample
rate conversion is engaged, the sample rate setting
in Performer Lite’s control panel turns red. In
addition, Performer Lite uses the default audio
device chosen in the Windows Sound control
panel. For best audio quality and lowest latency, go
to the Advanced tab of the properties dialog for the
default audio device and set the sample rate so that
it matches the same rate as the Performer Lite
project.
Enabling the hardware driver under Mac OS
For macOS, click a driver to enable it. Command-
click to enable multiple drivers at one time. This
allows you to use multiple audio devices simulta-
neously, but there are additional setup
requirements for reliable operation. See “Enabling
multiple drivers (Mac only)” on page 22. Note that
some Macs have separate drivers for their built-in
input and built-in output, so to use both simulta-
neously you must select both as described above.
Master Device (Mac only)
If only one driver is enabled (highlighted) in the
list, this menu can be ignored.
If you are operating multiple audio devices (you
have two or more devices selected in the list),
choose the device that you wish to use as the
master clock. For further details about this
important setting, see “Enabling multiple drivers
(Mac only)” on page 22.
/