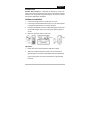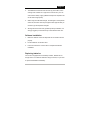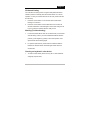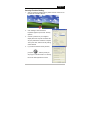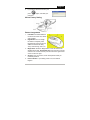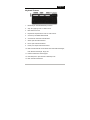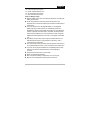English
-1-
Introduction
SlimStar 820 Solargizer is a keyboard kit designed to comply with
green environment by transforming solar energy into wireless keyboard
operation and using power saving technology on the mouse to reduce
the frequent replacement of batteries.
Hardware Installation
1. Connect the dongle receiver to a USB port of your PC.
2. Connect the enclosed USB cable charger to your PC and keyboard
to charge the keyboard before you begin operation.
3. Insert two AA batteries each into the keyboard (Optional when start
up with USB charger) and mouse; making sure that the polarity is
correct.
4. Make sure the power switch is set to ON.
Important:
1. Please start up the keyboard with the USB cable charger.
2. When fully charged and working under an environment with no
light absorption, the capacitors embedded within the keyboard will
supply enough power for continuous operation for approximately
five hours.

English
-2-
3. The batteries enclosed are used for back up power ONLY, when
working under a limited or no light source environment. (You can
auto switch to battery supply (ON/OFF switch) when capacitors are
do not have enough power)
4. When using the USB cable charger, the LED light on the keyboard
will be ON; and OFF when fully charged. It takes approximately 10
minutes to get the capacitors charged.
5. Although the mouse has been granted eye safety certification, we
strongly suggest you avoid direct eye contact with the laser lens.
Software Installation
1. Make sure that the mouse and keyboard are connected to the PC
properly
2. Put the CD driver into the disc drive
3. Follow the instructions on the screen to complete the software
installation
Replacing batteries
The mouse is equipped with a low battery indicator, batteries at low
charge result in a constant lit LED when using the mouse, so you need
to replace the batteries immediately.

English
-3-
ID Channel Setting
The channel ID is factory preset. The green LED (data transmission
indicator) will be lit constantly when the wireless device is in normal
operation. In case your wireless devices do not work, please reset the
ID channel by:
1. Press the connect button on the receiver and the LED will be
blinking for connection.
2. Press the connect button of the wireless device once within 20
seconds and observe if the LED light on the receiver has gone off.
If yes, it means the wireless device is ready for use.
Warning (Trouble shooting)
1. In case the wireless device was not connected when you set the ID
channel setting, check if you have installed the batteries with the
positive (+) and negative (-) polarity in the correct position, then
repeat the ID channel setting again.
2. For optimum performance, please make sure that the distance
between the wireless device and the dongle receiver does not
exceed 10M.
Cleaning on keyboard’s solar device
1. To clean the solar bezel, please use only silk or cotton materials
and gently wipe this area.

English
-4-
Security Function Setting:
1. After you install the software driver, please click the mouse icon on
the task bar and select “Mouse”.
2. Click “Settings” when the Mouse
Properties appears up and click “Security
Options”.
3. Choose a picture from your images to
display when the computer is locked. Also
set your password to unlock the computer.
Then, press “OK”, and the security setting
will be finished.
4. If you want to start the security function,
just press “
”, and the picture you
set pop up to hide the screen. For security,
the mouse and keyboard won’t work.

English
-5-
5. If you want to unlock this function, just
press “ ”again, and install your
password.
Mouse Factory Setting
Button Assignments
1. Left Button: Provides traditional
mouse functions like click, double
click and drag.
2. Right Button: You can assign
this button to frequently used
keyboard and mouse functions in
addition to features like Easy
Jump, Auto-Panning, Zoom, etc.
3. Magic-Roller: Press the “Magic-Roller” to surf the Internet and
Windows documents. Horizontal Scroll: Press the roller to the left
and the cursor scrolls to the left; press the roller to the right and the
cursor scrolls to the right.
4. Security: Lock your screen, mouse and keyboard unless you
install the password.
5. Power indicator: If your battery power is low, the LED will
brighten.

English
-6-
Keyboard Features
1. Media Player: Activate Media Player function
2. Stop: Stop playing music or video sources
3. Mute: Remove sound
4. Play/Pause: Play/Pause the music or video sources
5. Volume Up:
Increase volume level
6. Volume Down: Decrease volume level
7. Word: Open office Word feature
8. Excel: Open office Excel feature
9. Power point: Open Power Point feature
10. MSN: Activate Internet conversational tools such MSN messenger,
ICQ, Windows messenger, Skype, etc
11. Refresh: Refresh the Internet pages
12. Internet Explorer: Open browser in Netscape or IE
13. Mail: Activate email feature

English
-7-
14. Copy: Activate copy function
15. Paste: Activate paste function
16. Save: Activate save function
17. Print: Activate Print function
Notes on Battery Usage:
Different battery types and surrounding temperatures may affect the
battery performance.
Avoid using batteries in extremely cold environments as low
temperatures can shorten the battery life and reduce wireless device
performance.
If you are using the new rechargeable battery or rechargeable
battery that has not been used for an extended period of time
(batteries that pass the expiry date are exceptions) might affect the
number of pictures that can be taken. Therefore, to maximize their
performance and lifetime, we recommend that you fully charge the
batteries and discharge them for at least one complete cycle before
use.
The battery may feel warm when using the wireless device for an
extended period of time or using the flash continuously. This is
normal and not a malfunction.
The wireless device may feel warm when being used continuously or
for an extended period of time. This is normal and not a malfunction.
If you will not be using the batteries for an extended period of time,
remove them from the wireless device to prevent leakage or
corrosion.
Always keep the terminals in a clean state.
Never use manganese batteries.
Risk of explosion if battery is replaced by an incorrect type.
Dispose of used batteries according to the instructions.

FCC RF Radiation Exposure Statement: This equipment complies with FCC RF
radiation exposure limits set forth for an uncontrolled environment. This device and
its antenna must not be co-located or operating in conjunction with any other antenna
or transmitter.
This device complies with Part 15 of the FCC Rules. Operation is subject to the
following two conditions:
(1)This device may not cause harmful interference.
(2)This device must accept any interference received, including interference that may
cause undesired operation.
Per FCC 15.21 you are cantioned that changes or modifieations not expressly
approved by the part responsible for compliance could void the user’s authority to
operate te equipment.
This equipment has been tested and found to comply with the limits for a class B
digital device, pursuant to part 15 of the FCC Rules. These limits are designed to
provide reasonable protection against harmful interference in a residential
installation.This equipment generates, uses and can radiate radio frequency energy
and, if not installed and used in accordance with the instructions, may cause harmful
interference to radio communications. However, there is no guarantee that
interference will not occur in a particular installation. If this equipment does cause
harmful interference to radio or television reception, which can be determined by
turning the equipment off and on, the user is encouraged to try to correct the
interference by one or more of the following measures:---Reorient or relocate the
receiving antenna.---Increase the separation between the equipment and
receiver.---Connect the equipment into an outlet on a circuit different from that to
which the receiver is connected.---Consult the dealer or an experienced radio/TV
technician for help.
-
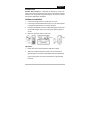 1
1
-
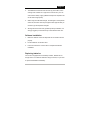 2
2
-
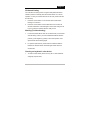 3
3
-
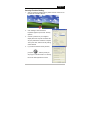 4
4
-
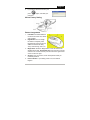 5
5
-
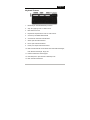 6
6
-
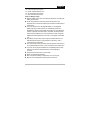 7
7
-
 8
8
Genius SlimStar 820 Solargizer User manual
- Type
- User manual
Ask a question and I''ll find the answer in the document
Finding information in a document is now easier with AI
Related papers
-
Genius NAVIGATOR 805 Owner's manual
-
Genius Ergo 9000 User manual
-
Genius NX-7000 User manual
-
Genius NX-7005 User manual
-
Genius NX-7010 User manual
-
KYE Systems Corp ErgoMedia R823 User manual
-
Genius KB 600 V2 Owner's manual
-
KYE Systems Corp Micro Traveler 900LS User manual
-
KYE Systems Corp FSUGKZHE User manual
-
Genius 31010169101 User manual