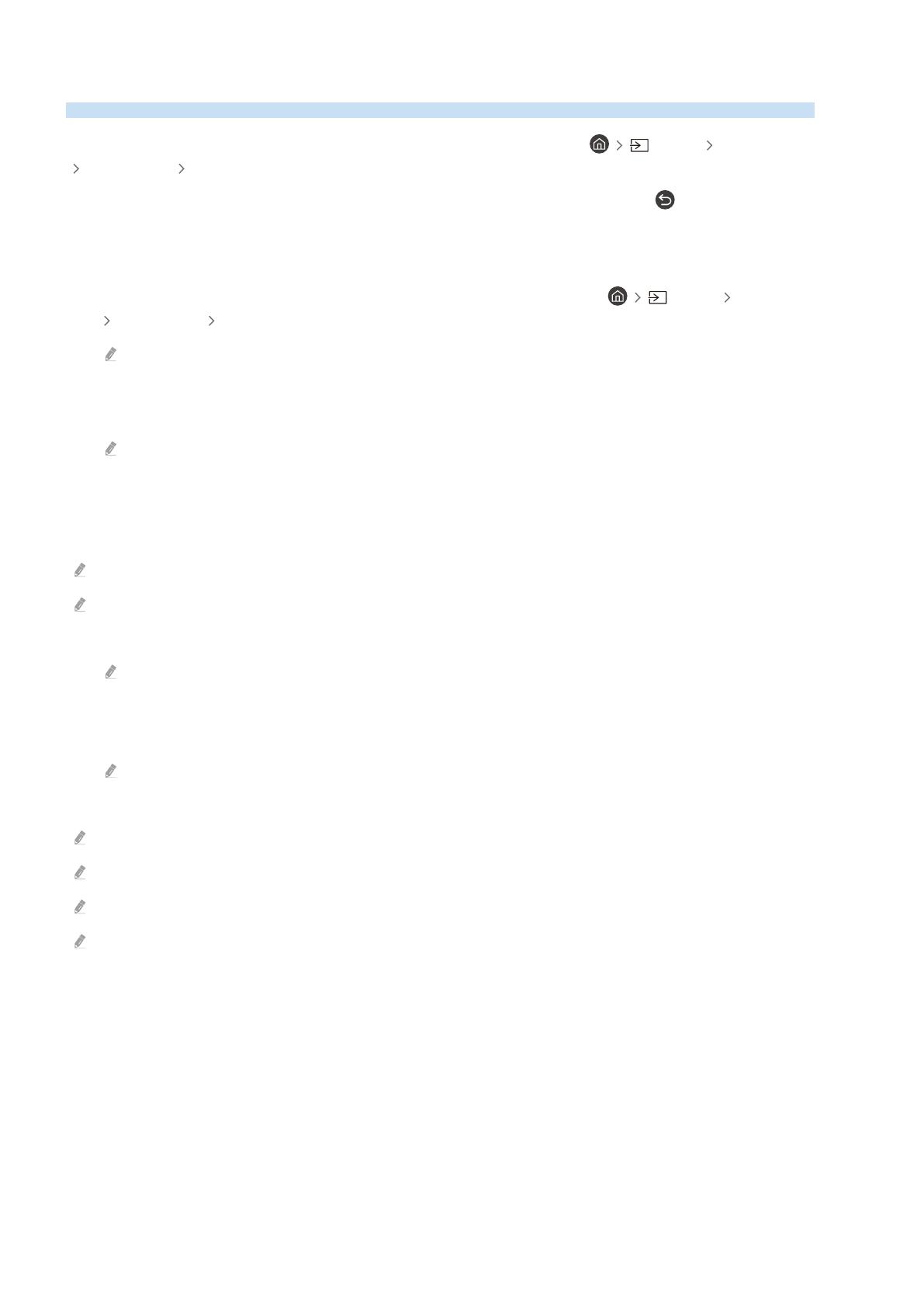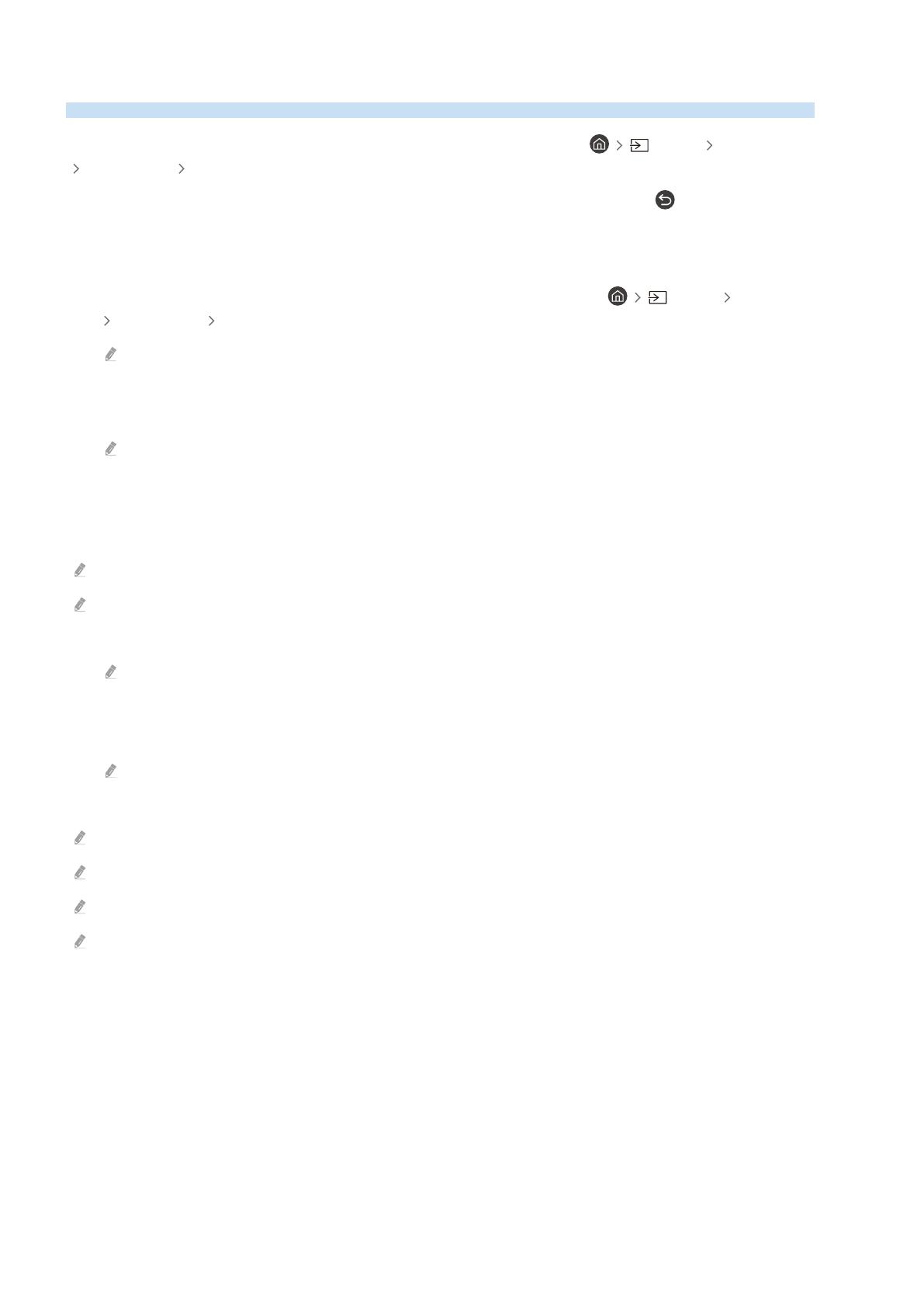
Screen Sharing (Smart View) with your Mobile Device
You can watch the screen of your mobile device on the TV screen through Smart View, Tap View or Multi View.
For information on how to share the screen with your mobile device, refer to
Source Connection Guide
Smartphone Screen Sharing (Smart View).
• To turn off Screen Sharing (Smart View), disconnect the mobile device or press the button on the remote
control.
• Using the Smart View menu on your mobile device, you can change the settings such as aspect ratio.
• Use AirPlay if you are an iPhone or iPad user. For more information, refer to Source Connection Guide
Smartphone Apple AirPlay.
This function may not be supported depending on the model or geographical area.
• The screen sharing function (Smart View/Apple AirPlay) on your mobile device appears on Multi View of the TV
(or the screen on your mobile device).
This function may not be supported depending on the model or geographical area.
Using Tap View
Tap your mobile device on the TV, you can watch the Multi View or mobile device's screen through the TV screen.
This function may not be supported depending on the model.
This function is available in Samsung mobile devices with Android 8.1 or higher.
1.
Enable Tap View on your mobile device.
For more information about conguration, refer to 'Enabling Tap View'.
2.
Turn on the screen of your mobile device.
3.
Tap your mobile device on the TV. The TV screen switches to Multi View or mobile device's screen.
When you perform Tap View while in Ambient Mode or Art mode, only the mobile device's screen appears on the TV.
4.
Watch the Multi View or mobile device's screen on the TV screen.
The displayed TV screen may differ depending on the model.
This function enables mirroring (Smart View) by detecting vibrations generated when you tap the mobile device on the TV.
Be sure to tap away from the TV screen and bezel corners. It may be scratched or broken to the TV or mobile device screen.
We recommend using your mobile device with the cover in place and lightly tap it on any external edge of the TV.
- 12 -