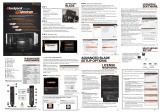Page is loading ...

VideoXpertEnterprise
v 3.0 Installation Manual
Document number:C6609M-A
Publication date:10/18

VideoXpertEnterprise v 3.0 Installation Manual
C6609M-A | 10/18 2
Table of Contents
Introduction 3
Prerequisites 3
Installation and Configuration Order 3
Installing an NTPClient Application 5
Installing VxCore, Media Gateway, VxStorage, and VxToolbox 6
Configuring Advanced Storage Using VideoXpert Storage Portal 8
Accessing VideoXpert Storage Portal 8
Using Volumes and Volume Groups 8
Using External NASStorage (Archive Volume Group) 8
Configuring the Server 9
Creating a New Volume Group 10
Creating a New Volume 10
Configuring Clusters and Media Gateway Communications 12
Working with Clusters 12
Working withMedia Gateways 12
Adding Systems 12
Configuring General Settings 13
Configuring the VideoXpert Accessory Server and Services 15
Configuring the VideoXpert Accessory Server 15
Configuring the VideoXpert Accessory Server Services 16
Enabling a Second VideoXpert Accessory Server for Failover 16
Licensing the System 17
Manually Activating Licenses 17
Automatically ActivatingLicenses 18
Using VideoXpert Enterprise 20
Working With Permissions 21
Understanding Permission Resource Restrictions 21
Using Plugin Permissions 21
Using Supervision and Reports Permissions 22
Using Device Management Permissions 22
Using Event Management Permissions 23
Using System Management Permissions 23
Using Surveillance Permissions 23
Using Investigation Permissions 24
Using Special Case Permissions 25
Understanding Event Types and Reporting 26

VideoXpertEnterprise v 3.0 Installation Manual
C6609M-A | 10/18 3
Introduction
The VideoXpert Enterprise System is a highly-customizable, distributed system
comprised of hardware and software components that can include: VxCore Servers,
Media Gateways, load balancers, VxOpsCenter,VxToolbox, VxStorage, and VxPortal.
Prerequisites
l If you have purchased a software-only solution and are installing VideoXpert on
your own hardware, ensure that all aspects of the system meet the hardware and
software specifications listed on www.Pelco.com.
l Assign static IPaddresses, or obtain them from your system administrator:
l For all equipment, assign a static IPaddress.
l For dual-core cluster virtual IP, assign an additional static IPaddress.
Caution:Do not change the IPaddress of any VXcomponent (Core, MG,
CMG, etc.)after the system has been installed and configured. If the
IPaddress is changed, functionality will cease and the unit must be
reimaged.
l Ensure that the computer name is set on all equipment.
l Ensure that the time and timezone is set on all equipment.
l Ensure that you have administrative privileges on all workstations.
l Ensure that Microsoft Internet Information Services (IIS)is not installed on any of
the Core servers.
l Ensure that all network interfaces except the primary NICare disabled.
Additional network interfaces might prevent the system from discovering
devices.
Installation and Configuration Order
The system must be installed and configured in the order presented below on either
Pelco factory-installed systems or software-only installations on your own hardware.
1. Ensure that your system meets the prerequisites identified in the section titled
Prerequisites.
2. Install and configure an NTPclient application as instructed in the section titled
Installing an NTPClient Application

VideoXpertEnterprise v 3.0 Installation Manual
C6609M-A | 10/18 4
3. Install and configure all instances of VxCore, Media Gateway (MG), or VxCore
with Media Gateway (CMG) as instructed in the section titled Installing VxCore,
Media Gateway, VxStorage, and VxToolbox.
If a Core and Media Gateway are installed on the same computer, it can be
referred to as a CMG.
4. Install and configure VxStorage as instructed in the section titled Configuring
Advanced Storage Using VideoXpert Storage Portal.
5. In VxToolbox, create a cluster using the Cores you installed previously. See
section titled Configuring Clusters and Media Gateway Communications.
l For single-server installations, you can host both the Core and Media
Gateway server applications on the same physical server or on separate
servers. You cannot have more than one of each server active on the
network unless the servers are clustered behind a load balancer.
l For clustered installations, complete each operation for each server in the
cluster before moving on to the next operation.
6. If you have more than one VxCore or VxCore with Media Gateway (CMG), set up
load balancing.
Load balancing is performed using third-party equipment and software or
usingVXAccessory Server.
l If you are using third-party equipment and software, use the documentation
from the vendor to perform this step. If necessary, contact Pelco Customer
Support for assistance.
l If you are using VXAccessory Server, install and configure it as instructed
in the section titled Configuring the VideoXpert Accessory Server.
Caution:Ensure that you have already created clusters on the system
before you install and configure the VXAccessory Server.
7. In VxToolbox, install the licenses as instructed in the section titled Licensing the
System.
You must apply licensing to continue using VideoXpert past the 60-day grace
period.
8. In VxToolbox, add devices to the system and perform other system setup
activities. See the current version of the VideoXpert Toolbox User Guide.

VideoXpertEnterprise v 3.0 Installation Manual
C6609M-A | 10/18 5
Installing an NTPClient Application
All servers in your VideoXpert system must reference a time server to ensure that all
devices belonging to the system use the same time. Time disparities may result in
errors when recording and recalling video. It is recommended that your NTP server be
independent of your VideoXpert servers.
As a part of the setup process, you must install an NTP application separate from
VideoXpert. VideoXpert has been tested with Meinberg NTP client software, versions
2.4.6 and later. The software is available at
https://www.meinbergglobal.com/english/sw/ntp.htm#ntp_stable.
1. Run the Meinberg installer as an administrator.
2. Follow the installation process.
3. When prompted, ensure that you specify the predetermined address of theCore
or Core Media Gateway (CMG)as the IPAddress.
4. When the option is presented, click to select Add local clock as a last resort
reference, Stratum.
5. When requested, select Create an initial configuration file with the following
settings, specify the address of your NTP server, and then click Next. You may
add or edit servers later directly from the NTP.conf file.
6. When setting up NTP services, it is recommended that you select Create and
use a special NTP account, and then click Next. This account is used only for
NTP services.
7. Under Use specific NTPservers, remove the words "iburst minpoll 6 maxpoll 7".
8. Specify the name and password for the Windows user account that will run NTP
services.
9. Finish the installation process.
10. It will take approximately 5-10 minutes for the service to start. There will be an
asterisk next to the word LOCAL while this is in process.

VideoXpertEnterprise v 3.0 Installation Manual
C6609M-A | 10/18 6
Installing VxCore, Media Gateway, VxStorage, and
VxToolbox
After you have ensured that your hardware and network meet the prerequisites, install
the VxCore, Media Gateway, VxStorage, and VxToolbox.
Caution:Do not run Microsoft Internet Information Services (IIS)on your Core
server.
Pelco recommends that you install all instances of VxCore server and Media Gateway
applications immediately, and then perform other installation and configuration tasks.
1. On each Core server, install VxCore.To do so, run the exeinstaller, and follow
the prompts in the installation wizard.
a. Click Install to begin.
b. Click to select the checkbox to accept the terms of the End-User License
Agreement, and then clickNext.
c. Select installation directories for Core, data, database, and export
locations, and then click Next.
You can select a location other than the default to store exports to a
network location off of the Core. This saves space and bandwidth on the
Core server(s).
In a clustered environment, exports are stored only on a single Core.
Storing exports in an alternate location ensures that the loss of a Core will
not prevent you from accessing any of your recordings.
d. Click Install.
e. ClickFinish.
f. ClickClose.
2. On each Media Gateway server, install Media Gateway software. To do so, run
the exeinstaller and follow the prompts in the installation wizard.
a. Click Install to begin.
b. Click Next.
c. Click to select the checkbox to accept the terms of the End-User License
Agreement, and then clickNext.
d. Select the installation directory for Media Gateway, and then click Next.

VideoXpertEnterprise v 3.0 Installation Manual
C6609M-A | 10/18 7
e. Click Install.
f. ClickFinish.
g. Click Close.
3. On each storage server, install VxStorage. To do so, run the exeinstaller and
follow the prompts in the installation wizard.
a. Click Install to begin.
b. Click Next.
c. Click to select the checkbox to accept the terms of the End-User License
Agreement, and then clickNext.
d. Select installation directories for VxStorage, Database, DatabaseBackup,
and RecordingRoot; and then click Next.
Pelco recommends that you keep all default paths, except for
RecordingRoot. The default for RecordingRoot is C:\, but there might not
be enough disk space on C:\. Ensure that there is enough disk space on
the path designated for RecordingRoot.
e. Click Install.
f. ClickFinish.
g. ClickClose.
4. On a client machine, install VxToolbox. To do so, run the exeinstaller and follow
the prompts in the installation wizard.
a. Click to select the checkbox to accept the terms of the End-User License
Agreement.
b. (Optional) ClickAdvanced Options, select the appropriate VxToolbox
Installation Directory, and then click OK,
c. Click Begin Installation.
d. Click Close.

VideoXpertEnterprise v 3.0 Installation Manual
C6609M-A | 10/18 8
Configuring Advanced Storage Using VideoXpert Storage
Portal
VideoXpert Storage Portal provides advanced settings and status that can help you
fine-tune and monitor your VideoXpert Storage devices.
To use the VideoXpert Enterprise system, you must configure storage.
Accessing VideoXpert Storage Portal
Access VxStorage Portal via VxPortal.
1. Login to VxPortal.
2. In VxPortal, click admin in the upper-right of the window to access the pull-down
menu.
3. Click Configure Server.
4. Enter the Username and Password, and then click Log In. The default
Username and Password are both “admin”.
Using Volumes and Volume Groups
You can organize your device video storage by creating and managing volumes and
volume groups.
l A volume is a logical directory in which you want to store video.
l A volume group is a group of volumes to which cameras are assigned and
distributed. You can use volume groups to:
l Separate types of storage (like internal vs. external).
l Set different retention parameters for different sets of drives.
l Write video to more than one volume. When all volumes are full, the
system will overwrite volume containing the oldest stored video.
The system ships with a volume group called Default Volume Group. You can
rename or delete this volume group.
l An archive volume group is a volume group to which the recorder will move the
oldest video from the other volume groups, instead of deleting the oldest video.
See Using External NASStorage (Archive Volume Group) for more information
about the archive volume group.
Using External NASStorage (Archive Volume Group)
By connecting an external volume (network storage/NAS), you can extend your
retention time for VideoXpert Storage recorders. When your VideoXpert Storage

VideoXpertEnterprise v 3.0 Installation Manual
C6609M-A | 10/18 9
recorder achieves its maximum capacity and would normally begin to delete the oldest
video, it will send video to the NAS instead. Video will still adhere to retention
parameters, even when moved to external storage. The experience in accessing video
is the same, whether a recording is served from a the VideoXpert Storage recorder or
an external server.
Note: VxEnterprise systems support SMB1 NAS servers when using anonymous
access. For systems that require a username/password for NAS access, you
must use SMB2 or higher.
The external storage server must reside on the VideoXpert network. You can select
whether to require login credentials. If the server requires and is provided login
credentials, NAS Authentication is enabled.
As video transfers from a VideoXpert Storage recorder to an external storage server,
bandwidth of your incoming cameras is equal to the bandwidth out to external storage.
When using external storage, you should plan storage distribution to ensure
bandwidth availability for incoming cameras, storage overflow, and user impact in
viewing recorded video.
Note: While each VideoXpert Storage recorder can only have a single archive
group, multiple VideoXpert Storage recorders can use the same NAS server. In
this case each VideoXpert Storage must point to a different path/folder on the
NAS server; pointing multiple VideoXpert Storage recorders to the same archive
group network path will cause video to expire earlier than expected and without
warning. You can individually select whether each path uses NAS
Authentication.
Configuring the Server
Use the Configure page to assign an NTP address to the recorder. You should assign
the recorder to the same NTP server as the rest of your VideoXpert network to ensure
time is properly synchronized.
From this page, you can also change the transmission method and retention period for
the recorder.
1. In VideoXpert Storage Portal, click the Configure tab.
2. Enter the IP address in the NTP Server field.
3. Enter an appropriate number of days in the Maximum Retention Period field.
4. In the Transmission Method field, click to select the radio button for Multicast or
Unicast.
5. Click Save.

VideoXpertEnterprise v 3.0 Installation Manual
C6609M-A | 10/18 10
Creating a New Volume Group
1. In VideoXpert Storage Portal, click the Volumes tab.
2. At the bottom right of the Volume Groups panel, click the plus sign icon.
3. In the Create New Volume Group dialog box:
a. Enter a value in the Name field.
b. Click to select or deselect the checkbox for Designate this Volume Group
as the Archive Volume Group.
c. If there is already a designated Archive Volume Group, a dialog box
opens. Read the message, click OK, and then either remove the archive
designation from the existing volume group and re-add the new volume
group, or re-add the new volume group but do not designate it as the
Archive Volume Group.
d. Click OK.
4. If you selected this volume group to be the archive volume group, and there is
already a designated archive volume group, the Attention dialog box will inform
you of this, and instruct you to remove the current archive volume group. To
proceed:
a. Click OK.
b. Identify the current archive volume group by the Archive Volume Group
icon to the left of the volume group name.
c. Edit the existing archive volume group, and then deselect the checkbox.
d. Add the new volume group, and then select the checkbox to set it as the
Archive Volume Group.
Creating a New Volume
1. In VideoXpert Storage Portal, click the Volumes tab.
2. In the Volume Groups panel, click to select a Volume Group to which the new
Volume will be assigned.
3. At the bottom right of the Volumes (center) panel, click the plus sign icon.
4. In the Create New Volume dialog box:
a. Enter a value in the Path field.
b. Click to select or deselect the checkbox for Requires credentials. If you

VideoXpertEnterprise v 3.0 Installation Manual
C6609M-A | 10/18 11
select this checkbox, enter values in the Username, Password, and
Domain fields.
c. Enter or select a value in the Buffer Size field.
d. Click to select or deselect the checkbox for Reserve bandwidth for this
volume.
e. Click OK.

VideoXpertEnterprise v 3.0 Installation Manual
C6609M-A | 10/18 12
Configuring Clusters and Media Gateway Communications
When you are configuring clusters, you will also configure Media Gateway
Communications.
To configure clusters, you must add one or more VXSystems, configure the clusters
and Media Gateway communications, and then manually edit device discovery
settings, as explained in the following sections.
Working with Clusters
A clustered environment requires at least two Core or CMG servers and an accessory
server which will act as a load balancer.
l When configuring a cluster, you must first fully configure a single Core, including
the virtual IPaddress and addresses of other Cores. After configuring the first
core, you can configure the accessory server.
l As part of the clustering process, the system might configure additional services.
For more information about clustering an environment, see the current version of the
VideoXpert System DesignGuide.
Working withMedia Gateways
The Media Gateway trans-casts to suit the network topology and needs. While the
system is configured to get multicast streams from sources and to issue multicast
streams to clients, you can select the appropriate communication method both from
sources to the Media Gateway and from theMedia Gateway to clients. The network
topology and need for users to access sources simultaneously will inform your choice.
Adding Systems
VxToolbox allows you to administer systems remotely.
Note:To add a system to VxToolbox, you must have network access to the
system and your user account must be assigned the administrative role.
1.
Click the menu icon ( ) at the upper right corner of the window, and then click
Manage VX System Connections.
2.
Click the Add a new VX System icon ( ).
3. Enter an IP address in the Server Address field.
4. Enter a value in the Server Port field, or use the default port.
5. Enter the Admin Username and Password for the system you are adding.

VideoXpertEnterprise v 3.0 Installation Manual
C6609M-A | 10/18 13
6. If an SSL/TLS certificate has been uploaded and configured, click to select the
checkbox for Check SSL/TLS Certificate... to validate the certificate.
7. Click Add.
8.
Click the close icon ( )at the top left of the Manage VX System Connections
window to close it.
Configuring General Settings
1. Click the System tab.
2. Click General Settings.
3. Enter a value in the VideoXpert System Name field.
4. For VideoXpert Enterprise Systems only, configure clusters:
a. In the Cluster Configuration area, click to select or deselect the checkbox
for Multiple VxCores.
b. Enter a value in the VxCore Virtual IP Address and VxCore IP Address
fields.
c. If you selected Multiple VxCores, click Add Another VxCore, and then
enter another value in the new VxCore IP Address field. Do this as many
times as is needed.
d. Enter a value in the VxMediaGateway IP Address field.
e. Click to select or deselect the checkbox for Multiple VxMediaGateways.
f. If you selected Multiple VxMediaGateways, enter a value (associated with
the initial VxMediaGateway IP Address) in the VxMediaGateway Virtual IP
Address field, and then enter a value for another gateway in the new
VxMediaGateway IP Address field. To add more VxMedia Gatways, click
Add Another VxMediaGateway, and then enter a value for another
gateway in the new VxMediaGateway IP Address field.
5. Complete the System Configuration information:
a. In the System Configuration area, enter a value in the NTP Server Address
field.
b. (Optional, only available on VideoXpert Enterprise systems) Specify a
Transmission Method by clicking to select the appropriate radio button for
the Allow Multicast Communication to Camera, Allow Multicast
Communication to Client, or Enable stream proxying through recorder.

VideoXpertEnterprise v 3.0 Installation Manual
C6609M-A | 10/18 14
c. Specify an RSTP Port, either by typing in a number or selecting one using
the up and down arrows.
d. Specify an HTTPS Port, either by typing in a number or selecting one
using the up and down arrows.
e. Click to select or deselect the checkbox for Store exports in an alternate
location. If you select the checkbox, then enter values in the Network
Storage Location, Username (if required) and Password (if required) fields.
f. Under Clip Lock Expiration, click to select the radio button for either Keep
Clips Locked; or Unlock Clips after [#] Days, and then select the number of
days either by typing in a value or using the up and down arrows.
6. (Optional) In the HTTPS Certificate area:
a. Click Show current certificate details to view information including
Issued to, Issued by, and Period of Validity. To close this field, click Hide
current certification details.
7. (Optional) To cancel any changes you have made before saving the settings,
click Revert at the bottom of the panel.
8. Click Save Settings.

VideoXpertEnterprise v 3.0 Installation Manual
C6609M-A | 10/18 15
Configuring the VideoXpert Accessory Server and Services
If you have more than one VxCore or CMG, set up load balancing.
Load balancing is performed using third-party equipment and software or
usingVXAccessory Server.
l If you are using third-party equipment and software, use the documentation from
the vendor to perform this step. If necessary, contact Pelco Customer Support for
assistance.
l If you are using VXAccessory Server, install and configure as follows.
Before setting up a VideoXpert Accessory Server, you should have already set up and
configured your Core or CMG servers. If using multiple servers in a small cluster, all
servers must have their virtual IP address configured before you begin configuring the
Accessory Server.
Note: You cannot change the address after initial setup, as it becomes an integral
part of your VideoXpert network.
Before you start the Accessory Server, ensure that it is connected to the same network
as your VideoXpert resources.
l The accessory server(s) must have network connectivity to other VX resources;
however, the AS(s) do not have to be on the same subnetwork.
l The virtual IP of Cores and Media Gateways must be on the same subnetwork
as the accessory servers. The virtual IP does not have to be on the same
subnetwork as the Core or Media Gateway servers.
For more information about using theAccessory Server, see the current version of the
VideoXpertAccessory Server User Guide.
Configuring the VideoXpert Accessory Server
To configure the VX Accessory Server:
1. Start the VX Accessory Server.
2. Provide theIPaddress to assign to the VX Accessory Server.
3. Provide the Netmask and Gateway of the VX Accessory Server.
The system completes the setup process and returns you to a command prompt. You
can now connect to the VX Accessory Server’s Web interface using the IP address
you assigned to it, through which you can configure services supporting your
VideoXpert network.

VideoXpertEnterprise v 3.0 Installation Manual
C6609M-A | 10/18 16
Configuring the VideoXpert Accessory Server Services
The accessory Server’s web interface allows you to select the support services you
want to run. If, after configuring a service, you want to turn it off, simply deselect the
option in the web interface.
Load Balancer functionality requires all servers in the cluster to use the same virtual IP
address. You do not need to enable the functionality; the load balancer takes effect as
soon as you point the accessory Server to the address of a CMG server in the cluster.
To configure Accessory Server services:
1. Open a web browser and go to the IP address of your accessory Server.
2. Provide the IP address of a Core server.
3. Provide the password of the admin user for VideoXpert.
4. Select the support services you want to employ.
5. Select an NTP option. The accessory Server can act as an NTP client, or an
NTP server for your VideoXpert network.
Enabling a Second VideoXpert Accessory Server for Failover
Select Enable 2nd VX Accessory Server if running two Accessory Servers in a failover
(high-availability) configuration. In a high-availability configuration, the accessory
Server that you configure first will act as the primary Accessory Server; the secondary
server will come online only if the primary falls offline.
You only need to run the initial setup on the primary server. The primary server
automatically transfers settings to the secondary server. You cannot configure the
secondary server independently from the primary server; in the event of a failover, you
must wait until the original primary server comes back online to make configuration
changes to the Accessory Server.
Note: The failover model supports failure of a single server in a dual CMG
environment. It does not provide protection against more than one failed server
(that is: 2 CMGs, 2 Accessory Servers, or a CMG and an Accessory Server) in
this sort of environment.

VideoXpertEnterprise v 3.0 Installation Manual
C6609M-A | 10/18 17
Licensing the System
VideoXpert is licensed for the system, for upgrades, and by channel--the video
streams you view and record. It comes with one (1) license to start. A Lite license
(VideoXpert Professional only) has four channels, and a Demo license has unlimited
channels. These are active only the first time you install the software, or if the software
was pre-installed, the first time you start up the system. You must license additional
channels to view or record additional streams.
You can license the system automatically or manually.
l Manual licensing allows you to license a system that does not have an Internet
connection.
l Automatic licensing requires your VideoXpert system to be connected to the
Internet and have access to the Pelco licensing server.
VxToolbox allows you to apply licenses to various systems. For assistance, contact
Pelco Product Support at 1-800-289-9100 (USA and Canada) or+1-559-292-1981
(international).
Manually Activating Licenses
For manual licensing, you must have your activation ID and a separate computer with
access to the licensing server at http://licensing.pelco.com. During the manual
licensing process, you will need to transfer your Licensing Request File to a computer
with Internet access during the activation process. If you received multiple activation
IDs for VideoXpert products, you must complete the process below for each individual
activation ID.
As a part of this process, you will download an Entitlement Request File and a
Entitlement File; both files are specific to the product for which they were requested. It
is recommended that you rename both files to reflect the system for which they are
intended to prevent confusion during the licensing process.
1. Open VxToolbox and click the Licensing tab.
2. At the lower right corner of the Entitlements table (top panel), click the Add
License icon ( ).
3. Enter your activation ID in the Activation ID box.
4. If necessary, click to deselect the checkbox to Automatically activate online.
5. You will be prompted to save an activation request .bin file. Select a folder
(optional) type in a file name or maintain the default file name (recommended),
and then click Save.

VideoXpertEnterprise v 3.0 Installation Manual
C6609M-A | 10/18 18
Caution:The file must have the extension .bin. Using any other file
extension will result in an error.
An Entitlement Request File (named either what you typed in or the same name
as the Activation ID) with a .bin extension is downloaded to your computer.
6. Click Enter.
l The Entitlement Pending status message appears at the top of the
Entitlements table.
l An entitlement named Pending will be listed in the table. At the far right of
the Pending entitlement row will be two icons: Download a new request
(.bin) file ( ) and Remove this activation ID ( ).
7. On a system connected to the Internet, open a new browser window or tab and
go to the Pelco licensing server at http://licensing.pelco.com.
8. Under Login, click to select logging in With User Name, With Entitlement ID, or
With Activation ID. You can also register as a New User.
9. Enter your credentials, and then click Login to access the Pelco licensing
server.
10. On the Start page, click Generate Offline License, navigate to the to request file
to upload. The Entitlement File, named response.bin, will be available for
downloaded to your computer. Copy the file and save it to the system on which
you are hosting VxToolbox.
11. Return to the Licensing page within VxToolbox.
12. Click Choose file under the Entitlements section.
13. Select your Entitlement File (response.bin), and then click Open.
14. Click Import License File.
When the process is complete, VxToolbox will display the installed license(s) in
the Entitlements table.
Automatically ActivatingLicenses
If your system has an active Internet connection with access to
http://licensing.pelco.com, you can automatically activate licenses for your system.
1. Open VxToolbox and click the Licensing tab.
2. At the lower right corner of the Entitlements table (top panel), click the Add
License icon ( ).
3. Enter your activation ID in the Activation ID box.

VideoXpertEnterprise v 3.0 Installation Manual
C6609M-A | 10/18 19
4. If necessary, click to select the checkbox to Automatically activate online.
5. Click Enter.
The system logs in to the Pelco licensing server and performs several tasks. Do
not navigate away from this page until you see the Add License dialog box.
6. Click OK.
VxToolbox will display the installed license(s) in the Entitlements table.

VideoXpertEnterprise v 3.0 Installation Manual
C6609M-A | 10/18 20
Using VideoXpert Enterprise
You can now use the VXsystem.
l Perform additional system configuration in VxToolbox using the current version
of the VideoXpert Toolbox User Guide.
l Begin monitoring the system in VxOpsCenter using the current version of the
VideoXpert OpsCenter User Guide.
/