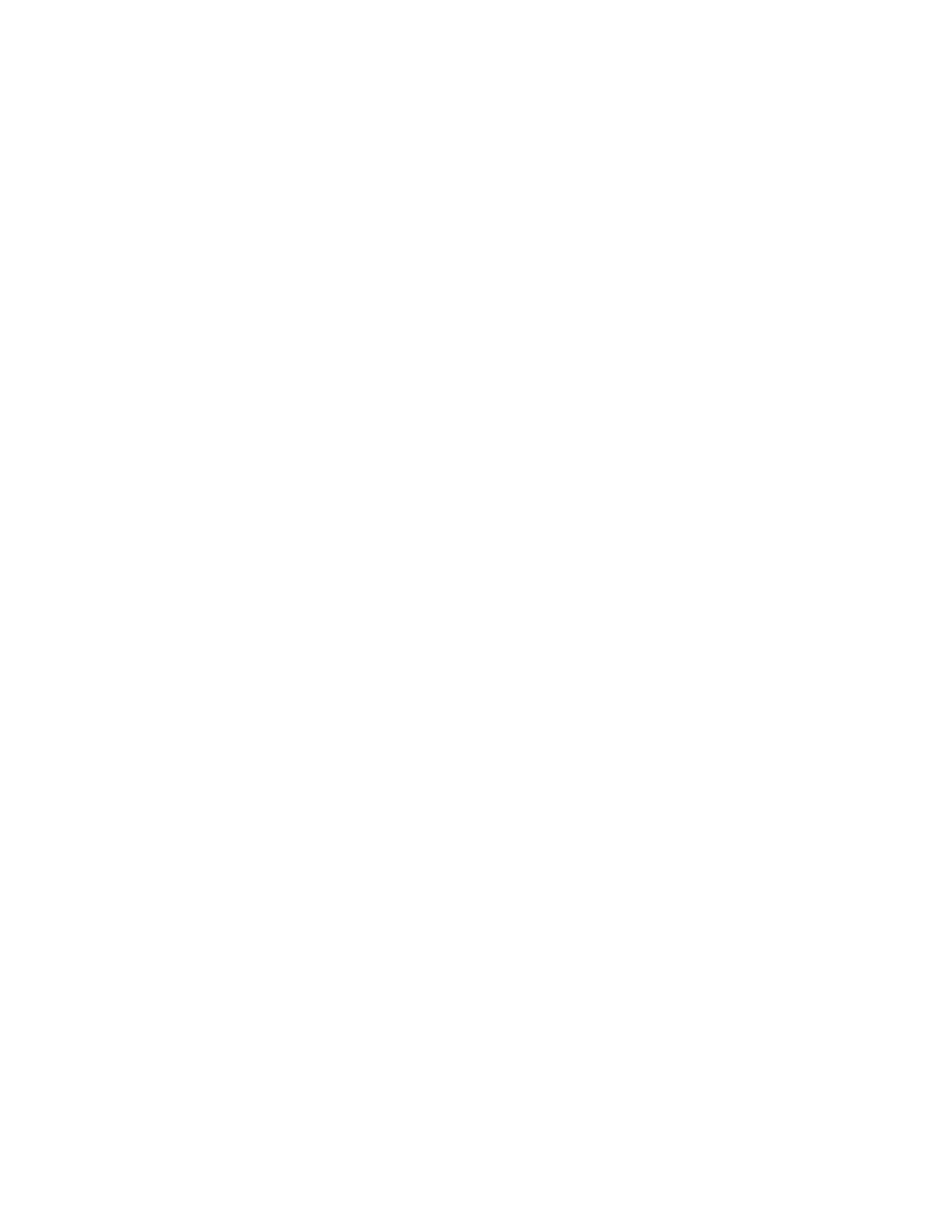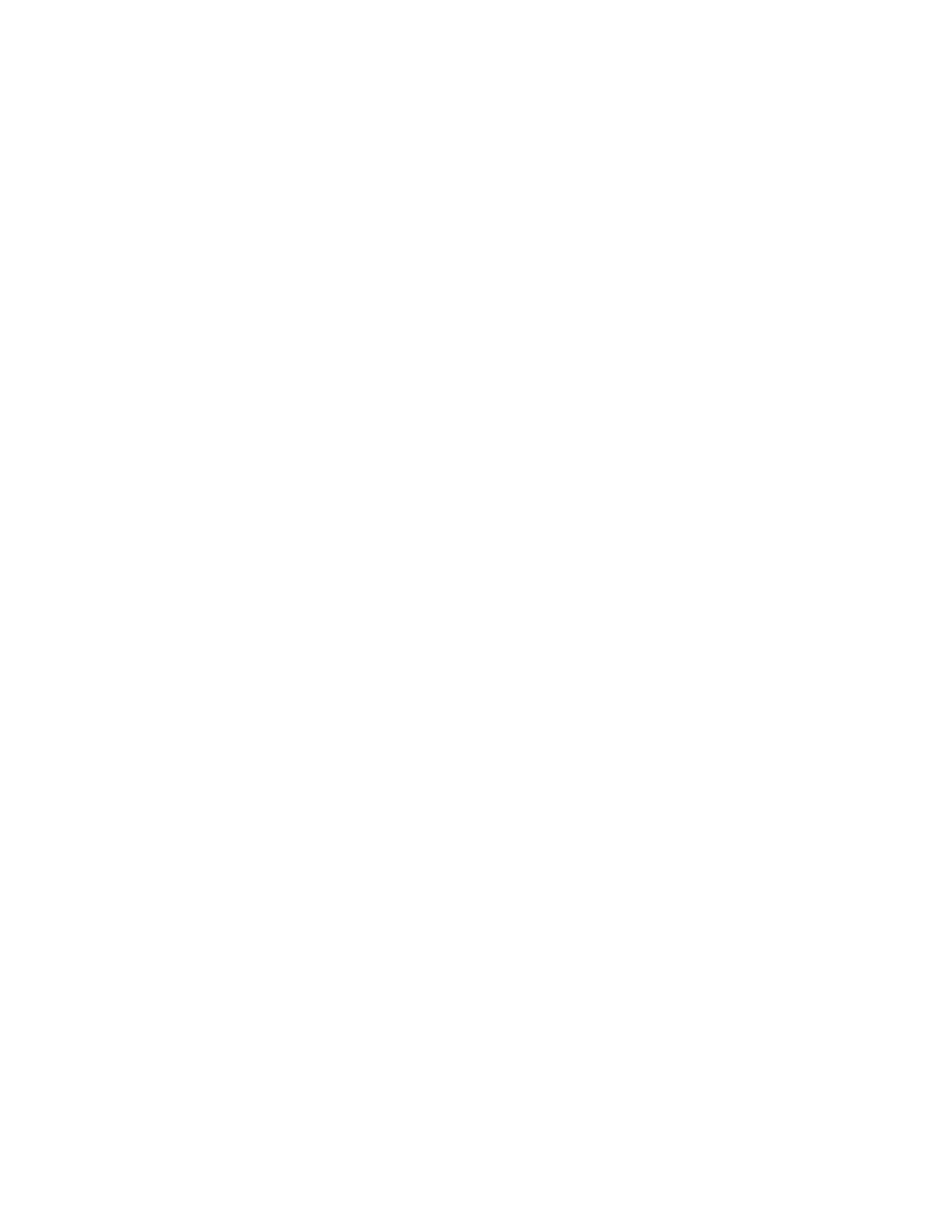
iv User Guide (Features may vary by model)
Connecting a Printer....................................................................................................................22
Connecting a printer that has a parallel port..............................................................................22
Power Settings ............................................................................................................................23
Adjusting Screen Display .............................................................................................................23
Installing a Security Lock ..............................................................................................................24
Cleaning the HP TouchSmart PC Screen.........................................................................................25
Using the HP TouchSmart with Safety and Comfort ..........................................................................25
Recycling Your Old Computer Hardware .......................................................................................26
Software Overview....................................................................................................27
What Is HP TouchSmart Software? ................................................................................................27
Navigating HP TouchSmart ..........................................................................................................27
Touch Techniques Outside HP TouchSmart Software ........................................................................29
HP TouchSmart Tiles ....................................................................................................................29
Creating new tiles ..................................................................................................................30
Adding a tile for a favorite Web site ........................................................................................30
Viewing hidden tiles ...............................................................................................................30
Hiding tiles............................................................................................................................31
Deleting tiles..........................................................................................................................31
Changing tile icons or color.....................................................................................................31
HP TouchSmart Tutorials...............................................................................................................31
HP TouchSmart Browser ...........................................................................................................
....31
RSS Feeds ..................................................................................................................................32
HP TouchSmart Photo...................................................................................................................32
Photo library..........................................................................................................................33
Slideshows ............................................................................................................................33
Hiding photos........................................................................................................................34
Creating (burning) a CD or DVD of photos ................................................................................34
HP TouchSmart Canvas................................................................................................................34
HP TouchSmart Music ..................................................................................................................34
Moving music files into HP TouchSmart Music ............................................................................35
Moving songs from iTunes into HP TouchSmart Music .................................................................35
Album art ..............................................................................................................................35
Creating and editing playlists ..................................................................................................36
Deleting songs .......................................................................................................................36
Music Store ...........................................................................................................................37
Creating (burning) a CD or DVD of music or photos ...................................................................37
HP TouchSmart Video ..................................................................................................................37
Webcam and microphone.......................................................................................................38
Capturing webcam video and snapshots...................................................................................38
Making a video .....................................................................................................................39
Video playlists ................................................................................................................
.......39
Transferring videos to the computer ..........................................................................................39
Uploading videos to YouTube ..................................................................................................40
Recording home movies ..........................................................................................................40
Video chats and conference calls .............................................................................................40
HP TouchSmart Movie Themes .................................................................................................41
HP TouchSmart Calendar .............................................................................................................41