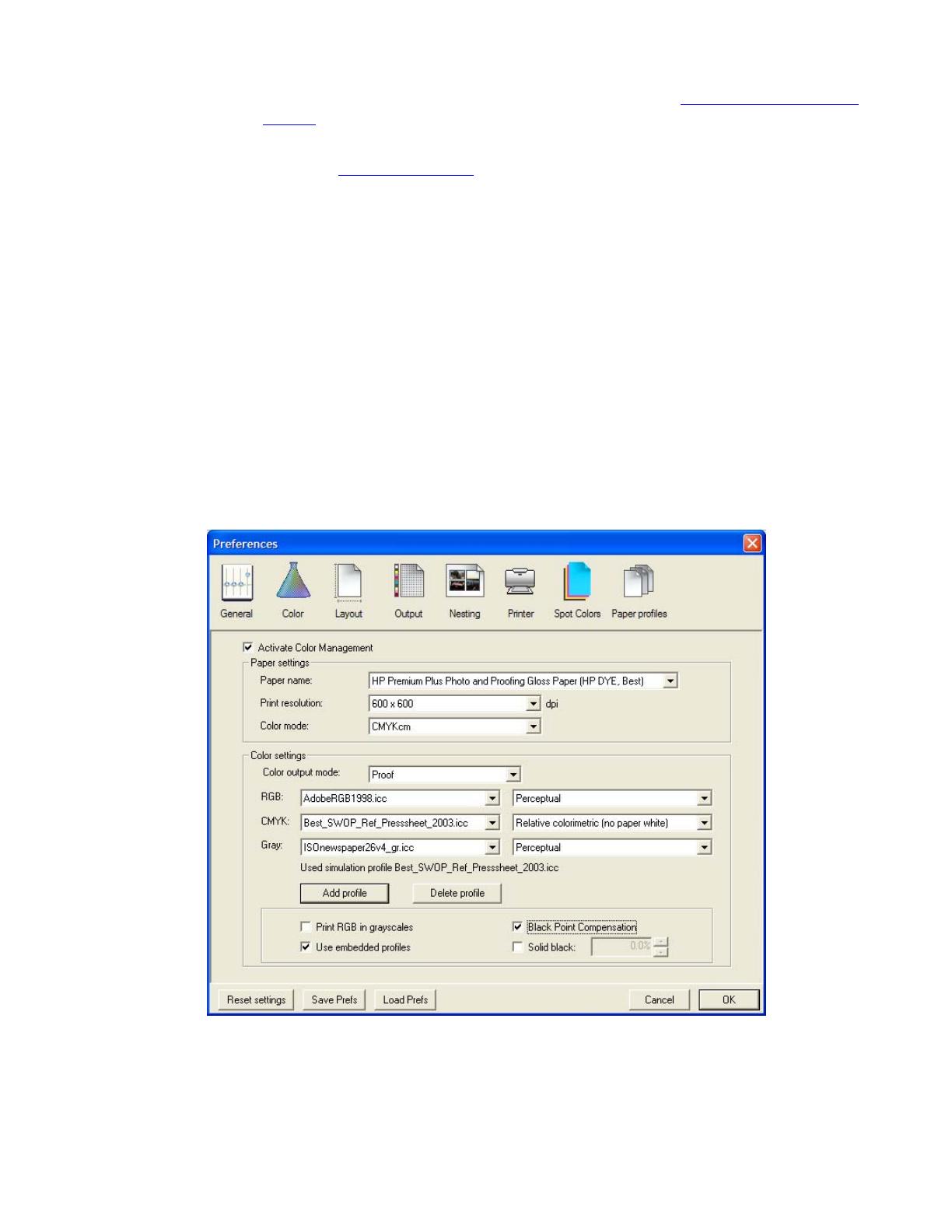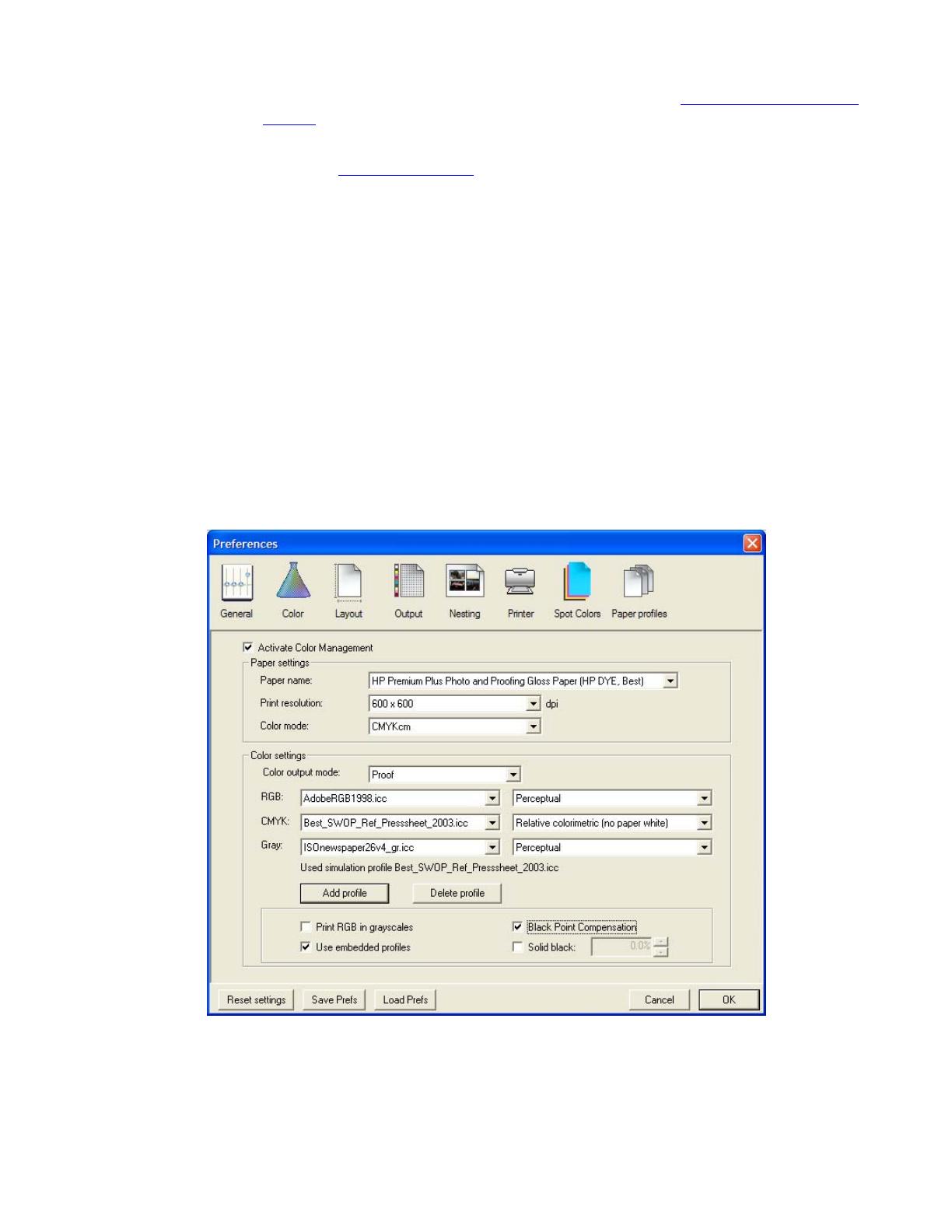
1. First recommendations:
• Some paper types are better than others for proofing, see the
Media type functionality &
features and choose the most appropriate media.
• It is essential to have the media type correctly calibrated with the printer and print mode,
consult the Calibrate my printer document.
2. Open the EFI Designer Edition RIP.
3. EFI Designer Edition RIP settings, Preferences:
• Color:
o Check the Active Color Management checkbox.
o Paper name: Select the paper type that is loaded on the printer (always calibrated)
and “Best” print quality.
o Print resolution: 600 x 600.
o Color output mode: Proof.
o You don’t need to worry about the profiles and rendering intent because you will select
Printer Color Management option in the application, then, the application tells the
RIP which source profile and rendering intent should be used for the conversion to the
print space, these are the Document profile and the Print Space Intent of the
application. The RIP color settings will be overridden.
• OK
4. Open Adobe Photoshop CS.
5. Configure the Color Settings, Edit menu > Color Settings…:
• Make sure the Advanced Mode check box is ticked.
2