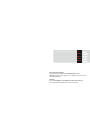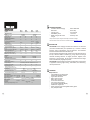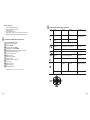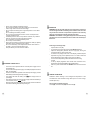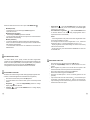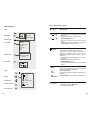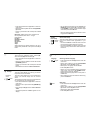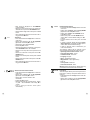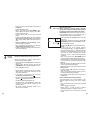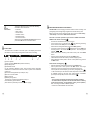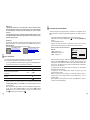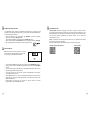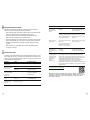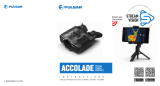Accolade
Thermal
Imaging Binoculars

1
5
2
3
4
6
6
7
7
8
11
9
13
12
10
14
15
16
Pic. 1

Thermal Imaging Binoculars ACCOLADE
1-24
25-48
49-74
75-100
101-126
Electromagnetic compliance
This product complies with EU Standard EN 55032:2015, Class A.
Warning! Operation of this equipment in a residential environment could
cause radio interference.
Attention!
Export of may ACCOLADE models (SKU#77411/77412/77413/77414)
have export limitations depending on the laws in your region.

Microbolometer:
128
MODEL ACCOLADE
XQ38
77411
127
SKU#
Optical characteristics:
Operational characteristics:
384x288
50
17
3.1 4.1
3.1-12.4 4.1-16.4
2x/4x
1:1.2 1:1.2
3 3
5
9.8x7.4 7.5x5.6
17.2x12.9 13x9.8
±5
1350 1800
AMOLED
640x480
3.7
5V
7
IPХ7
-25 °С ... +50 °С / -13 °F ... 122 °F
164x130x64 /
6.4x5.1x2.5
164x130x64 /
6.4x5.1x2.5
0.6 / 21.2
XQ50
77412
XP38
77413
XP50
77414
384x288
50
17
1.9 2.5
1.9-15.2 2.5-20
2x/4x/8x
3 3
5
16.3x12.3 12.4x9.3
28.6x21.5 21.8x16.3
±5
1350 1800
AMOLED
640x480
7
IPХ7
1:1.2 1:1.2
50
17
2x/4x
5
±5
7 7
50
17
2x/4x/8x
5
±5
56-71 56-71 56-71 56-71
3.7 3.7 3.7
5V 5V 5V
ACCOLADE thermal imaging binoculars are based on an IR sensor
(uncooled microbolometer) are represented by a number of models
featuring various magnification and lens diameter. The binoculars
feature comfortable observation with both eyes.
The binoculars are designed for the use both in the night-time and during
the day in adverse weather conditions (fog, smog, rain) to see through
obstacles hindering detection of targets (branches, tallgrass, thick
bushes etc.). The binoculars do not require an external source of light
and are not affected by bright light exposure.
ACCOLADE thermal imaging binoculars are designed for various areas
of application including night hunting, observation, trail orienteering,
rescue operations etc.
Comfortable for long observation
Variable interpupillary distance
High refresh rate 50 Hz
Built-in video recorder
Built-in Wi-Fi module
Wi-Fi video transmission
Live internet video sharing
Frost resistant AMOLED display
Stadiametric rangefinder
Quick-change long-life rechargeable battery packs
Fully waterproof IPX7
2
3
uncooled
Li-Ion Battery Pack IPS5 / 5000 mAh / DC 3.7V
640x480
. / avi .jpg
8 Gb
150 min video or ˃10 000 pictures
2 4. GHz
15
640x480
.avi / .jpg
8 Gb
2.4GHz
15
8 Gb
2.4GHz
15
8 Gb
2 4. GHz
15
Type
Resolution, pixels
Frame rate, Hz
Pixel size, µm
Magnification, x
Continuous digital zoom, x
Digital zoom
Objective lens
Close-up range, m
Exit pupil diameter, mm
Field of view (HxV), degrees
Field of view (HxV), m@100m
Dioptre adjustment, D
Max. observation range of
an animal, such as deer, m/y
Display:
Type
Resolution, pixels
Power supply
Battery type / Capacity /
Output voltage
External power supply
Operating time on
Battery Pack (at t=22°C), h
Degree of protection, IP code
(IEC60529)
Operating temperature range
Dimensions, mm / inch
Weight (without battery), kg / oz
Video recorder
Video / photo resolution, pixel
Video / photo format
Built-in memory
Built-in memory capacity
Wi-Fi channel
Frequency
Standard
Line-of-sight reception range, m
640x480
.avi / .jpg
8 Gb
15
2.4GHz
uncooled
640x480
.avi / .jpg
640x480
.avi / .jpg
802.11 b/g/n
Interpupillary distance adjustment, mm
PACKAGE CONTENTS
Accolade Thermal Imaging
Binoculars
Carrying case
IPS5 Battery Pack
Battery charger with mains
charger
Micro USB cable
Neck strap
User manual
Lens cloth
Warranty card
This product is subject to change in line with improvements to its design.
The latest edition of this user manual is available online at www.pulsar-nv.com
DESCRIPTION
FEATURES
Major features:
0.6 / 21.2

Long lasting battery life
“Picture-in-Picture” mode
Color palettes
Observation modes
Calibration modes (non-uniformity correction)
Manual contrast and brightness adjustment
5
6
7
8
9
10
11
1
2
3
4
Power ON/OFF button
Navigation button UP
Button MENU
Recording button REC
Navigation button DOWN
Interpupillary distance adjustment rings
Dioptre adjustment rings
Lens focusing ring
Battery Pack
Battery Pack latch
Tripod mount
Radiator cooling system
Lens cover
Objective lens
MicroUSB port
MicroUSB cable
12
13
14
4
130
129
15
16
FUNCTIONS OF CONTROL BUTTONS
5
Extra features:
EXTERNAL VIEW AND CONTROLS
Device is off
OTHER SHORT
PRESSES
LONG PRESS
Turn display off/
Power device off
CURRENT
OPERATING MODE
FIRST SHORT
PRESS
Power device on
Calibrate the sensor
Display OFF
mode
Turn display on
Calibrate the sensor
Device is on Calibrate the sensor
Regular
Wi-Fi on/off
Menu navigation
Navigation upwards/rightwards
Switch between colour palettes
Regular
Menu navigation
Enter quick menu
Enter main menu
Control discrete digital zoom
PiP on/off
Navigation downwards/leftwards
Video
Start video
recording
Pause / resume video
recording
Stop video recording /
Switch to photo mode
Photo Take a photograph
Switch to video mode
BUTTON
M
ON/OFF
(1)
UP
(2)
MENU
(3)
DOWN
(5)
REC
(4)
Please refer to the picture on the front flyleaf.

131
ACCOLADE thermal imaging binoculars are supplied with a
rechargeable Li-Ion Battery Pack IPS5 which allows operation for up to
7 hours. Please remember to charge the Battery Pack before first use.
6
Charging:
132
Lift the lever (10).
Install the battery (9) all the
way into the dedicated slot on
the device housing so that
element F (Pic.3 on the flyleaf)
appears from below.
Fix the battery by clicking the
lever.
Installing the Battery Pack:
Only use the charger supplied with your binoculars.
When keeping the battery for a long period, the battery should
not be fully charged or fully discharged.
Do not charge the battery immediately after bringing the
battery from cold environment to a warm one. Wait for 30-40
minutes for the battery to get warm.
Charge the Battery Pack at a temperature from 0 °C to +45 °C.
Otherwise batter's life will decrease significantly.
Do not leave a battery unattended while charging.
Safety measures:
C
D
E
Charging
base
Battery Pack
Charger
220V socket
109
Pic. 3
Pic. 2
USING THE BATTERY PACK
Lift the lever (C) of the charging base.
Remove the protective cover from the Battery Pack.
Install the Battery Pack into the charging base by inserting the pins
(A) of the battery into the grooves (B) of the charger – the Pulsar logo
on the battery Pack should be located closer to the lever; click the
lever (C)(Pic.3).
Upon installation, a green LED indicator (D) on the charging base
will start to glow and begin flashing:
- once if the battery charge ranges from 0% to 50%;
- twice if the battery charge ranges from 51% to 75%;
- three times if the battery charge ranges from 75% to 100%;
If the indicator lights green continuously, the battery is fully charged.
You can remove the battery from the charger by lifting the lever (10).
If the indicator of the charger lights red continuously upon battery
installation, probably the battery's charge level is lower than
acceptable (the battery has been long in deep discharge). Keep the
battery in the charger for a long time (up to several hours), remove
and re-insert it. If the indicator starts blinking green, the battery is
good; if it keeps lighting red it's defective. Do not use the battery!
Connect the Micro-USB plug of the USB cable to the port (E) of the
charger.
Connect the Micro-USB plug to the charger.
Insert the plug of the charger to the 220V socket.

6
133
134
7
The device can be powered with an external power supply such as
Power Bank (5V).
Connect the external power supply to the USB port (15) of the device
(Pic. 1 on the flyleaf).
The device switches to operation from external power supply, and the
IPS5 Battery Pack will begin slowly charging.
The display will show the battery icon with charge level as a
percentage.
If the device operates on external power supply but the IPS5 battery is
not connected, the icon is shown.
When the external power supply is disconnected, the device switches
to the internal battery pack without powering off.
WARNING! Do not point the objective lens of the device at intensive
sources of light such device emitting laser radiation or the sun. This
may render the electronic components inoperative. The warranty
does not cover damage caused by improper operation.
WARNING! The radiator cooling system (12) becomes warm during
operation: this is normal and allows an increase in the sensitivity of
the device.
8
Powering on and image setup
Open the lens cover .(13)
T device ON/OFF (1) urn the on with a short press of the button.
Adjust the interpupillary distance with the rings (6) by moving the
eyepieces farther or closer to each other.
To obtain a crisp image of the icons on the display, rotate the dioptre
adjustment ring . there is no need to rotate the s (7) Once adjusted,
dioptre adjustment ring for distance or any other conditions.
To focus on the object being observed rotate the lens focusing
ring .(8)
To set up display brightness and contrast and continuous zoom,
please refer to the MENU FUNCTIONS section. QUICK
A press and ON/OFF devicefter use, hold down the button to turn the
off.
Never use a modified or damaged charger.
Do not leave the Battery Pack with a charger connected to the
mains longer than 24 hours after full charge.
Do not expose the battery pack to high temperature or to a naked
flame.
Do not submerge the battery in water.
Do not connect external device with a current consumption that
exceeds permitted levels.
The Battery Pack is short circuit protected. However, any situation
that may cause short-circuiting should be avoided.
Do not dismantle or deform the Battery Pack.
Do not drop or hit the battery.
When using the battery at negative temperatures, battery's capacity
decreases, this is normal and is not a defect.
Do not use the battery at the temperatures above those shown in
the table – this may decrease battery's life.
Keep the battery out of the reach of children.
9
Calibration allows levelling of the background temperature of the
microbolometer and eliminates image flaws (such as frozen image,
vertical stripes etc.).
There are three calibration modes:
manual (M), semi-automatic (SA) and automatic (А).
EXTERNAL POWER SUPPLY
OPERATION
SENSOR CALIBRATION

Mode М (manual)
- Close the lens cover, press briefly the ON/OFF (1) button.
- Open the lens cover.
Mode SA (semi-automatic)
- Press briefly the ON/OFF (1) button to calibrate.
- You do not need to close the lens cover (the sensor is closed with the
internal shutter automatically).
Mode А (automatic)
- The device calibrates by itself according to the software algorithm
You do not need to close the lens cover (the sensor is closed with the
internal shutter automatically).
- In the automatic mode the user can calibrate the sensor with the
ON/OFF button.
135
136
10
The device allows you to quickly increase the basic magnification
(please refer to the line in the specifications table) by two “Digital zoom”
times or four times 8 times XP models). To operate the (XQ models) or (
discrete digital zoom, press successively the button. DOWN (5)
The digital zoom will not be saved after the device is re-started.
QUICK MENU FUNCTIONS
11
Enter the menu with a short press of the М (3) button.
To toggle between the functions below, press successively the M
button.
Notes.
- actual magnification is the product of the basic magnification value
and continuous digital zoom value.
For example: the device's basic magnification is 3. , continuous 1х
digital zoom value 1.7. Actual magnification is 5. (3. *1.7).х 2х 1
- display brightness and contrast settings are saved in the memory
when the unit is turned off.
- To exit quick menu, press and hold down the M button or wait 5 sec
for automatic exit.
MAIN MENU FUNCTIONS
12
Select the desired mode in the menu option “CALIBRATION”
Digital zoom UP/ DOWN- press the buttons to change digital
zoom from 1.0x to 4.0x (or 8.0x in XP models). digital Incremental
zoom is in 0.1x increments.
The stadiametric rangefinder UP/ DOWN — press the buttons
to to an object being ranged (please refer to measure distance
respective section for more details).
DISCRETE DIGITAL ZOOM
The Quick menu allows change of basic settings (display brightness and
contrast, inceremental digital zoom and stadiametric rangefinder).
Brightness – press the UP(2)/DOWN(5) buttons to change
display brightness from 00 to 20.
Contrast – press the UP/ DOWN buttons to change display
contrast from 00 to 20.
Enter the main menu with a long press of the М (3) button.
Press the UP(2)/DOWN(5) buttons to switch between the menu
options.
Menu navigation is cyclical: as soon as the last menu option of the
first tab is reached, first menu option of the second tab starts.
Enter a menu option with a short press of the М button.
Exit the menu with a long press of the М button.
Automatic exit takes place in 10 sec of inactivity (buttons are not
pressed).
Upon exit from the menu the cursor location is memorized only for
the duration of the working session (i.e. until the unit is turned off).
Upon restarting the device and entering the menu the cursor will be
located on the first menu option.

Rocks
Identification
Forest
Automatic
Semi-Automatic
Manual
A
SA
M
Black Hot
Hot Red
Red Monochrome
Rainbow
Ultramarine
Violet
Sepia
On
138
137
MENU CONTENTS:
Color
palettes
Selecting colour palette
= Basic image mode is “White Hot”
= To select another palette:
Wi-Fi ON/OFF
Color palettes
Calibration mode
Wi-Fi settings
Operating mode
+
Language
Date
Clock
Unit of
measurement
Reset
Format
Tab 1
Tab 2
Settings
Remote Control
Device information
Defective pixel repair
Menu contents and description
Wi-Fi Wi-Fi ON/OFF
Off
Off
= Press and hold down the М (3) button to enter the
main menu.
= Select the desired menu option with the
UP (2)/DOWN (5) buttons.
= Turn Wi-Fi on/off with a short press of the M
button.
= You can also turn Wi-Fi on/off with a long press of
the UP (2) button during operation.
Operating
mode
Selecting operating mode
There are three automatic operating modes:
Each mode includes optimal combination of
parameters (brightness, contrast, gain etc.) to
deliver best possible image in specific viewing
conditions.
= Press and hold down the М (3) button to enter the
main menu.
= Select the desired menu option with the
UP (2)/DOWN (5) buttons.
= Confirm your selection with a brief press of the M
button.
Enhanced contrast mode.
Perfect for viewing animals against the background
of rocks, ground in mountain areas.
Rocks
Identification
Forest
Low contrast mode
Perfect for viewing animals against a background of
vegetation.
Universal mode for various modes of observation.

= Press and hold down the М (3) button to enter the
main menu.
= Select the desired palette with the UP (2)/DOWN
(5) buttons.
= Confirm your selection with a brief press of the M
button.
Calibration
Wi-Fi
settings
Wi-Fi setup
This menu option allows you to set up your device
for operation in a Wi-Fi network.
This menu option allows you to set a password to
access your thermal imager from an external
device.
The password is used to connect an external device
(i.e. smartphone) to your thermal imager.
= Press and hold down the М (3) button to enter the
main menu.
= Select the menu option with the P (2)/DOWN (5)
buttons.
= Press briefly the M (9) button to enter submenu
“PAS”.
= The default password “12345” appears on the
display.
= Set the desired password with the UP (10) and
DOWN (8) buttons (button UP to increase value;
button DOWN to reduce). Switch between digits
with a short press of the M button.
= Save the password and exit the submenu with a
long press of the M button.
Password
setup
12345
Access
level setup
Master
Guest
Access level setup
This menu option allows you to set required access
level of the Stream Vision application to your
device.
= Access level Owner. The Stream Vision user has
the complete access to all device's functions.
= Access level Guest. The Stream Vision user has
the access only to the real time video stream from
the device.
Settings
The following settings are available:
English
Selecting interface language
= Press and hold down the М (3) button to enter the
main menu.
= Select option “Settings” with the UP (2)/DOWN
(5) buttons. Press briefly М to confirm.
= "Language" with UP/DOWN.Select option
= Press briefly М to confirm.
= Select one of the available interface languages
with a short press of the UP/ DOWN buttons:
English, French, German, Spanish.
= Switch between languages with a short press of
the M button.
= Save selection and exit the submenu with a long
press of the M button.
Language
Date
Date setup
= Press and hold down the М (3) button to enter the
main menu.
= Select option “Settings” with the UP (2)/DOWN
(5) buttons. Press briefly М to confirm.
= Select option "Date" with UP/DOWN.
= Press briefly М to confirm.
Black Hot palette (white colour corresponds to
low temperature, black colour – to high
temperature)
Hot Red
Red Monochrome
Rainbow
Ultramarine
Violet
Sepia
Switch between the palette selected in the menu
and the basic palette with a short press of the UP (2
button.
Selecting calibration mode
There are three calibration modes: manual (M),
semi-automatic (SA) and automatic (А).
= Press and hold down the М (3) button to enter the
main menu.
= Select the desired calibration mode with the UP
(2)/DOWN (5) buttons.
= Confirm your selection with a brief press of the M
button.
= More details in the section “Sensor calibration”.

140
139
Time
Time setup
= Press and hold down the М (3) button to enter the
main menu.
= Select option “Settings” with the UP (2)/DOWN
(5) buttons. Press briefly М to confirm.
= Select option "Time" with UP/DOWN.
= Press briefly М to confirm.
= Select the desired time format with a short press
of the UP/ DOWN buttons: 24 or PM/AM.
= Switch to hour setup with a short press of the M
button.
= Select hour value with a short press of the UP/
DOWN buttons.
= Switch to minute setup with a short press of the M
button.
= Select minute value with a short press of the UP/
DOWN buttons.
= Save selected date and exit the submenu with a
long press of the M button.
Units of
measure
M
Y
Selection of units of measurement
= Press and hold down the М (3) button to enter the
main menu.
= Select option “Settings” with the UP (2)/DOWN
(5) buttons. Press briefly М to confirm.
= Select option "Units of measure" with
UP/DOWN.
= Press briefly М to confirm.
= Select the desired unit of measurement - metres
or yards - with UP/DOWN. Press briefly М to
confirm.
= Ex i t t o s e t tin g s s u bme n u t a kes p l a c e
automatically.
= Date format is displayed as: YYYY/MM/DD
(year/month/day)
= Select the correct values for the year, month and
date with a short press of the UP/ DOWN buttons.
= Switch between digits with a short press of the M
button.
= Save selected date and exit the submenu with a
long press of the M button.
Reset
Restore default settings
= Press and hold down the М (3) button to enter the
main menu.
= Select option “Settings” with the UP (2)/DOWN
(5) buttons. Press briefly М to confirm.
= Select option "Reset" with UP/DOWN. Press
briefly М to confirm.
= With a short press of the UP/ DOWN buttons
select “Yes” to restore default settings or “No”
to abort.
= Confirm selection with a short press of the M
button.
= If “Yes” is selected, display will show “Return
default settings?” and “Yes” and “No” options.
Select “Yes” to restore default settings.
= If “No” is selected, action is aborted and you
return to the submenu.
The following settings will be restored to their
original values before changes made by the user:
= Operating mode of video recorder – video
= Unit’s Operating mode – Forest
= Calibration mode – automatic
= Language – English
= Wi-Fi – off (default password)
= Magnification – off (no digital zoom)
= PiP – off
= Colour palette – White Hot
= Unit of measurement - metric
Warning: date and time settings, default pixel map
and remote control activation are not restored.
Format
Formatting
This menu option allows you to format your device's
Flash card or memory card (erase all files from its
memory).
= Press and hold down the М (3) button to enter the
main menu.
= Select option “Settings” with the UP (2)/DOWN
(5) buttons. Press briefly М to confirm.

G
H
I
x=95
y=99
93
94
= Enter the Format submenu with a short press of
the M button.
= Press briefly М to confirm.
= With a short press of the UP/ DOWN buttons
select “Yes” to format the memory card or “No”
to return to the submenu.
= Confirm selection with a short press of the M
button.
= If “Yes” is selected, display will show “Do you
want to format memory card?” and “Yes” and
“No” options. Select “Yes” to format the memory
card.
= Message «Memory card formatting» means
that formatting is in progress.
= Upon completion of formatting the message
«Formatting completed» is shown.
= If “No” is selected, formatting is aborted and you
return to the submenu.
Remote
Control
Remote control activation (bought separately)
Before operating the remote control (RC),
remember to activate it as follows:
= Display shows message “Wait” and countdown
starts (30 sec), within which hold down for two
seconds any RC button.
Defective pixel repair
When operating a thermal imager, defective
(dead) pixels (bright or dark dots with constant
brightness) may become visible on the sensor.
ACCOLADE thermal binoculars allow the user to
repair defective pixels on the detector using a
software-based method or to abort deletion.
141
142
Defective
pixel repair
= Press and hold down the М (3) button to enter the
main menu.
= Select option “ ” with the UP Defective pixel repair
(2)/DOWN (5) buttons. Press briefly М to confirm.
= Press briefly М to confirm.
= A marker (H) appears on the left side of the
display.
= On the right side of the display appears
“magnifying glass” (G) – a magnified image in a
frame with a fixed cross , designed for easier
detection of a defective pixel and to match the
pixel with the marker, horizontal and vertical
arrows for X and Y axes (I) showing marker's
movement.
= With a short press of the UP/ DOWN buttons
move the marker to align it with a defective pixel.
= Switch the direction of the marker from horizontal
to vertical and vice versa with a short press of the
M button.
= Align the defective pixel with the fixed cross in the
frame – the pixel should disappear.
= Delete the defective pixel with a short press of the
REC (4) button.
= A brief message “OK” appears in the frame in
case of success.
= Then you can delete another defective pixel by
moving the marker along the display.
= Exit “Defective pixel repair” with a long press of
the M button.
= If activation is successful, the message
«Connection complete» appears .
= If error occurs the message «Connection failed»
appears . Repeat the procedure.
= The RC is activated and ready for use.
= To unlink the RC, press the М button, wait for the
countdown to expire without pressing any RC
button for 30 sec.
= All remote controls previously linked to your
device are now unlinked.
= Press and hold down the М (3) button to enter the
main menu.
= Select option “ ” with the UP Remote Control
(2)/DOWN (5) buttons. Press briefly М to confirm.
= Press briefly М to confirm.
Return to default defective pixel pattern
This option allows you to cancel deletion of the
defective pixels and return them to the original
state.
= Enter the submenu with a short press of the M
button.
= Select icon and press М.
= Select “Yes” if you wish to return to default
defective pixel pattern, or “No” if you do not.
= Confirm selection with a short press of the M
button.

13
14
144
143
This option allows the user to view the following
information about the device:
= Full name
= SKU number
= serial number
= software version
Device
information
= hardware version
= service information
Select menu option Device information with a short
press of the M button to review information.
The status bar is located in the lower part of the display and shows
information on the actual operating status of the device, including:
x16A
16x
12:30AM
A
1 2 3 4 5 76
(1) Colour palette
(shown only if the “Black Hot” palette is selected)
(2) Operating mode
(3) Calibration mode
(in the automatic calibration mode, three seconds before automatic
calibration a countdown timer 00:01 is shown in place of the calibration
mode icon).
(4) Current full magnification (for example, 16x)
(5) Wi-Fi connection status
(6) Running time
(7) Battery charge level
(if the device is powered by the Battery Pack) or
External battery power indicator
(if the device is powered by an external power supply)
STATUS BAR
VIDEO RECORDING AND PHOTOGRAPHY
ACCOLADE thermal imaging binoculars feature video recording and
photography of the image being ranged to the internal memory card.
Before using this feature please read the menu options “Date setup”,
“Time setup” of the section “Main menu functions”.
The built-in recorder operates in two modes - VIDEO and PHOTO
VIDEO mode. Video recording
The device in the VIDEO mode upon turning on.
In the top left corner you will see icon and remaining recording
time 5:12.in the format HH:MM (hours: minutes)
Start video recording with a short press of the REC (4) button.
Upon start of video recording icon disappears, and icon REC and
recording timer in the format MM:SS (minutes : seconds) appear
instead:
Pause and resume recording video with a short press of the REC
button.
Stop recording video with a long press of the REC button.
Video files are saved to the memory card after stopping video.
Switch between modes (Video-> Photo-> Video) with a long press of
the REC button.
REC 00:25
Photo mode. Photography
Switch to the Photo mode with a long press of the button. REC
Take a picture with a short press of the REC button. The image
freezes for 0.5 sec and a photo is saved to the internal memory.
in the top left corner of the display you can see: photography icon ,
“>100” means that you can take more than 100 pictures. If the number
of available pictures is less than 100, actual amount of available
pictures (for example 98) is shown next to the icon .
Notes:
- you can enter and operate the menu during video recording;
- recorded videos and photos are saved to the built-in memory
card in the format img_xxx.jpg (photos); video_xxx.avi (videos).
xxx – three-digit counter for videos and photos;
- counter for multimedia files cannot be reset;

Connection status
Status bar indication
146
145
Press and hold down the М (3) button to enter the main menu.
Select the menu option “Rangefinder” with the UP (2)/DOWN (5)
buttons.
Press briefly М to confirm.
Display will show as follows: measurement bars, icons of three
reference objects and respective distances for the three objects.
STADIAMETRIC RANGEFINDER
16
Thermal imagers are equipped with a stadiametric rangefinder which
allows the user to estimate approximate distance to an object of known
size.
160m
66m
28m
Attention!
- Maximum duration of a recorded file is seven minutes. After
this time expires a video is recorded into a new file. The number
of recorded files is limited by the capacity of unit's internal
memory.
- check regularly the free capacity of the internal memory, move
recorded footage to other storage media to free up space on the
internal memory card.
To playback video files recorded by thermal imaging devices on iOS-
based computers, we recommend that you use VLC video player or
Elmedia player.
Download links and QR codes are shown below:
VLC VIDEO PLAYER ELMEDIA VIDEO PLAYER
http://www.videolan.org/
vlc/download-macosx.html
https://itunes.apple.com/us/
app/elmedia-multiformat-video/
id937759555?mt=12
IMPORTANT!
WI-FI FUNCTION
Your thermal imager features wireless connection option (Wi-Fi) which
links it with external appliances (smartphone, tablet PC).
15
Turn on the wireless module the with a long press of the UP (2) button.
Wi-Fi operation is shown in the status bar as follows:
Wi-Fi is off
Wi-Fi activated by the user,
Wi-Fi in the device is being
activated
Wi-Fi is on, no connection with
device
Wi-Fi is on, device connected
Yo u r d e v i c e i s d e t e c t e d b y a n e x t e r n a l d e v i c e a s
“ACCOLADE_XXXX”, where XXXX – is the last four digits of device's
serial number».
After a password is generated on an external appliance (please refer
to the menu option “Wi-Fi setup” of the section “Main menu
functions” of this user manual) and connection is established, the
icon in the status bar changes to .
icon
icon
icon
icon
There are three pre-set reference
objects:
- Hare – height 0.3 m
- Wild boar – height 0.7 m
- Deer – height 1.7 m
Move the lower fixed bar under the object being ranged and, while
pressing the UP/ DOWN buttons, move the upper horizontal bar
relative to the lower fixed bar until the object fits entirely between the
two cursors. The distance to the object is automatically recalculated
as you move the upper line.
If ranging does not take place within 10 seconds, the information
disappears from the display.
To select the unit of measurement (metres or yards), go to the
respective menu option.
Before it appears on the display, a measured distance value is
rounded up to 5 m for larger values, and rounded down to 1 m for
smaller values.
Exit rangefinder mode with a short press of the M button or wait 10
seconds to exit automatically.

FUNCTION PiP
18
PiP (“Picture in Picture”) allows you to see
a zoomed image simultaneously with the
main image in a dedicated window.
148
147
STREAM VISION
19
6.9x
3.1x
The DISPLAY OFF function deactivates transmission of image to the
display by minimizing its brightness. This prevents accidental disclosure.
The device keeps running.
When the device is on, hold down the ON/OFF (1) button. Display
goes out, message “Display off”.
To activate the display, press briefly the ON/OFF button.
When holding down the ON/OFF button, the display shows “Display
off” message with countdown, the device will turn off.
Turn on/off the PiP function with a long press of the DOWN (5) button.
Change zoom ratio in the PiP window with a short press of the DOWN
button.
The zoomed image is displayed in a dedicated window, with the full
optical magnification being shown.
FUNCTION DISPLAY OFF
17
The main image is shown with optical magnification ratio which
corresponds to ratio x1.0.
When PiP is turned on, you can operate the discrete and continuous
digital zoom. The full optical magnification will take place only in the
dedicated window.
When PiP is turned off, the image is shown with the optical
magnification set for the PiP function.
ACCOLADE thermal imaging binoculars support Stream Vision
technology which allows you to stream an image from the display of your
thermal imager to a smartphone or tablet PC via Wi-Fi in real time mode.
You can find further guidelines on Stream Vision on our web site
www.pulsar-nv.com
Note: The Stream Vision application allows you to update the firmware
features of your thermal imager.
Scan the QR codes to download Stream Vision free of charge:
Google Play (Android OS): iTunes (iOS):

WIRELESS REMOTE CONTROL
(bought separately)
21
Wireless remote control (RC) duplicates the
POWER ON function, digital zoom, video
start/stop and menu navigation.
150
149
18
19
20
17
Brief press Enter quick
menu
Turn on
device /
Calibrate
sensor
Controller
(17)
Button
ON (18)
Activate
discrete
zoom
Button
ZOOM (19)
Start video
recording
Button
REC (20)
Long press Enter main
menu
Display Off /
Turn off
device
Activate
function PiP
Switch
between
video/photo
modes
Clockwise
rotation
Increase
parameter,
move upwards
- - -
Counter-
clockwise
rotation
Decrease
parameter,
move
downwards
- - -
TECHNICAL INSPECTION
22
Check:
USB CONNECTION
20
Connect one end of the USB cable (16) to the Micro-USB (15) port of
your device, and the other end to the USB port of your PC/laptop.
Turn the device on with a short press of the ON/OFF (11) button
(device that has been turned off cannot be detected by your
computer).
Your device will be detected by the computer automatically; no drivers
need to be installed.
Two connection modes will appear
on the display:
Memory card (external memory)
and Power.
Select connection mode with UP
and DOWN buttons.
Confirm selection with a short press of the M button.
USB connection
Use as power
Use as memory card
Connection modes:
Memory card (external memory). In this mode the device is
detected by the computer as a flash card. This mode is designed for
work with the files saved in device's memory. The device's functions
are not available in this mode; the device turns off automatically.
If video recording was in progress when connection was made,
recording stops and video is saved.
When USB is disconnected from the device where connection is in
the USB Mass storage device mode, the device remains on the OFF
state. Turn the device on for further operation.
Power.
In this mode PC/laptop is used as an external power supply. The
status bar shows icon . The device continues operating and all
functions are available.
Note: The Battery pack installed in the device is not being charged!
When USB is disconnected from the device when in the Power mode,
the device keeps operating with Battery Pack, if available, and it has
sufficient charge.
External view (there should be no cracks on the housing).
The state of the objective and eyepiece lenses (there should be no
cracks, spot, dust, deposits etc. ).
The state of the Battery Pack (should be charged) and electric
terminals (there should be no oxidation ).
Correct functioning of the controls.

24
23
152
151
Maintenance should be carried out no less frequently than twice a
year, and should consist of the following measures:
Wipe external plastic and metal surfaces clean of dust and dirt with
a soft cloth moistened with a synthetic cleaning agent.
Clean the electric terminals of the Battery Pack and device's
battery slot using a grease-free organic solvent.
Check the objective and eyepieces lenses. If required, remove dust
and sand (preferably by a noncontact method). Clean the external
surfaces of the lenses with products expressly designed for this
purpose.
Store the device in a carrying case. Remove the Battery Pack
for long-term storage.
MAINTENANCE AND STORAGE
TROUBLESHOOTING
The table presented below lists some potential problems that may occur
when using the device. If a problem encountered with the device is not
listed, or if the recommended action does not resolve the problem, the
unit should be returned for repair.
The thermal imager
will not turn on.
The unit does not
operate on external
power supply.
Battery Pack is discharged.
USB cable is damaged.
Charge the battery.
Replace USB cable.
Check
Corrective action
Problem
External power supply is
discharged.
Charge the external power
supply (if necessary).
Place the device in line-of-sight
of the Wi-Fi signal.
The image is blurry,
with vertical stripes
and uneven
background.
The image is too
dark.
Poor image quality /
Detection range
reduced.
Calibration is required.
Brightness or contrast level
is too low.
Problems described may arise in adverse weather conditions
(snow, rain, fog etc.).
Carry out calibration according
to Section 9 “SENSOR
CALIBRATION”.
Adjust brightness/contrast with
the UP/DOWN buttons.
Smartphone or tablet
PC cannot be
connected to the
device.
No Wi-Fi signal or
erratic signal.
The device cannot
be powered on
with wireless remote
control.
When using the
scope at below zero
temperatures the
image quality is
worse than at
positive
temperatures.
Attention! The display of a thermal imager may have 1-2 pixels represented as
bright white or color (blue, red) dots which cannot be deleted and are not a defect.
The defective pixels on the sensor may proportionally increase in size when
digital zoom is activated.
Follow the link to read FAQs on thermal vision
http://www.pulsar-nv.com/support/faq/
Problem
Password in the unit was
changed.
Delete network and connect
again inserting the password
saved in the device.
The device is beyond reliable
Wi-Fi range.
There are obstacles between
the device and the signal
receiver (i.e. concrete walls).
There are too many Wi-Fi
networks in the area where the
device is located which may
cause signal interference.
To ensure stable Wi-Fi
performance, move the device
to an area with few or no Wi-Fi
networks.
Remote control is not
activated.
Low battery.
Activate the remote control
according to instructions.
Install a new CR2032 battery.
Because of variations in thermal conductivity, objects
(surrounding environment, background) under observation
become warm more quickly at above-zero temperatures, which
allows higher temperature contrast and, thus, the quality of the
image produced by a thermal imager will be better.
At low operating temperatures, objects under observation
(background) normally cool down to roughly identical
temperatures, which leads to lower temperature contrast, and to
image quality (precision) degradation. This is normal for thermal
imaging device.
Check
Corrective action

-
 1
1
-
 2
2
-
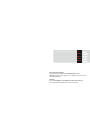 3
3
-
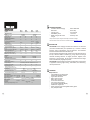 4
4
-
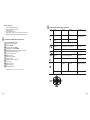 5
5
-
 6
6
-
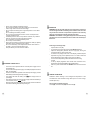 7
7
-
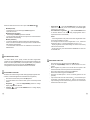 8
8
-
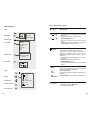 9
9
-
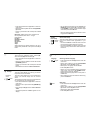 10
10
-
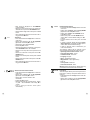 11
11
-
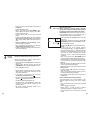 12
12
-
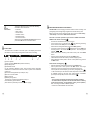 13
13
-
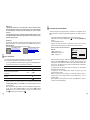 14
14
-
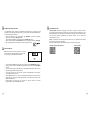 15
15
-
 16
16
-
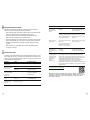 17
17
-
 18
18
Pulsar Accolade XQ50 Instructions Manual
- Type
- Instructions Manual
- This manual is also suitable for
Ask a question and I''ll find the answer in the document
Finding information in a document is now easier with AI
Related papers
-
Pulsar Accolade LRF XP50 User manual
-
Pulsar Accolade Owner's manual
-
Pulsar Axion Key Operating Instructions Manual
-
Pulsar Accolade 2 LRF Owner's manual
-
Pulsar Accolade 2 LRF Owner's manual
-
Pulsar Helion XP50 User manual
-
Pulsar Axion XM30S Operating Instructions Manual
-
Pulsar AXION KEY X?30 Operating Instructions Manual
-
Pulsar TRAIL LRF XQ28 Quick start guide
-
Pulsar Trail LRF Owner's manual
Other documents
-
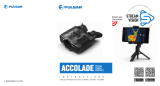 Pulsar Nightvision Wärmbildgerät Binokular Accolade XQ38 Owner's manual
Pulsar Nightvision Wärmbildgerät Binokular Accolade XQ38 Owner's manual
-
 Pulsar Nightvision Wärmbildgerät Binokular Accolade LRF XQ38 mit eingebauten Entfernungsmesser Owner's manual
Pulsar Nightvision Wärmbildgerät Binokular Accolade LRF XQ38 mit eingebauten Entfernungsmesser Owner's manual
-
UNIVIEW UNI-2165H User manual
-
 Pulsar Nightvision PULSAR Wärmebildgerät Binokular Accolade 2 LRF XP50 mit eingebautem Entfernungsmesser Owner's manual
Pulsar Nightvision PULSAR Wärmebildgerät Binokular Accolade 2 LRF XP50 mit eingebautem Entfernungsmesser Owner's manual
-
Guide Sensmart ZG14 User guide
-
Sharper Image True Night-Vision Binoculars User manual
-
 NICI 37364 Datasheet
NICI 37364 Datasheet
-
Guide Sensmart TrackIR Series User guide
-
UNI-T UTi165A User manual
-
Hike Crew HIKNVB200 User guide