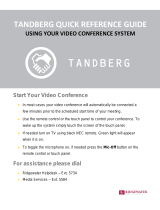Page is loading ...

What’s in this guide? Getting started Making calls Using the phone book In-call features Video conferencing
1
D1403405 USER GUIDE VIDEO ENDPOINTS MXP ENGLISH—SEPTEMBER 2009
TANDBERG MXP
Video Endpoints
User Guide
Thank you for choosing TANDBERG!
TANDBERG video conferencing offers the
natural communication experience of a
face-to–face meeting in ways that other
technologies cannot.
Your TANDBERG MXP video endpoint has
been designed to give you many years of
safe, reliable operation.
This user guide has been divided into
several chapters, all of which provide
different information. You can access the
chapters directly by clicking on the menu
bar at the top of this page.
You will find that some places information
has been copied from other chapters (but
adapted, when needed) to let you have all
the relevant information there and then.
This helps eliminating the need to read
through long sections before you can even
think of getting started.
Software version F8.x
MAY 2009
www.tandberg.com

Hidden text anchor for ToC
What’s in this guide? Getting started Making calls Using the phone book In-call features Video conferencing
2
D1403405 USER GUIDE VIDEO ENDPOINTS MXP ENGLISH—SEPTEMBER 2009
What’s in this guide?
What’s in this user guide?
Getting started
Waking up the system ....................................................... 5
Pick up the remote control ............................................. 5
Even incoming calls wake up the system! .................... 5
If the system fails to respond ........................................5
The welcome screen ..................................................... 5
The remote control (I) ........................................................ 6
The remote control (II) ....................................................... 7
Navigating in the menus .................................................... 8
Entering text in text fields .................................................. 9
The need for text ............................................................9
When number keys are pressed .................................... 9
Using number keys in text fields ................................... 9
Terminology used ............................................................ 10
Point-to–point vs. MultiSite ......................................... 10
MultiSite and Multiway calls ........................................ 10
About near end and far end ......................................... 10
Dual video stream ........................................................ 10
Selfview and camera control ........................................... 11
What is Selfview? ........................................................ 11
Using Selfview outside calls ........................................ 11
Selfview and Point-to–point ......................................... 11
Point-to–point and dual stream .................................... 11
Controlling the camera ................................................. 11
Controlling cameras at both ends ................................ 11
Defining camera presets .................................................. 12
Storing camera presets as 0–9… ................................ 12
Storing camera presets as any number 0–14… ........... 12
Using the screen as PC display ....................................... 13
Use as PC screen ......................................................... 13
Picture in Picture (PIP) ................................................. 13
Picture outside Picture (POP) ...................................... 13
Standby ............................................................................ 14
About standby .............................................................. 14
Leaving standby mode ................................................. 14
Entering standby mode ................................................ 14
The icons on the screen .................................................. 15
Making calls
Access codes ................................................................... 17
When the system asks for codes ................................ 17
To make a call dialing the number ................................... 18
Making a call ................................................................ 18
Video vs. telephone calls ............................................. 18
Altering call settings before calling .................................. 19
About call settings ....................................................... 19
Making calls using the phone book ................................. 20
Ending an ongoing call ..................................................... 21
Ending conference calls ............................................... 21
Ending point-to–point calls........................................... 21
Ending MultiSite calls ................................................... 21
Answering an incoming call .............................................22
About incoming calls and privacy ................................22
Want a different ring tone? ..........................................22
When someone calls you… .........................................22
Using the Do Not Disturb feature .................................... 23
Streaming ......................................................................... 24
Streaming settings ....................................................... 24
Setting up for streaming… ........................................... 24
Viewing the streamed content .....................................25
Streaming a video meeting… ...................................... 25
Calling two others at the same time ............................... 26
Calling two others simultaneously … .......................... 26
Consultative transferring of calls ..................................... 27
Transferring calls …...................................................... 27
Unattended transferring of calls ...................................... 28
Transferring calls …...................................................... 28
About video conferences ................................................. 29
Using phone book group entries ..................................29
IP and ISDN communication ........................................ 29
How many participants? ..............................................29
Conference calls … ...................................................... 29
The MultiSite feature ...................................................30
The Multiway feature ................................................... 30
Using phone book group entries ..................................30
Adding calls to a conference… ....................................30
Phone book usage
Basic phone book features ..............................................32
Navigating in the phone book ......................................32
Entering the phone book… .......................................... 32
Calling an entry ............................................................32
Searching the phone book ...............................................33
Entering text in the search field ...................................33
Searching the phone book…........................................33
Adding new contacts .......................................................34
Adding a new contact from the call log ....................... 34
Copying from the corporate phone book ..................... 34
Adding a new contact from scratch… .........................34
Editing existing entries..................................................... 35
Discarding an entry ......................................................35
Editing an entry… .........................................................35
Creating MultiSite entries ................................................36
About Multisite and Multisite entries .......................... 36
Observe the following: ................................................ 37
Editing and deleting MultiSite entries ..............................38
Edit a MultiSite entry ...................................................38
Deleting a MultiSite entry ............................................ 38
To edit the participants of a group … ...........................38

What’s in this guide? Getting started Making calls Using the phone book In-call features Video conferencing
3
D1403405 USER GUIDE VIDEO ENDPOINTS MXP ENGLISH—SEPTEMBER 2009
What’s in this guide?
What’s in this user guide?
In-call features
Using camera control .......................................................40
Using far end camera control ....................................... 40
Using near end camera control ....................................40
Using camera presets ...................................................... 41
Using far end presets ................................................... 41
Using near end presets ................................................ 41
Running presentations ..................................................... 42
Use dual video stream if possible ................................ 42
Not all system have all choices .................................... 42
Running a presentation ................................................ 42
If you need to specify the presentation source… .......42
Dual Video Stream ...........................................................43
No dual video stream? .................................................43
Dual stream and bandwidth .........................................43
Utilizing dual video stream ...........................................43
Snapshots ........................................................................44
Taking a snapshot using the remote control ................44
Taking a snapshot using the menu… ........................... 44
Displaying a snapshot… ............................................... 44
Controlling far end video sources .................................... 45
Accessing far end video sources ................................. 45
Not all system have all choices .................................... 45
Far end video source options… ...................................45
What is VNC used for? ................................................. 45
Text chatting in video calls ...............................................46
Using the number keys in text fields ...........................46
Chatting with the other party… ................................... 46
Video conferencing
About video conferencing ................................................48
Who becomes the host? .............................................. 48
Request, release, and assign floor...............................48
Split screen & voice switching ..................................... 48
Layout...........................................................................48
Request and release floor ................................................49
Assigning floor .............................................................49
Automated jumping to full screen ................................ 49
Requesting and releasing floor… .................................49
Assigning floor… .......................................................... 49
Layout ..............................................................................50
The layout options available .........................................50
Setting the display layout .............................................50
Terminal names ................................................................ 51
Displaying terminal names… ....................................... 51

What’s in this guide? Getting started Making calls Using the phone book In-call features Video conferencing
4
D1403405 USER GUIDE VIDEO ENDPOINTS MXP ENGLISH—SEPTEMBER 2009
Getting started
Chapter 1
Getting started
www.tandberg.com
In this chapter…
Waking up the system
The remote control (I)
Navigating in the menus
Entering text in text fields
Terminology used
Selfview and camera control
Defining camera presets
Using the screen as PC display
Standby
The icons on the screen

What’s in this guide? Getting started Making calls Using the phone book In-call features Video conferencing
5
D1403405 USER GUIDE VIDEO ENDPOINTS MXP ENGLISH—SEPTEMBER 2009
Getting started
Pick up the remote control
To wake up the system just pick up the
remote control or press any key. You
may have to point the remote control
towards the system to make it discover
you.
The system will now show the welcome
screen.
Even incoming calls wake up the
system!
The system is in standby mode
whenever it is not used. The screen is
then black. Any incoming call will wake
up the system from standby.
There are some restrictions to this if the
Using Do not disturb function has
been activated.
If the system fails to respond
Should the system fail to respond, make
sure that:
• The system is connected to line voltage
• The remote control has working batter-
ies.
The welcome screen
Waking up the system
To make a call you need to wake up the system from standby
The name that your
system has been given.
The IP number of
your system is the
dial-in number of your
system.
The main menu.
The orange frame
shows which icon is
currently selected.
Any calls missing or
other warnings will
appear here.

What’s in this guide? Getting started Making calls Using the phone book In-call features Video conferencing
6
D1403405 USER GUIDE VIDEO ENDPOINTS MXP ENGLISH—SEPTEMBER 2009
Getting started
THE REMOTE CONTROL THE UPPER PART
The remote control (I)
Don’t let the number of keys on the remote control confuse you. The system is quite simple
The upper part of
the remote control
is used to handle
the video part of
the call...
...while the lower
part of the remote
control resembles
very much the
keypad of a mobile
phone.
Switch to a predefined
presentation source. If the
key is held down for 1 second
then the Presentation video
sources menu will appear.
Turn your
microphone on
and off.
Adjust the
volume.
Zoom the
camera in
and out.
Toggle between full
screen and different
display layouts.
Display your outgoing video.
Press again to return.
Takes you back
one step in the
menu system,
i.e. to leave a
menu undoing
any changes. Use
the key to delete
characters in an
input field. Press
and hold the key
for 1 second to
close the menu.
Arrow keys are
used to navigate
in the menus.
Press OK to
show the menu
and to select
menu items.
Mute an
incoming call.

What’s in this guide? Getting started Making calls Using the phone book In-call features Video conferencing
7
D1403405 USER GUIDE VIDEO ENDPOINTS MXP ENGLISH—SEPTEMBER 2009
Getting started
THE NUMERICAL KEYPAD THE CALL CONTROL KEYS
Press Touch
tones when
you are in a call
and need to
dial extension
numbers etc.
Press the OK
button to exit
Touch tones.
Take a
snapshot, but
only during a
call.
You may predefine camera positions
to be used during a call. Presets do not
apply to systems with fixed or manually
moved cameras.
Use the End
Call key to end
the current
call. Pressing
this key
when not in
a call will put
the system
in Standby
mode.
Press the Call
key to place
a call.
Use the Phone
Book to store and
recall video contacts
for easy placement
of calls.
The remote control (II)
Don’t let the number of keys on the remote control confuse you. The system is quite simple

What’s in this guide? Getting started Making calls Using the phone book In-call features Video conferencing
8
D1403405 USER GUIDE VIDEO ENDPOINTS MXP ENGLISH—SEPTEMBER 2009
Getting started
SUBMENUS
GOING FURTHER DOWN IN THE HIERARCHY
RADIO BUTTONS
RESTORE DEFAULTS
Navigating in the menus
Your TANDBERG system is operated by means of the remote control and a few basic navigation principles
All menu items having an arrow
appended allow you to go further
down the hierarchy and enter
another submenu.
Press the OK key to go further down
in the hierarchy.
Once you have navigated to a topic
of interest, press OK to select
that topic. You will then enter the
corresponding submenu.
The cursor position (the menu item
selected) is again indicated by an
orange frame.
Some choices consist of radio
buttons. Use the
Arrow
keys to
navigate and press OK to select a
setting.
Restore default. Select this icon and click OK
to restore default settings.
NAVIGATE IN THE MENU
ENTERING SUBMENU
The OK key is used to enter
the submenu of an icon.
Moving about the menu using the Arrow
keys.
THE ARROW KEYS
Use the four
Arrow keys
to navigate
between icons
in a menu.
LEAVING A MENU
CAnCel.
Select
this icon and
click oK to
leave menu
undoing any
changes.
SAve
. Select
this icon
and press
oK to leave
menu putting
changes into
effect.
THE MAIN MENU
This is
called
the main
menu.
The orange frame indicates the icon
currently selected.

What’s in this guide? Getting started Making calls Using the phone book In-call features Video conferencing
9
D1403405 USER GUIDE VIDEO ENDPOINTS MXP ENGLISH—SEPTEMBER 2009
Getting started
Entering text in text fields
Some menu fields expect text information to be entered
Using number keys in text fields
Whenever text entries are expected
by the system, a small abc or ABC
appears in the right lower corner of the
entry field. For entry fields expecting
numbers, 123 will appear instead. In text
mode, entries from the number keys are
automatically interpreted as text entries
in the same way as on a cellular phone.
Guidelines:
• Press the key that corresponds to the
required letter as many times as needed
to produce that letter.
• Switch between lower case (abc) and up-
per case (ABC) letters with the # a/A key.
• Switch between text mode (abc) and
number mode (123) by keeping the # a/A
key depressed for more than a second.
• To insert space, press the 0 key.
• To insert the @ sign, press the 1-key
twice, while the keypad is in text mode.
• To insert the . sign, press the
*
.-key
once, while the keypad is in number
mode.
• To write digits and numbers in a text
input field, repeatedly press the corre-
sponding key until the digit appears.
Example: How do I write Alice 123
in the Search input field in the phone
book?
Do as follows:
1. Press the 2-key once to get an A.
2. Press the #-key once to switch between
upper case and lower case letters.
3. Press the 5-key three times to get an l.
4. Press the 4-key three times to get an i.
5. Press the 2-key three times to get a c.
6. Press the 3-key twice to get an e.
7. Press the 0-key once to get space.
8. Press the 1-key three times to get a 1.
9. Press the 2-key four times to get a 2.
10. Press the 3-key four times to get a 3.
The need for text
Apart from the need to enter the
number or identity of the person you
want to call, you will also—among other
things—need this ability to search and
maintain your list of contacts in the
phone book.
When number keys are pressed
• Pressing a number key outside calls will
produce the Call menu.
• Once positioned inside an entry field
expecting text entries, the system
automatically switches to text mode
(ABC). Entering letters is similar to as on
a cellular phone—see right.
• Once positioned inside an entry field
requiring number entries, the system
automatically switches to 123 mode
allowing numbers to be dialed with the
number keys as usual.
The type of entry expected is shown here
as either abc, ABC or 123.
Key in the letters using the lower part of
the remote control. Use the Cancel key
to erase incorrect inputs.
Alice 123
Alic
Press the OK key or navigate down to
the OK icon and press OK to leave the
menu, putting changes into effect.
Press the Cancel key or navigate down
to Cancel and press OK to leave the
menu undoing any changes.

What’s in this guide? Getting started Making calls Using the phone book In-call features Video conferencing
10
D1403405 USER GUIDE VIDEO ENDPOINTS MXP ENGLISH—SEPTEMBER 2009
Getting started
Dual video stream
Your video system supports the use of
dual video streams in video meetings.
This means that you can transmit and
receive things like PC presentations and
DVD footage during the video meeting
(point-to–point as well as conferences),
in addition to the usual video signal you
receive and transmit. Dual video stream
is an optional feature.
The wonderful thing about this is that
it opens up for presentations of things
made with tools that require PC-
software only used by specialists.
One example could be the results of
geological surveys in the oil business.
A survey result presentation can be
important for crucial decision making,
but how do you show this to people
located thousands of miles apart?
The answer is simple; hook up your PC
to the video system, set it up for dual
video stream and give your presentation
as the second video stream!
Details about dual video stream usage
can be found in the article Utilizing
dual video stream.
The exact look of the screen during a
dual video stream session is determined
by the Setting the display layout.
Point-to–point vs. MultiSite
The term point-to–point refers to a video
meeting with no more that two parties.
Conferences consisting of several
participants are either:
• MultiSite, which refers to a video confer-
ence using your video system’s built-in
conference capabilities, or
• MultiWay, which refers to video confer-
ences using external infrastructure.
MultiSite and Multiway calls
In MultiSite and Multiway calls (i.e.
video conferences with more than
two participants) the term Far End will
loose its meaning since it will not be
unambiguous whom we refer to.
This means that some features normally
available during point-to–point calls—
like far end camera control—won’t be
available during MultiSite calls.
About near end and far end
In a point-to–point video call, your side
is the near end and the other party
represents the far end.
If you are a
part of the
blue team,
this side of
the video call
will be the
near end...
...the
orange
team will
then be
the far end
for you.
Terminology used
Every environment has its terminology, so also for video conferencing

What’s in this guide? Getting started Making calls Using the phone book In-call features Video conferencing
11
D1403405 USER GUIDE VIDEO ENDPOINTS MXP ENGLISH—SEPTEMBER 2009
Getting started
Controlling the camera
Most, but not all, of the TANDBERG
meeting room video systems have
cameras that can be controlled from the
remote control.
• The TANDBERG Centric 1000 MXP,
Compass, and Utility have fixed cameras
that cannot be moved. Focus can,
however, be adjusted manually.
• The TANDBERG Tactical MXP and Centric
1700 MXP both have a camera that
can be moved up and down. Focus is
adjusted manually even on these.
When you are in a point-to–point call
you may also be able to control the far
end camera, provided that the far end
system has a remotely controllable
camera—see the chapter In-call
features.
Controlling cameras at both ends
During a call you may control your
own camera at all times by means of
the Arrow keys as long as no menu is
shown on the screen.
When you are in a point-to–point call
you may also be able to control the far
end camera, provided that the far end
system has a remotely controllable
camera. This is explained in the chapter
Using camera control
What is Selfview?
The term Selfview means the outgoing
image. In a normal video call using the
main camera, this will be the image of
yourself. The Selfview button toggles
the images between Far End, Selfview
and Dual Video Stream (if applicable).
Using Selfview outside calls
Pressing the Selfview key will switch
between the near end video and a blank
screen (or a logo, if uploaded by your
administrator) on the main monitor.
Selfview and Point-to–point
In a point-to–point call, press the
Selfview key once to switch from far
end video to near end video to see a full
screen picture of the outgoing video.
Press Selfview again to go back to
normal.
Point-to–point and dual stream
In a point-to–point call with a dual video
stream, the duo video is displayed in the
big picture. Press the Selfview button to
toggle to the near end picture, then the
far end picture, and finally back to the
second video stream.
Selfview and camera control
Playing around with the remote control helps you understand what’s happening
… and use the four Arrow keys
to move the camera to the left,
right, up and down.
Press the Cancel key to remove
the main menu from the screen, if
needed…
Selfview

What’s in this guide? Getting started Making calls Using the phone book In-call features Video conferencing
12
D1403405 USER GUIDE VIDEO ENDPOINTS MXP ENGLISH—SEPTEMBER 2009
Getting started
Sometimes there are many persons in
the room during a video meeting. To
make the person speaking easier to see
it can be a good idea to zoom in on that
person.
To make the zoom-in somewhat faster
and more elegant, you may employ the
predefined camera presets feature.
These presets contain information about
in which direction the camera should
point as well as about the zoom setting.
This is something you typically will
prepare before the video meeting starts.
The feature applies to endpoints with
cameras that can be controlled from
the remote control only. Consequently,
camera presets are NOT available for:
• TANDBERG Centric 1000 MXP
• TANDBERG Centric 1700 MXP
• TANDBERG Tactical MXP
• TANDBERG Compass/Utility
For the other MXP endpoints a total of
15 presets (0–14) can be defined.
Defining camera presets
Use camera presets to make a quick move and zoom with the camera to see the person speaking
Preset No. 1
Preset No. 2
Preset No. 3
Use the Arrow keys to move the camera
as described on the previous page.
Then determine which
preset number on the
remote control the position
shall be assigned to
and press and hold the
corresponding key for more
than one second.
The current camera position
is now stored as a preset.
Storing camera presets as 0–9…
In the main menu, move
cursor to the Camera
Control icon and press the
OK key…
In the submenu
appearing, move the
cursor to the Save New
Camera Preset icon
and press the OK key…
Fill in the Preset Number (0–14) and
optionally a Preset Name to make things
easier to remember and to use.
Select Save and press OK to leave menu putting changes into
effect, or select Cancel to leave undoing any changes.
Storing camera presets as any number 0–14…

What’s in this guide? Getting started Making calls Using the phone book In-call features Video conferencing
13
D1403405 USER GUIDE VIDEO ENDPOINTS MXP ENGLISH—SEPTEMBER 2009
Getting started
Use as PC screen
If you want to use the video
system screen as your PC screen,
we recommend that your system
administrator sets Use Screen as Local
PC monitor to On. How to do this is
described in the Administrator Guide for
this product.
This implies that you can display your PC
locally while having a video conference,
and you can keep on working without
risking that the far end can see
what’s on your PC screen.
We also recommend to have the Auto
Layout setting set to On (default) to get
a suitable layout when toggling from the
local PC display mode to standard video
conference mode.
Use the Selfview key to toggle between
local PC display mode and standard
video conference mode. An indicator
tells you that your PC image is displayed
locally.
Picture in Picture (PIP)
When Picture Layout is set to PIP, the
Layout key makes it possible to see
a second image in a smaller view in
one of the corners of the screen. The
second image will be placed on top of
the main image. You are free to choose
in which corner the second image is
to be displayed (press the Layout key
repeatedly).
Picture outside Picture (POP)
When Picture Layout is set to POP,
the Layout key makes it possible to see
up to three images in a composition
optimized for wide screens. The second
image can be displayed either as a side-
by–side the main image (1+1) or smaller
images next to the main image (1+2 and
1+3).
Press the Layout key once to get a side-
by-side view (1+1). Press again to get
the layouts 1+2 and 1+3, and finally go
back to full screen view. You can also go
back to full screen directly by pressing
and holding Layout for 1 second.
Example of PIP
(Picture in
Picture).
Example of POP
(Picture outside
Picture).
Using the screen as PC display
Letting the video system and computer share the monitor
Assume that you are using
the video system monitor
as a PC monitor…
… and that you
accept
an incoming call
Local PC displayed
Near end video Far end video
Press the Selfview key
… your screen will
now look like this*.

What’s in this guide? Getting started Making calls Using the phone book In-call features Video conferencing
14
D1403405 USER GUIDE VIDEO ENDPOINTS MXP ENGLISH—SEPTEMBER 2009
Getting started
Entering standby modeAbout standby
The system will automatically go to
standby mode when it is not in use. In
standby mode, the screen(s) will turn
black. It is, however, still possible to
receive incoming calls.
The standby mode of the system should
be enabled if the system is to be left
idle.
Standby is not activated by
switching off the power to the
monitor(s). Some TANDBERG
systems come with monitors that
cannot be switched off.
If the system is set to be using
the screen as PC display, the
standby mode will be disabled
when the system detects a video
signal from the PC. When the PC
video signal no longer is detected,
the standby mode will be re-
enabled.
Leaving standby mode
When the system is in standby, pick up
the remote control or press any key to
activate the system again.
Standby
Outside a call, press OK to
produce the main menu, if
needed, and navigate to the
Standby icon.
Press the OK key.
To enter standby mode here and
now, navigate to the Standby
Now icon and press the OK key.
However, if you instead want to postpone (delay) the standby for 1 hour or 3
hours, you should select one of the other icons before pressing the OK key.
The below example shows 3 hours delay highlighted (selected).
Select this icon to have
standby postponed
(delayed) by 3 hours.
Select this icon
to have standby
postponed
(delayed) by 1
hour.

What’s in this guide? Getting started Making calls Using the phone book In-call features Video conferencing
15
D1403405 USER GUIDE VIDEO ENDPOINTS MXP ENGLISH—SEPTEMBER 2009
Getting started
Not Secure Conference. This open
padlock indicator is shown during the
initialization phase for AES or DES
encryption. During this period the call is
not secure.
Secure Conference, AES. This double
padlock indicator is shown when AES
encryption (Secure Conference) is
active.
Secure Conference, AES. This double
padlock indicator is shown when AES
encryption (Secure Conference) is
active.
Bad Network. This indicator appears if
the system detects network anomalies
like packet loss, jitter etc., during a call.
Open the menu by pressing the OK key
and select the warnings icon too see
details.
Telephone. This set of indicators is
shown when there also are telephone
only participants in a multi site
conference.
Indications are given for 1, 2, 3 or more
than 3 participants. Icons turn green
when a telephone participant has the
floor.
T
o help you immediately realize the
present status of important actions,
states, and events taking place, there
is a number of icons appearing on the
screen, whenever applicable.
Some of these may be turned off, if you
so wish. This is done from the Control
Panel > Icons.
Observe that the Control Panel settings
may have been password protected by
your system administrator.
Microphone Off. This indicator is
shown when the microphone is turned
off. Press the Mic off key of the remote
control to toggle between On and Off.
Volume Off. This indicator is shown
when the volume is turned off. Press
Volume + to turn the volume back on.
Dual Video Stream. Dual video stream
activated is indicated by this icon.
On Air. When you have the floor in
a conference this is indicated by the On
Air icon.
The icons on the screen

What’s in this guide? Getting started Making calls Using the phone book In-call features Video conferencing
16
D1403405 USER GUIDE VIDEO ENDPOINTS MXP ENGLISH—SEPTEMBER 2009
Making calls
Chapter 2
Making calls
www.tandberg.com
In this chapter…
Access codes
To make a call dialing the number
Altering call settings before calling
Making calls using the phone book
Ending an ongoing call
Answering an incoming call
Using the Do Not Disturb feature
Streaming
Calling two others at the same time
Consultative transferring of calls
Unattended transferring of calls
About video conferences

What’s in this guide? Getting started Making calls Using the phone book In-call features Video conferencing
17
D1403405 USER GUIDE VIDEO ENDPOINTS MXP ENGLISH—SEPTEMBER 2009
Making calls
When the system asks for codes
When the system asks for access
codes, a dialog box will appear,
prompting you to enter a valid code.
Use the remote control to enter the
code. Note that the system expects text
entries, similar to when using a mobile
phone to send text messages (sms)—
see for details.
Y
our TANDBERG system may, or may
not, have been set up to require
access codes to be typed in before a call
can be made.
Access codes are used for two things:
• Call restrictions. These may be
applied by installing a file of valid
access codes that must be entered
to permit calls to be made. This
installation is typically made from
TMS (TANDBERG Management
Suite—available separately).
• Billing opportunities. Assume that
an access code is needed whenever
you make a call. Your company may
have different access codes for the
different clients of your company.
Then, the access code used may
be picked up by TMS to generate
statistics on who is calling whom,
when, and for how long time.
This information may later form
the basis for billing clients or
departments. Observe that in this
case there will be no strict need for
installing an access code file on your
system—TMS will still have access
to the codes you have assigned
to the calls. In this case any code
entered will be considered valid.
Of course, the two applications may be
combined to form a billing system with
call restrictions. This will then become a
system that acts as forced billing.
Access codes should be activated by
your system administrator.
How to do this is described in the
Administrator Guide which can be
downloaded from http://www.tandberg.
com.
Access codes
Text entries are expected.

What’s in this guide? Getting started Making calls Using the phone book In-call features Video conferencing
18
D1403405 USER GUIDE VIDEO ENDPOINTS MXP ENGLISH—SEPTEMBER 2009
Making calls
Video vs. telephone calls
Before you make a video or telephone
call, make sure the system call type is
set up accordingly.
What type of calls the system has
been set up to right now is indicated
by a little icon to the left of the Call
Settings field:
This icon shows that video calls
are expected to be made.
This icon shows that telephone
calls are expected to be made.
In order to change the setting, you
must navigate to that icon:
Press the OK key on the remote control
to display the submenu:
Assuming that you would like to make
a telephone call in this example, you
must navigate down to Telephone call
to change it from Video Call. Press the
OK key to put the changes into effect.
Repeat to select the other setting.
To make a call dialing the number
Making a call
… or select
the Call icon of
the main menu
before you
press OK key.
The Call menu is then displayed…
Enter the “number” here (it
may consist of digits as well
as letters) using the remote
control.
Start by
pressing
the green
Call key on
the remote
control…
Once you have finished entering the number, start calling by: …
… pressing
the green
Call key on
the remote
control…
55987602
… or by navigating down to the green Call
icon and pressing the OK key.
Instead of navigating down to the Call icon, you may also just press the OK key
twice to start calling.

What’s in this guide? Getting started Making calls Using the phone book In-call features Video conferencing
19
D1403405 USER GUIDE VIDEO ENDPOINTS MXP ENGLISH—SEPTEMBER 2009
Making calls
Menu details
About call settings
Normally, you would leave it up to the
system to decide the optimal settings
for a call, but sometimes a little
tweaking may be beneficial. For this
purpose there is a set of call settings
that you may utilize to force a call to be
the way you want.
These settings are:
• Choosing between ISDN, H.323 and SIP
as network and protocol to be used.
• Bandwidth restrictions, if needed.
Once you have defined these call
settings you may set these to serve as
default call settings from now.
Altering call settings before calling
To gain access to the Net(work) settings, navigate to this and
press the OK key to expand it. You will then have the following
options:
Auto. Leaves it up to the system to decide what to use
(recommended).
ISDN. For ISDN capable systems only.
H.323. For H.323-based communication.
SIP. For SIP-based communication.
System. Defined by your administrator. Allows prefixes and
suffixes for use with additional infrastructure equipment to be
added automatically.
To gain access to the Bandwidth settings, navigate to this
and press the OK key to expand it. You will then have the
following options:
Auto. Leaves it up to the system to decide what to use
(recommended).
Defined by you. Choose between 64, 128, 192, 256, 320,
384,
512 or 768 [kbps]
Max. The highest rate possible.
Restrict (56K). Used in the US to restrict the bandwidth whenever needed while
communicating using ISDN.
Set as Default. Once you have made a set of settings, you may let these settings become
the default settings from now on.
Navigate to OK and press the OK key to leave the menu putting changes into effect, or to
Cancel and press the OK key to leave menu undoing any changes made.
Navigate to the Call Settings field
and press OK on the remote control...

What’s in this guide? Getting started Making calls Using the phone book In-call features Video conferencing
20
D1403405 USER GUIDE VIDEO ENDPOINTS MXP ENGLISH—SEPTEMBER 2009
Making calls
The phone book:
M
aking use of the phone book is
time saving and prevents you
from inadvertently calling the wrong
number. The entries, often referred to as
contacts, are sorted alphabetically. The
contact names are displayed in the list
and the telephone or video numbers of
the selected contact will be displayed at
the bottom line.
When selecting Phone Book, the phone
book opens showing the folders Placed
Calls, Missed Calls, Received Calls
and My Contacts. There may also be
a corporate phone book called Global
Contacts. If so, such contacts will be
listed below these folders.
Making calls using the phone book
… or click on Call
icon of the main
menu…
… start by
pressing
the Phone
Book key on
the remote
control…
… and then navigate to
the Phone Book icon
before pressing
the OK key.
Use the Arrow keys of the remote control to
navigate in the lists.
Entries with an
arrow appended are
expandable, press the
OK key to display the
expanded list.
You may key in letters
using the remote control
to search in the list. The
more letters, the more
narrow the result list
becomes.
Once you have located whom to call, navigate down
to that entry by means of the Arrow keys …
… and press the
green Call key
on the remote
control to start
calling the
selected entry
immediately.
/