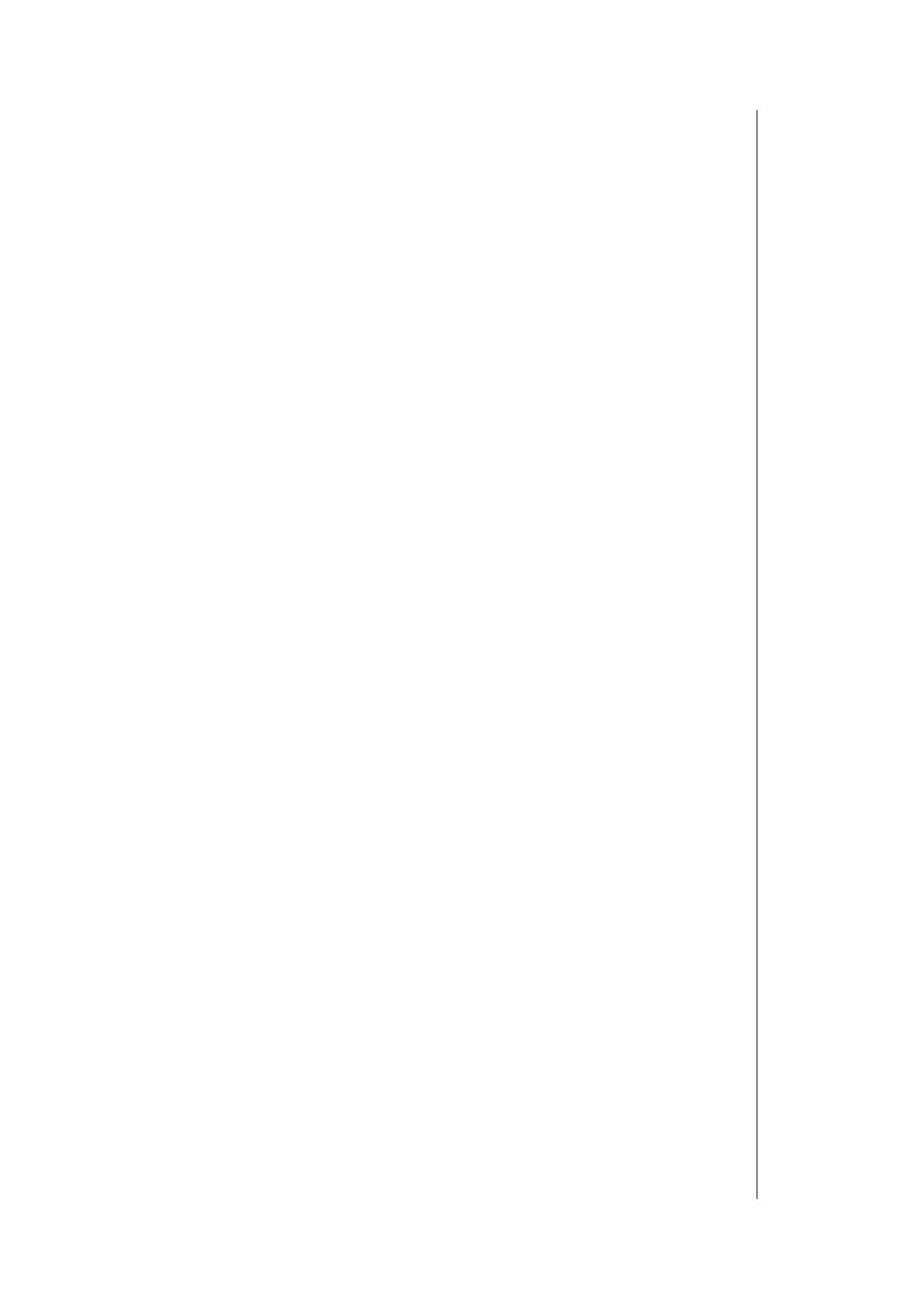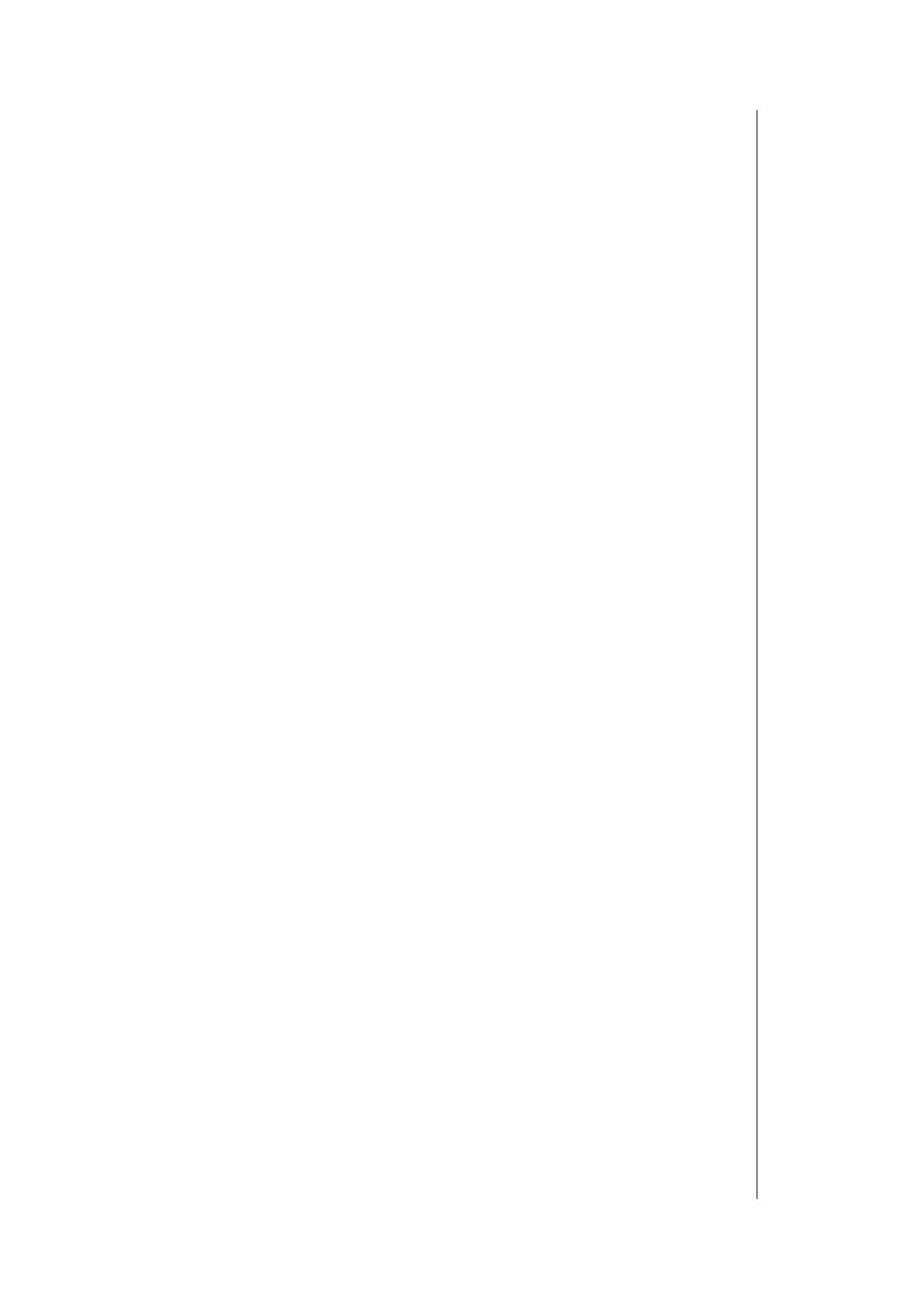
15
operatIon
Battery mode
In battery mode, the device indicates commands status, but cannot
receive indications from the Z-Wave controller (using Indicator CC),
except for Identication.
The device needs to be woken up to change its conguration.
The battery level (in percent) is measured during every power up and
periodically every 24h, the measured value is reported to the con-
troller during every power up and when it changes by at least 5%.
To enable the battery mode, make sure that device is powered only
using the battery, then add the device to the Z-Wave network (re-
move beforehand if already added).
7.4: Temperature sensor
The device is equipped with a built-in temperature sensor. It meas-
ures the ambient temperature and reports it to the controller only
when it changes by at least 0.1°C, but not more often than every 10
minutes. It is recommended to use battery or 12V DC power supply
for reliable temperature measurement.
7.5: Waking up
When on battery power, the device needs to be woken up to receive
information about the new conguration from the Z-Wave controller,
like parameters and associations. By default the device is woken up
automatically every 6 hours.
You can wake up the device manually using rst menu position
(white).
7.6: Visual indications
The built-in LED light shows current device status.
After powering the device:
• Green – device added to a Z-Wave network (non-secure, S0, S2
non-authenticated),
• Magenta – device added to a Z-Wave network (Security S2
Authenticated),
• Red – device not added to a Z-Wave network.
Update:
• Blinking cyan – update in progress,
• Green – update successful,
• Red – update not successful.