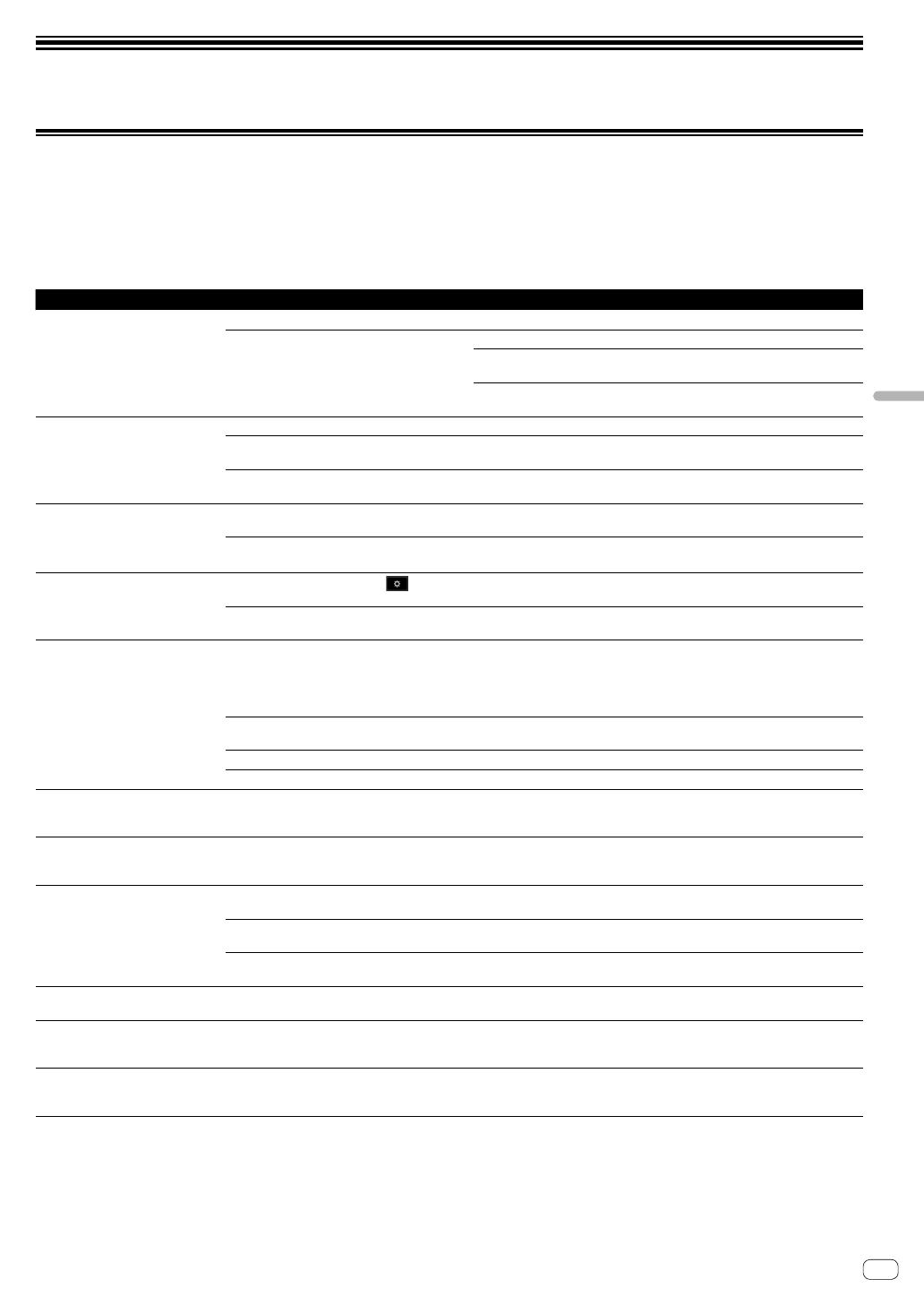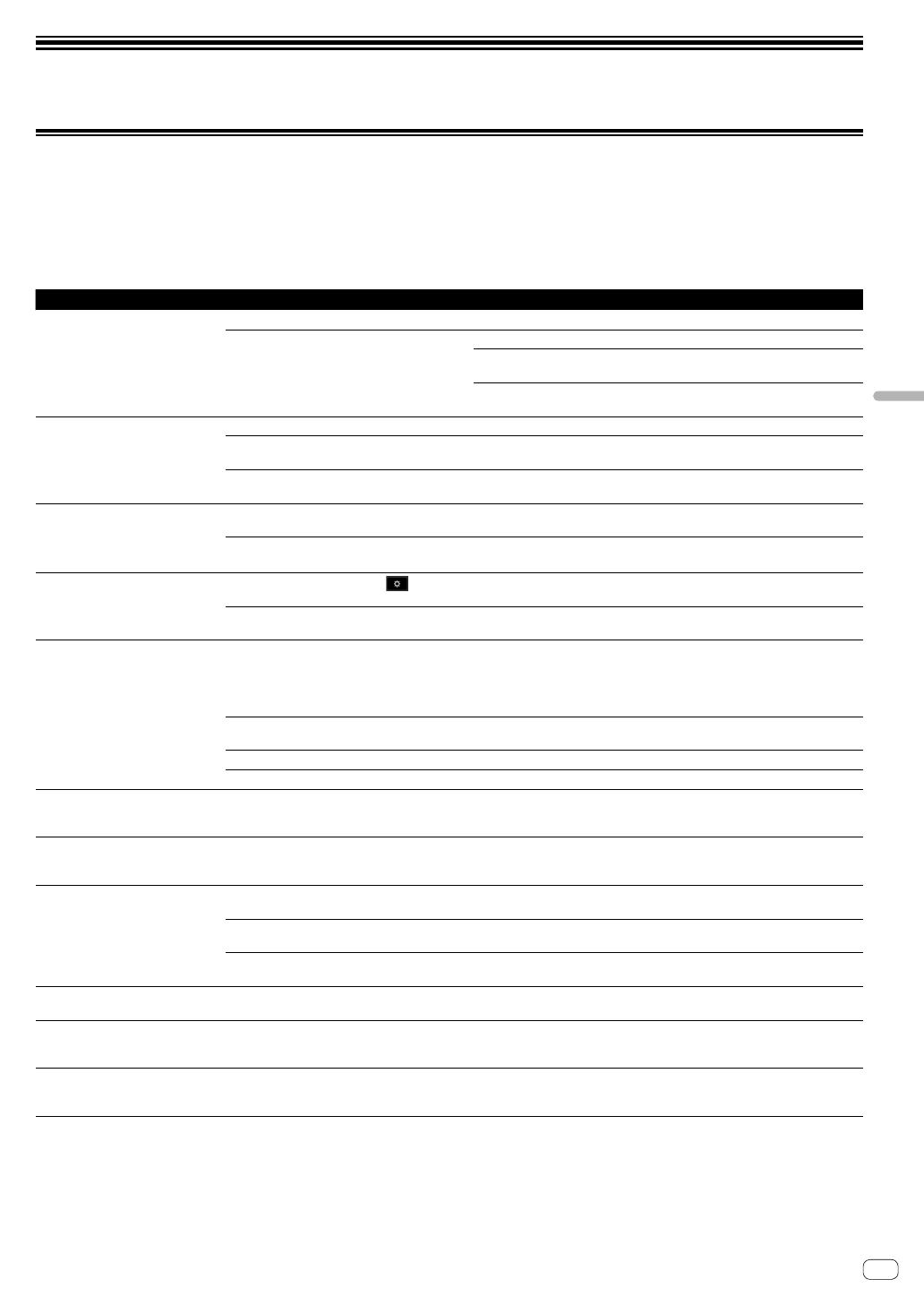
En
19
Additional information
Additional information
Troubleshooting
! If you think that there is something wrong with this unit, check the items below. Also access the Pioneer DJ site and check [FAQ] for the [DDJ-SB3]
in the [FAQ] page.
pioneerdj.com/
Sometimes the problem may lie in another component. Inspect the other components and electrical appliances being used. If the problem cannot
be rectified, ask your nearest Pioneer authorized service center or your dealer to carry out repair work.
! This unit may not operate properly due to static electricity or other external influences. In this case, proper operation may be restored by unplugging
the USB cable, then plugging it back in.
Problem Check Remedy
The power is not turned on. Is the included USB cable properly connected? Connect the included USB cable properly.
Is the supply of power from the connected
computer’s USB port insufficient?
Connect to a USB port providing sufficient power.
If devices not being used for the DJ performance are connected to other USB
ports, also disconnect them to provide sufficient power.
Try running the connected computer with the power supplied from an AC power
source rather running it on the battery.
This unit is not recognized. Is the included USB cable properly connected? Connect the included USB cable properly.
Are you using a USB hub? USB hubs cannot be used. Connect the computer and this unit directly using
the included USB cable.
Are you using the latest version of the Serato DJ
Lite software?
Update the software to the latest version.
Tracks are not displayed in the library
panel.
Have music files been imported? Import the music files properly.
For details on importing music files, refer to the Serato DJ Lite software manual.
Is a crate or subcrate that does not contain any
tracks selected?
Either select a crate or subcrate that contains tracks or add tracks to the crate
or subcrate.
iTunes tracks are not displayed in the
library panel.
Is [Show iTunes Library] on the
(setup)
menu checked?
Check [Show iTunes Library].
For details on importing music files, refer to the Serato DJ Lite software manual.
Is a crate or subcrate that does not contain any
tracks selected?
Either select a crate or subcrate that contains any tracks or add tracks to the
crate or subcrate.
No sound or little sound. Are the [TRIM] control, channel faders, crossfader
and [MASTER LEVEL] control set to the proper
positions?
Set the [TRIM] control, channel faders, crossfader, and [MASTER LEVEL] control
to the proper positions. Furthermore, if the values controlled by Serato DJ Lite
when the decks are switched differ from the positions of this unit’s controls,
faders, etc., move the controls, faders, etc., to the positions corresponding to the
values controlled by Serato DJ Lite. (page 8 )
Is the connected, power amplifier, powered
speakers, etc., properly set?
Properly set the external input selection, volume, etc., on the power amplifier,
powered speakers, etc.
Are the connection cables properly connected? Connect the connection cables properly.
Are the terminals and plugs dirty? Clean the terminals and plugs before making connections.
The pad trans mode does not operate. Is the channel fader lowered to the bottom-most
position?
The pad trans mode will not operate when the channel fader is lowered to the
bottom-most position.
Use the mode with the channel fader raised.
After jog dial rotation stops, the track
playback position may advance in the
rotation direction.
Is the back spin length setting of the utilities mode
set to standard or long?
Set the back spin length setting of the utilities mode to short. When the jog dial
rotation stops, playback pauses at that position or normal playback starts from
that position.
Distorted sound. Is the [TRIM] control set to the proper position? Adjust the [TRIM] control so that the channel level indicator’s orange indicator
lights at the peak level.
Is the [MASTER LEVEL] control set to the proper
position?
Adjust the [MASTER LEVEL] control according to the devices to be connected.
Is the level of audio input to the [MIC] input
terminal (1/4" TS jack) set to an appropriate level?
Set the audio level input to the terminals to a suitable level for the connected
devices.
Sound being played is interrupted
when using DJ software.
Is the software’s latency value suitable? Set the DJ software’s latency to a suitable value.
The indicator flashes and operation
is unusual.
— It is sometimes possible to restore normal operation by disconnecting the
included USB cable, waiting at least 1 minute, then reconnecting the USB cable.
If the problem persists, disconnect the USB cable then request repairs.
Tone does not change when the
[FILTER] control is operated.
Is the FX fade function on?
When the FX fade function is on, the tone may not
change when the [FILTER] control is operated.
Turn the FX fade function off.