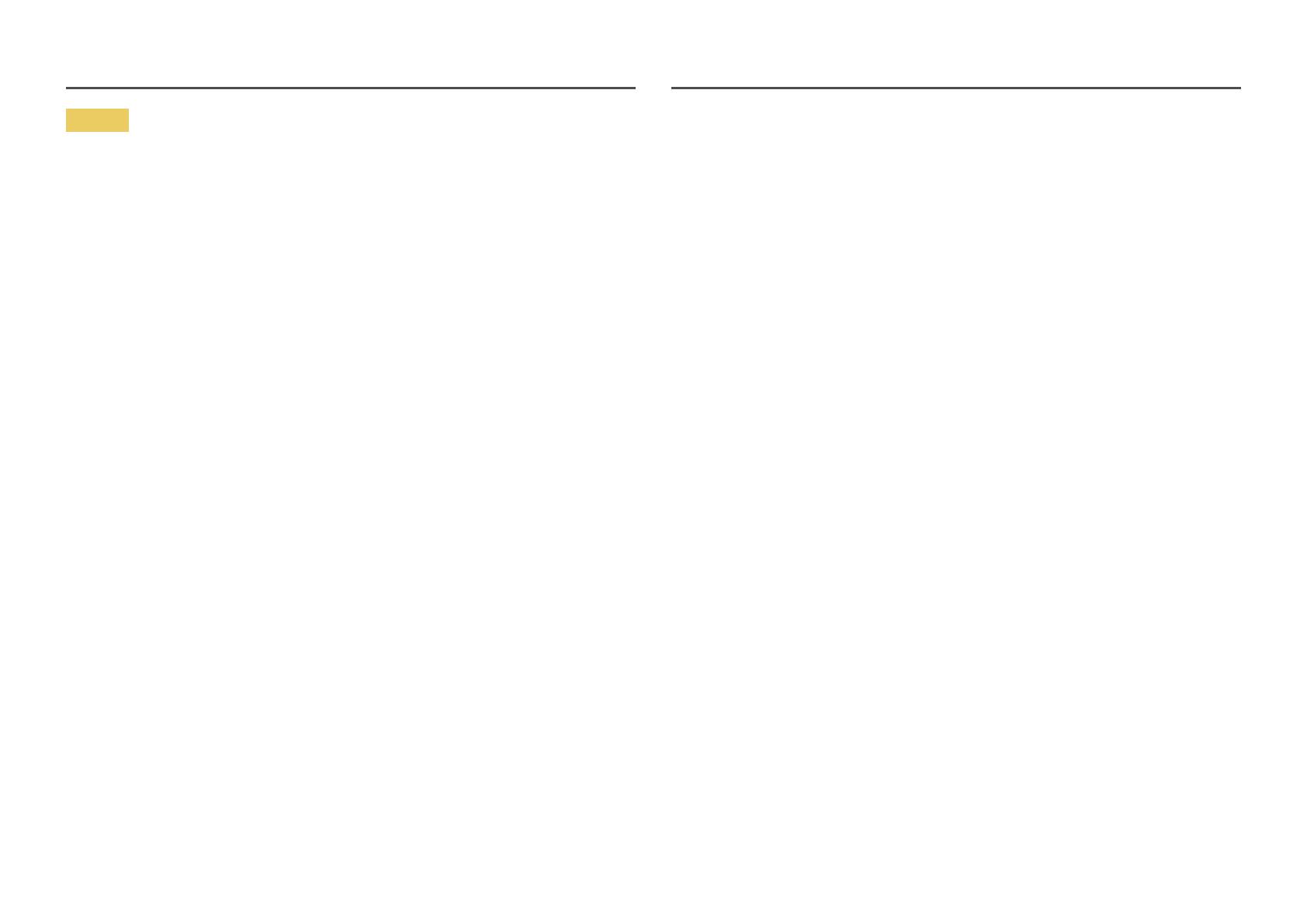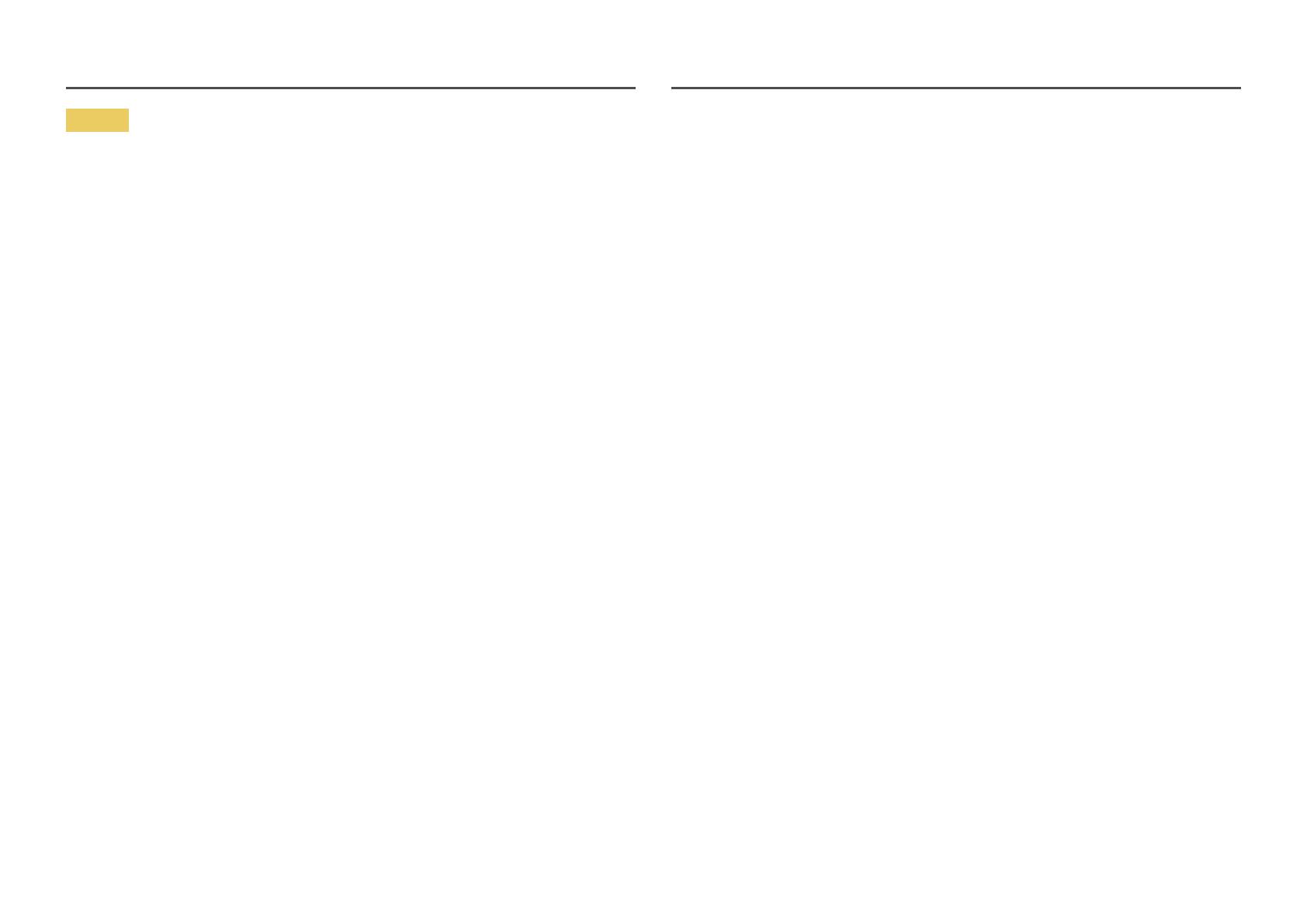
8
Caution
• Leaving the screen fixed on a stationary image for an extended period of time may cause afterimage
burn-in or defective pixels.
‒ Activate power-saving mode or a moving-picture screen saver if you will not be using the product
for an extended period of time.
• Disconnect the power cord from the power socket if you do not plan on using the product for an
extended period of time (vacation, etc).
‒ Dust accumulation combined with heat can cause a fire, electric shock or electric leakage.
• Use the product at the recommended resolution and frequency.
‒ Your eyesight may deteriorate.
• Do not put AC/DC adapters together.
• Remove the plastic bag from the AC/DC adapter before you use it.
• Do not let water enter the AC/DC adapter device or get the device wet.
‒ An electric shock or fire may result.
‒ Avoid using the product outdoors where it can be exposed to rain or snow.
‒ Be careful not to get the AC/DC adapter wet when you wash the floor.
• Do not put the AC/DC adapter near to any heating apparatus.
‒ Otherwise, a fire may result.
• Keep the AC/DC adapter in a well-ventilated area.
• If you place the AC/DC power adapter so that it is hanging with the cord input facing upwards, water
or other foreign substances could enter the Adapter and cause the Adapter to malfunction.
Make sure to rest the AC/DC power adapter flat on a table or the floor.
• Do not hold the product upside-down or move it by holding the stand.
‒ The product may fall and become damaged or cause an injury.
• Looking at the screen too close for an extended period of time can deteriorate your eyesight.
• Do not use humidifiers or stoves around the product.
• Rest your eyes for more than 5 minutes or look at distance objects for every 1 hour of product use.
• Do not touch the screen when the product has been turned on for an extended period of time as it
will become hot.
• Store small accessories out of the reach of children.
• Exercise caution when adjusting the product angle or stand height.
‒ Your hand or finger may get stuck and injured.
‒ Tilting the product at an excessive angle may cause the product to fall and an injury may result.
• Do not place heavy objects on the product.
‒ Product failure or personal injury may result.
• When using headphones or earphones, do not turn the volume too high.
‒ Having the sound too loud may damage your hearing.