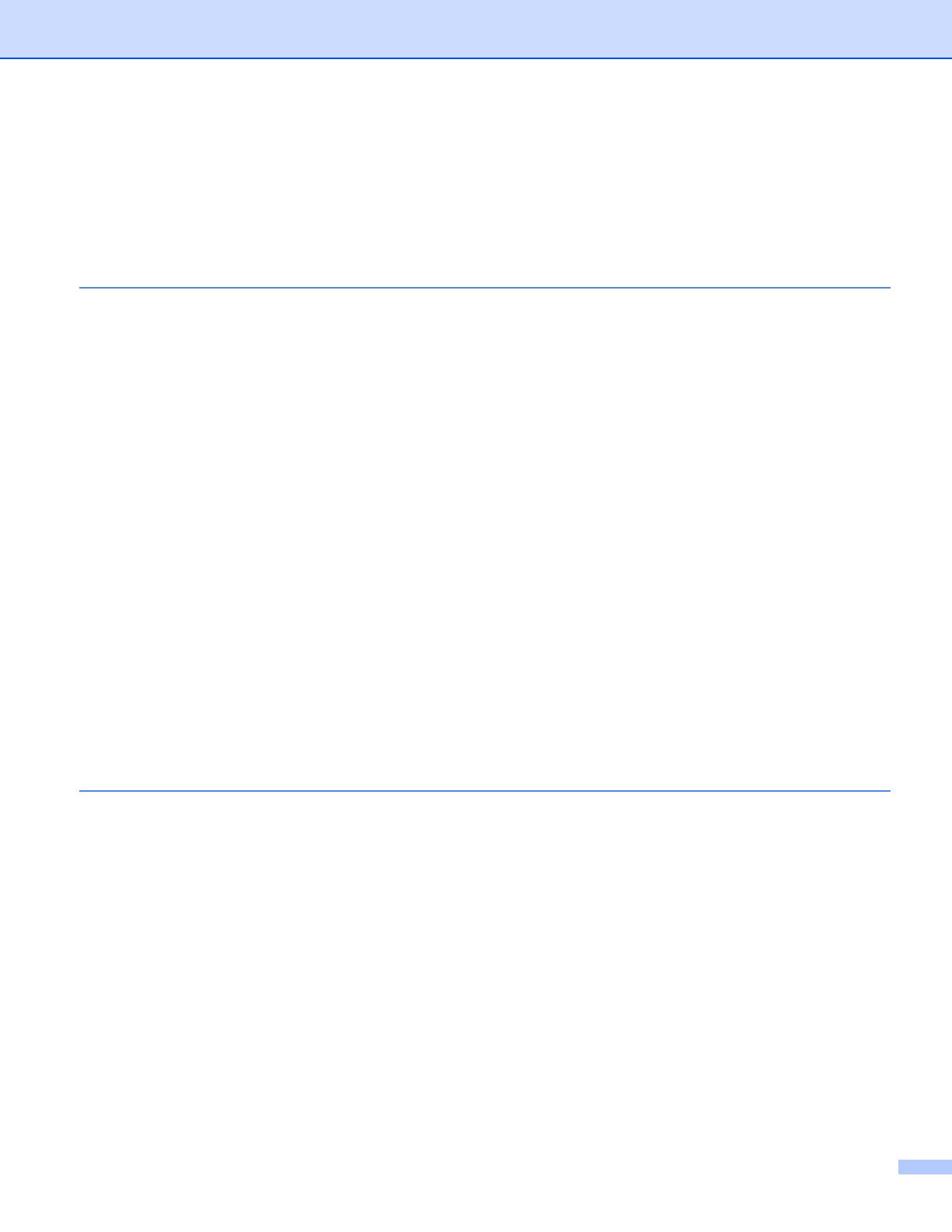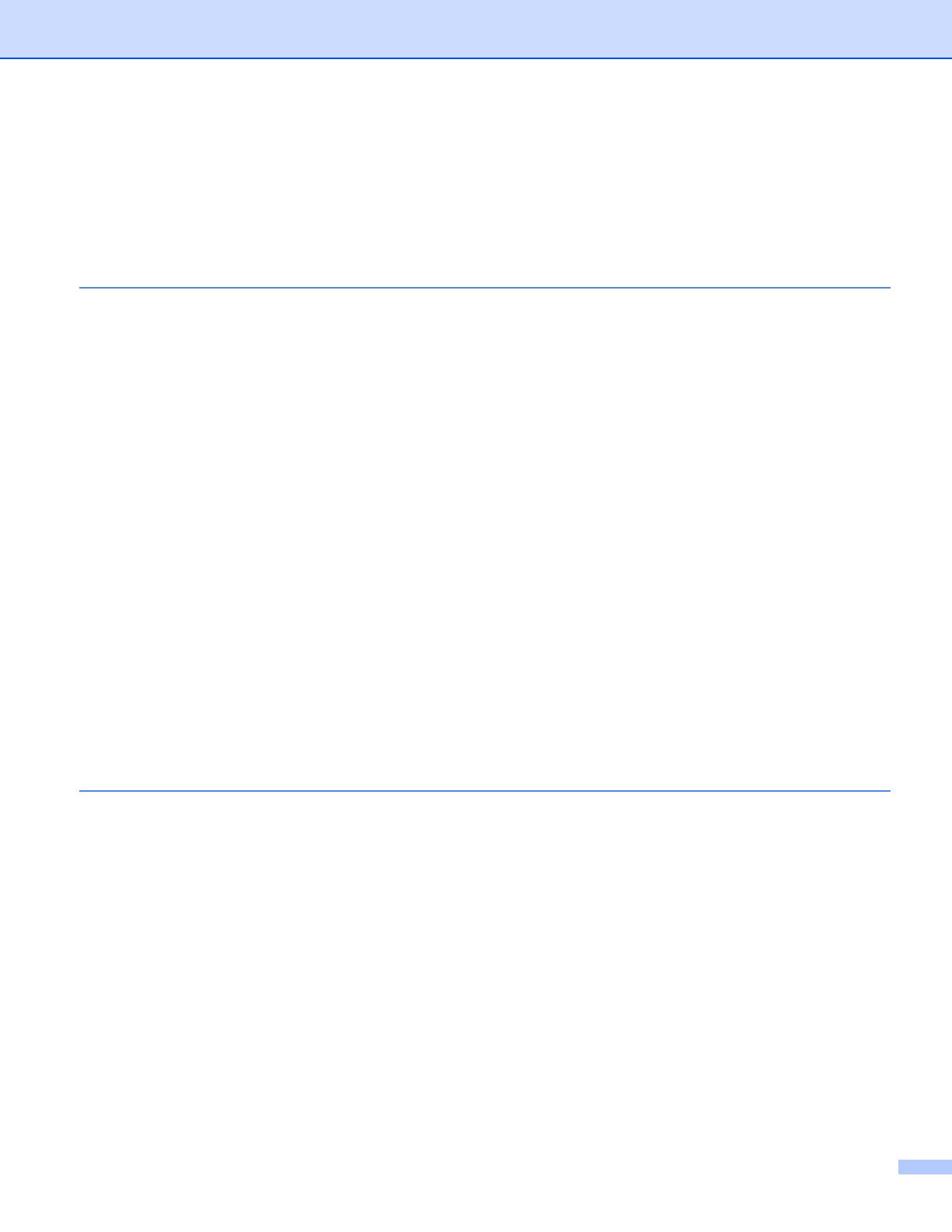
iv
Table of Contents
Section I Basic Operations
1 Setting Up the Printer 2
General Description ...................................................................................................................................2
LED Indicators.....................................................................................................................................3
Indicator Warnings...............................................................................................................................7
Button Functions..................................................................................................................................8
Use the Rechargeable Li-ion Battery (Optional)......................................................................................10
Installing the Rechargeable Li-ion Battery.........................................................................................10
Removing the Rechargeable Li-ion Battery.......................................................................................12
Charging the Rechargeable Li-ion Battery ........................................................................................12
Stopping Rechargeable Li-ion Battery Charging ...............................................................................13
Notes on Using the Rechargeable Li-ion Battery ..............................................................................13
Rechargeable Li-ion Battery Characteristics .....................................................................................13
Connect the Printer to External Power ....................................................................................................14
Connecting to an AC Power Outlet (Optional)...................................................................................14
Connecting to a DC Power Outlet (Optional).....................................................................................15
Turning the Printer On or Off ...................................................................................................................16
Loading Paper in the Printer....................................................................................................................17
Notes on Using Paper .......................................................................................................................18
Install Software to Your Computer or Mobile Device...............................................................................19
Available Software.............................................................................................................................19
Installing the Printer Driver and Software (When Using a Windows
®
PC or Mac) ............................24
Connect the Printer to a Computer or Mobile Device ..............................................................................25
Connecting Using USB......................................................................................................................25
Connecting Using Bluetooth (PJ-762/PJ-763/PJ-763MFi Only) ........................................................26
Connecting Using Wi-Fi (PJ-773 Only)..............................................................................................27
2 Using the Printer 31
Printing from a Windows
®
PC or Mac......................................................................................................31
Printing with the Printer Driver...........................................................................................................31
Setting Printer Driver Options............................................................................................................32
Settings That Can Be Changed Using the Windows
®
Printer Driver (Examples)..............................32
Settings That Can Be Changed Using the Mac Printer Driver (Examples) .......................................37
Printing with Google Cloud Print™ (PJ-773 Only).............................................................................39
Printing with AirPrint (Only When Using PJ-773 with a Mac) ............................................................39
Printing from an iOS Device ....................................................................................................................40
Printing with iPrint&Scan (PJ-763MFi/PJ-773 Only)..........................................................................40
Printing with AirPrint (PJ-773 Only) ...................................................................................................41
Printing with Google Cloud Print™ (PJ-773 Only).............................................................................41
Printing from an Android™ Device ..........................................................................................................42
Printing with iPrint&Scan (PJ-762/PJ-763/PJ-763MFi/PJ-773 Only).................................................42
Printing with Mopria™ (PJ-773 Only) ................................................................................................43
Printing with Google Cloud Print™ (PJ-773 Only).............................................................................44