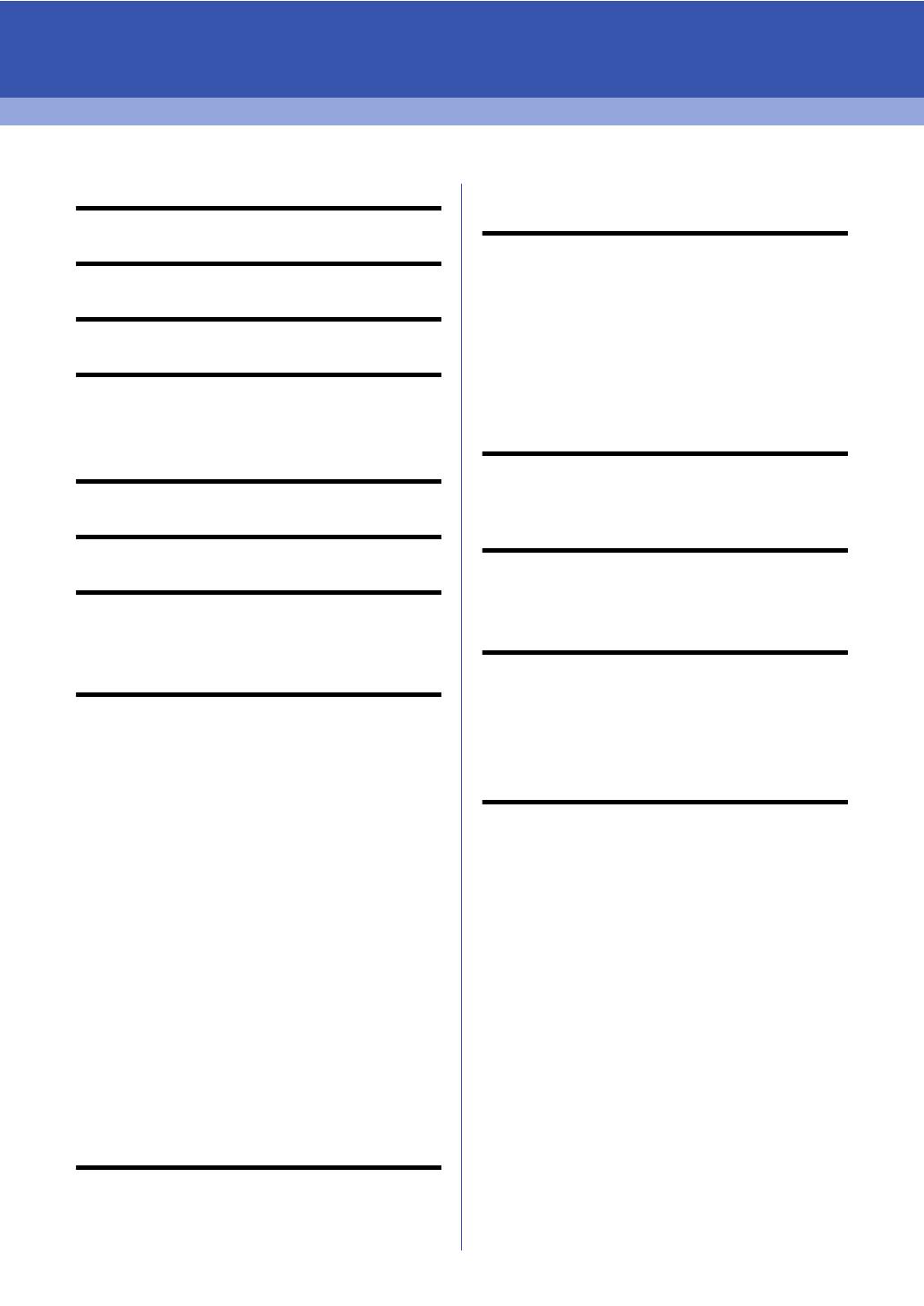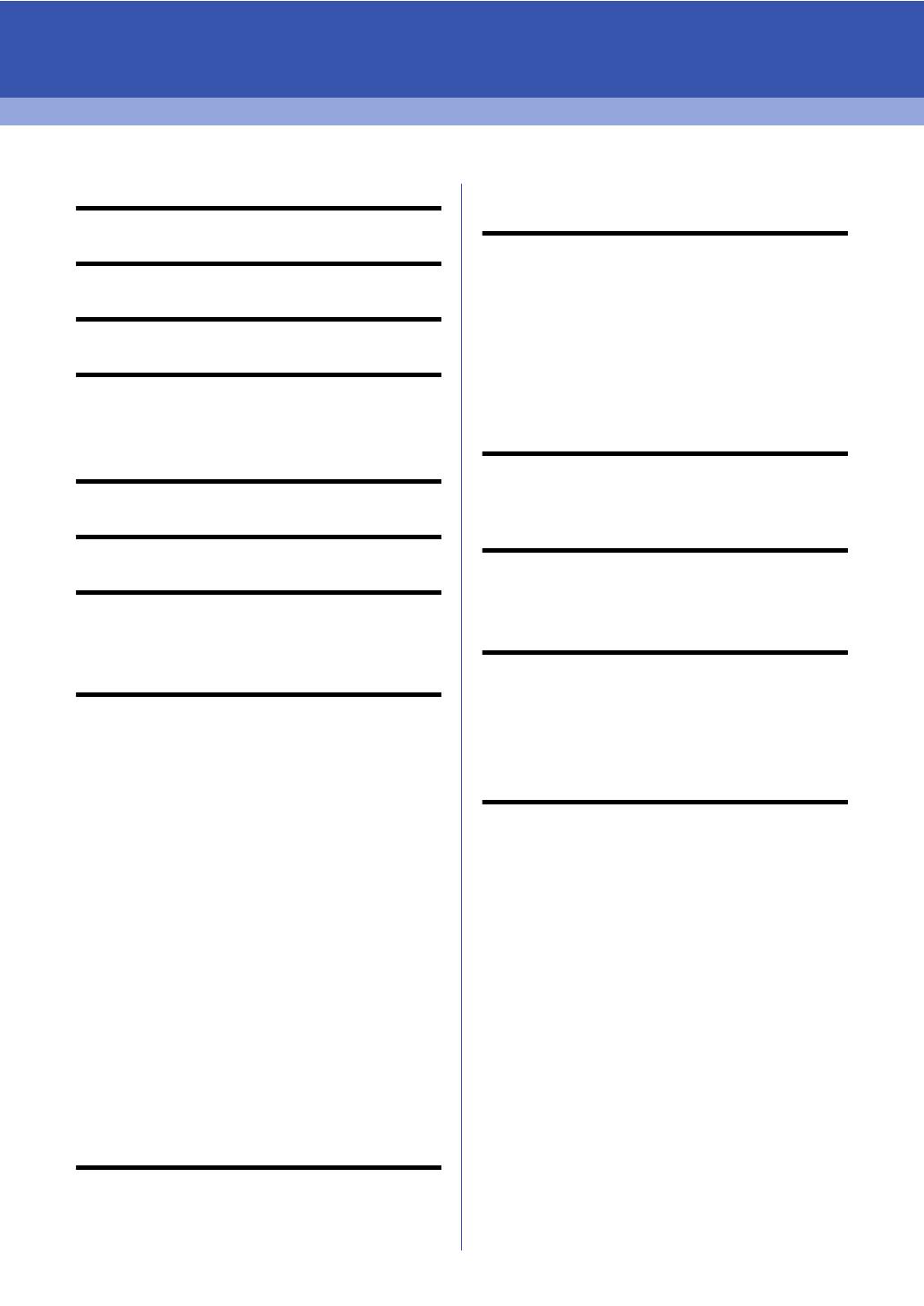
6
Table of Contents
Search by Sample Project.............. 2
Search by Operation....................... 4
Table of Contents ........................... 6
PE-DESIGN Software Key .............. 7
Comparison of Types of Data
Created With
PE-DESIGN PLUS2 ......................... 8
Starting Up Applications................ 9
Understanding Windows.............. 10
PE-DESIGN PLUS2 Window.......................... 10
Example of Importing Embroidery Data.......... 13
Basic Operations .......................... 14
Tutorial 1: Making a Quilt Using an Embroidery
Pattern ............................................................ 14
Tutorial 2: Arranging Stitch Patterns............... 21
Tutorial 3: Changing the Stitching for Each
Shape Pattern ................................................. 24
Tutorial 4: Editing an Imported Shape to Create
an Embroidery Design for an Appliqué ........... 27
Specifying the Design Page Settings.............. 32
Checking Embroidery Patterns ....................... 34
Tutorial 5: Creating Embroidery Patterns From
a Vector File.................................................... 40
Opening/Importing Embroidery Designs......... 43
Saving and Exiting .......................................... 46
Printing............................................................ 47
Drawing Shapes and Reshaping .................... 49
Editing Embroidery Designs............................ 53
Specifying Thread Colors and Sew Types for
Lines and Regions .......................................... 61
Creating Embroidery Patterns
Containing Text............................. 64
Tutorial 6: Combining Text.............................. 64
Advanced Operations for Entering Text.......... 67
Creating Embroidery Patterns
Using Images ................................ 73
Tutorial 7-1: Auto Punch ................................. 73
Tutorial 7-2: Cross Stitch.................................76
Tutorial 7-3: Photo Stitch 1..............................79
Tutorial 7-4: Photo Stitch 2..............................84
Advanced Stitch Wizard Operations ............... 87
Importing and Editing Image Data...................90
Creating Design for Multi-Position
Hoops............................................. 93
Tutorial 8: Creating Design for Multi-Position
Hoops.............................................................. 93
Supplement ................................... 98
Changing Various Settings.............................. 98
For Basic Operations ....................................104
Reference .................................... 106
Sewing Attributes .......................................... 106
Font List ........................................................ 110
Troubleshooting ............................................112
Support/Service............................................. 114
Index ............................................ 116