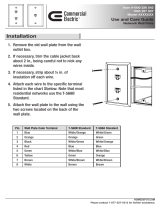ZonePRO
TM
TOC
Section 1 - Introduction ................................ 1
1.1 ZonePRO Overview .........................................................1
1.2 Features ....................................................................... 1
1.3 ZonePRO Support Resources ............................................2
1.4 Service Contact Info ......................................................2
1.5 Warranty ......................................................................3
Section 2 - ZonePRO Designer GUI ................... 4
2.1 ZonePRO Designer Overview ............................................4
2.2 GUI System Requirements ............................................... 4
2.3 GUI Installation ............................................................5
2.4 Quick Start – Connecting via RS-232 ................................5
Section 3 - Getting Started ............................. 8
3.1 Front Panel – 640/640m, 1260/1260m .............................8
3.2 Front Panel – 641/641m, 1261/1261m .............................9
3.3 Rear Panel .................................................................... 10
Section 4 - Zone Controllers ........................... 12
4.1 ZC Descriptions .............................................................12
4.2 ZC Wiring .....................................................................15
4.3 ZC-4 Wiring ..................................................................18
4.4 ZC DIP Switches & Programming ...................................... 19
Section 5 - Link I/O ....................................... 22
5.1 Link I/O Overview .........................................................22
5.2 Jumpers ....................................................................... 22
5.3 Link I/O Wiring ............................................................. 24
Section 6 - Networking .................................. 25
6.1 Default ZonePRO Network Settings ...................................25
6.2 Networking Overview .....................................................25
6.3 Overview of TCP/IP Basics .............................................26
6.4 Connecting via direct-connect Ethernet ............................27
6.5 Setup of a simple isolated Ethernet network .....................28
6.6 Adding the ZonePRO to an existing Local Area Network ......30
6.7 Proxy ........................................................................... 31
6.8 Virtual Private Networks (VPN) ........................................32
6.9 Network Considerations and Limitations ...........................32
6.10 Network Troubleshooting ..............................................33
Section 7 - Application Guide ......................... 34
7.1 Restaurant Application ................................................... 34
7.2 Health Club Application .................................................36
7.3 Nightclub Application ....................................................38
Section 8 - Appendix ..................................... 40
8.1 ZonePRO 640/641 Block Diagram ..................................... 40
8.2 ZonePRO 640m/641m Block Diagram ................................ 41
8.3 ZonePRO 1260/1261 Block Diagram .................................42
8.4 ZonePRO 1260m/1261m Block Diagram ............................43
8.5 Firmware Updates ..........................................................44
8.6 Factory Reset Procedures ................................................44
8.7 Technical Specifications .................................................46
8.8 Wiring Diagrams ............................................................51
8.9 Copyrights .................................................................... 52
TOC
Table of Contents