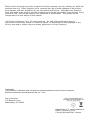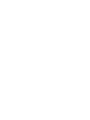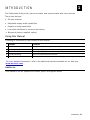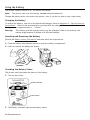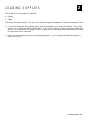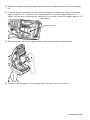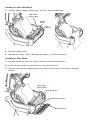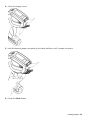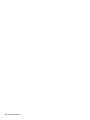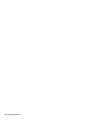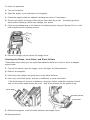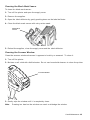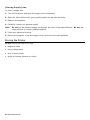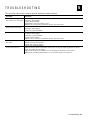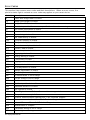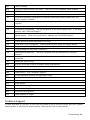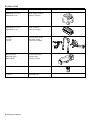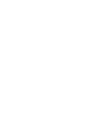Avery Dennison 6140 Owner's manual
- Category
- Print & Scan
- Type
- Owner's manual
This manual is also suitable for
Avery Dennison 6140 is a versatile handheld printer that combines printing, scanning, and wireless connectivity in one device. With its 2D laser scanner, adjustable supply width capabilities, and graphic printing abilities, it's ideal for a wide range of labeling and tracking applications. The low power shutdown feature conserves battery life, and the optional Bluetooth connectivity allows for easy pairing with other devices.
Avery Dennison 6140 is a versatile handheld printer that combines printing, scanning, and wireless connectivity in one device. With its 2D laser scanner, adjustable supply width capabilities, and graphic printing abilities, it's ideal for a wide range of labeling and tracking applications. The low power shutdown feature conserves battery life, and the optional Bluetooth connectivity allows for easy pairing with other devices.




















-
 1
1
-
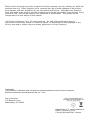 2
2
-
 3
3
-
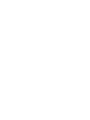 4
4
-
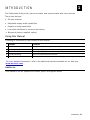 5
5
-
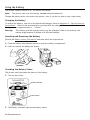 6
6
-
 7
7
-
 8
8
-
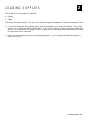 9
9
-
 10
10
-
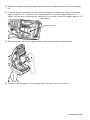 11
11
-
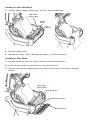 12
12
-
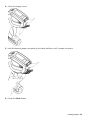 13
13
-
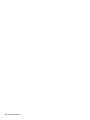 14
14
-
 15
15
-
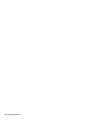 16
16
-
 17
17
-
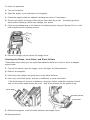 18
18
-
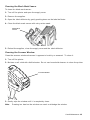 19
19
-
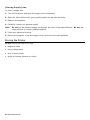 20
20
-
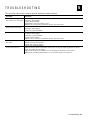 21
21
-
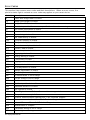 22
22
-
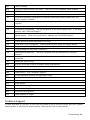 23
23
-
 24
24
-
 25
25
-
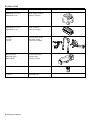 26
26
-
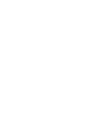 27
27
-
 28
28
Avery Dennison 6140 Owner's manual
- Category
- Print & Scan
- Type
- Owner's manual
- This manual is also suitable for
Avery Dennison 6140 is a versatile handheld printer that combines printing, scanning, and wireless connectivity in one device. With its 2D laser scanner, adjustable supply width capabilities, and graphic printing abilities, it's ideal for a wide range of labeling and tracking applications. The low power shutdown feature conserves battery life, and the optional Bluetooth connectivity allows for easy pairing with other devices.
Ask a question and I''ll find the answer in the document
Finding information in a document is now easier with AI
Related papers
-
Avery 6039 User manual
-
Avery Dennison Pathfinder 6057 Operator's Handbook
-
Paxar TC6032EM User manual
-
Avery Dennison 6032 Quick Reference Manual
-
Avery Dennison Monarch 9415 Operating instructions
-
Avery Dennison 6059 Owner's manual
-
Avery Dennison 9417+ Quick Reference Manual
-
Avery Dennison 9419 Installation guide
-
Avery Dennison 9419 Installation guide
-
Avery Dennison Monarch 9415 Operating instructions
Other documents
-
Paxar TC6039OH User manual
-
Monarch 6037 User manual
-
Monarch 6037 User manual
-
Paxar 9462 User manual
-
Monarch FreshMarx 9417 Reference guide
-
Paxar Monarch 9855 RFID User manual
-
Monarch 9855 Operator's Handbook Manual
-
Monarch 9855 Reference guide
-
Monarch 9906 Reference guide
-
Monarch TC9414MQR User manual