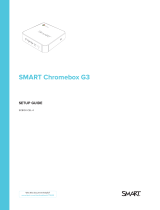Page is loading ...

NMP760
Chromebox
User Guide
Model No. VS18614
IMPORTANT: Please read this User Guide to obtain important information on installing
and using your product in a safe manner, as well as registering your product for future
service. Warranty information contained in this User Guide will describe your limited
coverage from ViewSonic Corporation, which is also found on our web site at http://
www.viewsonic.com in English, or in specic languages using the Regional selection
box in the upper right corner of our website. “Antes de operar su equipo lea cu
idadosamente las instrucciones en este manual”

Thank you for choosing ViewSonic
As a world leading provider of visual solutions, ViewSonic is dedicated to
exceeding the world’s expectations for technological evolution, innovation,
and simplicity. At ViewSonic, we believe that our products have the
potential to make a positive impact in the world, and we are confident that
the ViewSonic product you have chosen will serve you well.
Once again, thank you for choosing ViewSonic !

i
Compliance Information
FCC Statement
This device complies with part 15 of FCC Rules. Operation is subject to the following
two conditions: (1) this device may not cause harmful interference, and (2) this
device must accept any interference received, including interference that may cause
undesired operation.
This equipment has been tested and found to comply with the limits for a Class
B digital device, pursuant to part 15 of the FCC Rules. These limits are designed
to provide reasonable protection against harmful interference in a residential
installation. This equipment generates, uses, and can radiate radio frequency
energy, and if not installed and used in accordance with the instructions, may cause
harmful interference to radio communications. However, there is no guarantee that
interference will not occur in a particular installation. If this equipment does cause
harmful interference to radio or television reception, which can be determined
by turning the equipment off and on, the user is encouraged to try to correct the
interference by one or more of the following measures:
• Reorient or relocate the receiving antenna.
• Increase the separation between the equipment and receiver.
• Connect the equipment into an outlet on a circuit different from that to which the
receiver is connected.
• Consult the dealer or an experienced radio/TV technician for help.
You are cautioned that changes or modifications not expressly approved by the party
responsible for compliance could void your authority to operate the equipment.
Warning: Use only power supplies listed in the user instructions.
AVERTISSEMENT: Utilisez uniquement les sources d'alimentation mentionnées
dans les instructions d'utilisation.
For Canada
• This Class B digital apparatus complies with Canadian ICES-003.
• Cet appareil numérique de la classe B est conforme à la norme NMB-003 du
Canada.
CE Conformity for European Countries
The device complies with the EMC Directive 2014/30/EU, RED Directive
2014/53/EU and Low Voltage Directive 2014/35/EU.
Following information is only for EU-member states:
The mark is in compliance with the Waste Electrical and Electronic
Equipment Directive 2012/19/EU (WEEE).
The mark indicates the requirement NOT to dispose the equipment
including any spent or discarded batteries or accumulators as unsorted
municipal waste, but use the return and collection systems available.

ii
If the batteries, accumulators and button cells included with this equipment, display
the chemical symbol Hg, Cd, or Pb, then it means that the battery has a heavy metal
content of more than 0.0005% Mercury or more than, 0.002% Cadmium, or more
than 0.004% Lead.
Declaration of RoHS2 Compliance
This product has been designed and manufactured in compliance with Directive
2011/65/EU of the European Parliament and the Council on restriction of the use
of certain hazardous substances in electrical and electronic equipment (RoHS2
Directive), and is deemed to comply with the maximum concentration values issued
by the European Technical Adaptation Committee (TAC) as shown below:
Substance
Proposed Maximum
Concentration
Actual Concentration
Lead (Pb) 0.1% < 0.1%
Mercury (Hg) 0.1% < 0.1%
Cadmium (Cd) 0.01% < 0.01%
Hexavalent Chromium (Cr6+) 0.1% < 0.1%
Polybrominated biphenyls (PBB) 0.1% < 0.1%
Polybrominated diphenyl ethers
(PBDE) 0.1% < 0.1%
Bis(2-ethylhexyl) phthalate
(DEHP) 0.1% < 0.1%
Butyl benzyl phthalate (BBP) 0.1% < 0.1%
Dibutyl phthalate (DBP) 0.1% < 0.1%
Diisobutyl phthalate (DIBP 0.1% < 0.1%
**Certain components of products as stated above are exempted under the Annex III
of the RoHS2 Directives as noted below:
Examples of exempted components are:
1. Lead as an alloying element in aluminium containing up to 0.4% lead by weight
2. Copper alloy containing up to 4% lead by weight
3. Lead in high melting temperature type solders (i.e. lead-based alloys containing
85% by weight or more lead)
4. Electrical and electronic components containing lead in a glass or ceramic other
than dielectric ceramic in capacitors, e.g. piezoelectronic devices, or in a glass or
ceramic matrix compound

iii
ENERGY STAR® compliance
As an ENERGY STAR Partner, has followed the EPA’s enhanced product
qualification and certification process to ensure that the products marked with the
ENERGY STAR logo are ENERGY STAR qualified per the applicable ENERGY
STAR guidelines for energy efficiency. The following logo appears on all ENERGY
STAR-qualified computers:
The ENERGY STAR program for computers was created by the EPA to promote
energy efficiency and reduce air pollution through more energy-efficient equipment in
homes, offices, and factories. One way that products achieve this goal is by using a
power management feature to reduce power consumption when the product is not in
use. The power management feature allows the computer to initiate a low-power or
"Sleep" mode after a period of user inactivity. When used with an external ENERGY
STAR qualified monitor, this feature also supports similar power management
features of the monitor. To take advantage of these potential energy savings, the
power management feature has been preset to behave in the following way when
the system is operating on AC power:
• Turn off the display / Initiate Sleep after <= 15 minutes (varies by model)
• Initiate Sleep after <= 30 minutes (varies by model)
The computer exits Sleep when the power/Sleep button is pressed. When the Wake
On LAN (WOL) feature is enabled, the computer can also exit Sleep in response to a
network signal.
Additional information on the potential energy and financial savings of the power
management feature can be found on the EPA ENERGY STAR Power Management
Web site at http://www.energystar.gov/powermanagement.
Additional information on the ENERGY STAR program and its environmental
benefits are available on the EPA ENERGY STAR Web site at
http://www.energystar.gov.
1. Please follow the guidance of web page:
http://www.chromium.org/chromium-os/developer-information-for-chrome-os-
devices
to put your device to Developer mode.
2. In the Chrome OS UI, please press “Ctrl + Alt + F2” or “Ctrl + Alt + →” to enter
console mode.
3. Login as “root”.
4. Run “ethtool -s eth0 wol d” to disable WOL function.
Run “ethtool –s eth0 wol g” to enable WOL function.
Press “Ctrl + Alt + F1” or “Ctrl + Alt + ←” to go back to Chrome OS UI.

iv
Contents
Compliance Information
FCC Statement .................................................................................... i
CE Conformity for European Countries ............................................... i
Declaration of RoHS2 Compliance ...................................................... ii
ENERGY STAR® compliance ............................................................. iii
Copyright Information
For Your Records ............................................................................... 1
1. PRODUCT OVERVIEW
Package contents ............................................................................... 2
Front view ........................................................................................... 3
Rear View ........................................................................................... 3
Status indicators ................................................................................. 4
2. Getting Started
Connecting the AC power .................................................................. 5
Connecting a display device ............................................................... 5
Connecting a mouse and keyboard .................................................... 6
Connecting a mouse and keyboard .................................................... 6
Connecting a wireless mouse and keyboard ...................................... 6
3. Performing additional connections
Connecting audio components ........................................................... 7
Connecting to local area network (LAN) ............................................. 7
Inserting a memory card ..................................................................... 8
Connecting USB devices .................................................................... 8
Mounting the Chromebox ................................................................... 9
Powering on your Chromebox .......................................................... 10
Resetting the Chromebox ................................................................. 10

v
4. Operting the Chromebox
Navigating the desktop ..................................................................... 11
Managing apps ................................................................................. 11
Wireless connections ....................................................................... 12
Connecting to a wireless access point ............................................. 12
Connecting to Bluetooth devices ...................................................... 12
Managing notifications ...................................................................... 13
Switching to Night Light mode .......................................................... 13
Adjusting volume .............................................................................. 13
Adjusting brightness ......................................................................... 13
Locking the screen ........................................................................... 13
Configuring Chromebox settings ...................................................... 14
5. Troubleshooting
The power is switched on, but Chromebox does not start:..................................16
Cannot access the LAN: ......................................................................................16
Cannot connect to the Bluetooth device: .............................................................16
No audio is heard from the Chromebox:..............................................................16
6. Specifications
Other Information
Customer Support ............................................................................ 18

1
Copyright Information
Copyright © ViewSonic Corporation, 2021. All rights reserved.
ViewSonic and the three birds logo are registered trademarks of ViewSonic
Corporation.
Disclaimer:ViewSonic Corporation shall not be liable for technical or editorial errors
or omissions contained herein; nor for incidental or consequential damages resulting
from furnishing this material, or the performance or use of this product.
In the interest of continuing product improvement, ViewSonic Corporation reserves
the right to change product specifications without notice. Information in this
document may change without notice.
No part of this document may be copied, reproduced, or transmitted by any means,
for any purpose without prior written permission from ViewSonic Corporation.
For Your Records
Product Name:
Model Number:
Document Number:
Serial Number:
Purchase Date:
ViewSonic NMP760 Chromebox
VS18614
NMP760_UG_ENG_1a_20210105
_______________________________________
_______________________________________
Product disposal at end of product life
ViewSonic respects the environment and is committed to working and living green.
Thank you for being part of Smarter, Greener Computing.
Please visit ViewSonic website to learn more.
USA & Canada: http://www.viewsonic.com/company/green/recycle-program/
Europe: http://www.viewsoniceurope.com/eu/support/call-desk/
Taiwan: http://recycle.epa.gov.tw/

2
1. PRODUCT OVERVIEW
Package contents
Please take a moment to check if all the necessary items are included in the
package. If anything is missing or damaged, please contact your dealer immediately.
NMP760
Power adapter Power cord (by Region)
Wall Mount Screw

3
Front view
1 2 3 4 5 6
1 2 3 4
No. Description No. Description
1 Audio jack (3.5mm) 4 Power button with LED
2 (2) USB type-A 3.0 ports* 5 Kensington lock port
3MicroSD™ card reader 6 Reset hole
Note: *Supports battery charging.
Rear View
1 2 3 5 6 7 84
1 4 532
No. Description No. Description
1 LAN port 4 DC-in jack
2 (2) USB 2.0 ports 5 USB type-C port
3(2) HDMI port

4
Status indicators
1
2 3
No. Indicator Color Status Description
1Power button White On Chromebox is switched on.
Off Chromebox is switched off.
2
LAN port
Orange Flashing Activity on the link.
Off No activity on the link.
3 Green On Active link connection.
Off No link connection.

5
2. Getting Started
Connecting the AC power
To connect your Chromebox to the power outlet, do the following:
1. Connect one end of the power cord to the AC adapter and the other end to the
power outlet.
2. Connect the AC adapter to the DC-in jack of your Chromebox.
Connecting a display device
To establish the connection, you need to use an HDMI cable
(not supplied).
1. Connect one end of the HDMI cable to the HDMI port of your Chromebox.
2. Connect the other end of the HDMI cable to the HDMI port of a display device,
for example monitor.

6
Connecting a mouse and keyboard
Your Chromebox supports both wired and wireless mouse and keyboard.
Connecting a mouse and keyboard
Connect the USB mouse and USB keyboard to the USB2.0 ports of your
Chromebox.
Connecting a wireless mouse and keyboard
Connect the USB receiver that is supplied with your wireless mouse and keyboard to
the USB port of your Chromebox.
Note: After you power on the Chromebox, the wireless mouse and keyboard are
usually paired automatically. If any additional steps are required, please refer to the
manual that came with your accessories.

7
3. Performing additional connections
Connecting audio components
Connect the audio component into the audio jack of your Chromebox.
LAN
Connecting to local area network (LAN)
1. Connect one end of the RJ-45 cable to the LAN port of your Chromebox.
2. Connect the other end of the RJ-45 cable to a network connection device or a
network wall connector.
LAN
Note: For configuring LAN parameters, refer to page 23.

8
Inserting a memory card
Note: Your Chromebox supports MicroSD™ cards.
1. With the gold contacts facing down, insert the memory card into the card reader.
2. Push the memory card all the way until you hear a locking sound.
Connecting USB devices
Note: Your Chromebox supports USB2.0, USB3.0, and USB type-C.
Depending on the supported USB type, connect the USB device to the respectful
USB port of your Chromebox.
• USB2.0 and USB3.0 compatible device connect to one of the following USB ports:
• USB type-C compatible device connect to the following USB port:
75 mm
100 mm
75 mm
100 mm

9
Mounting the Chromebox
Mount the Chromebox to the back of your display device.
Note: Make sure your display device supports VESA mounting. Refer to the
following illustration for size measurements:
75 mm
100 mm
75 mm
100 mm
1. Secure the mounting plate (optional accessory) to the VESA mounting holes
behind your display device with the four screws.
2. Remove the two rubber feet from the bottom side of the Chromebox. Then
secure the two screws (optional accessories) to the mounting holes of your
Chromebox as illustrated.

10
3. Align and install your Chromebox to the screw holes in the mounting plate.
Powering on your Chromebox
To power on your Chromebox, press the Power button on the front panel. The Power
button LED lights solid white.
After you power on the Chromebox for the first time, you are asked to configure
some device’s basic settings, such as set the language, configure accessibility
options, connect to the network, and finally sign in to your Chromebox. Follow the
on-screen instructions to complete the initial setup.
Note: To shut down Chromebox, press the Power button and then click Power off
.
Resetting the Chromebox
To reset the Chromebox, insert a pointed tool into the reset hole on the side of the
device.

11
4. Operting the Chromebox
Navigating the desktop
After the initial setup is configured, you will see the desktop.
1
2
3
4
5
5
6
1 432
Click on any of the following items:
•
1
2
3
4
5
5
6
1 432
Launcher: Manage installed apps and perform search.
•
1
2
3
4
5
5
6
1 432
App launcher: Access most frequently used apps quickly.
•
1
2
3
4
5
5
6
1 432
Desktop: Right click to manage shelf visibility, position, and set wallpaper.
•
1
2
3
4
5
5
6
1 432
Status tray: View notifications ( ), manage connections ( ), time ( ),
and other settings.
Managing apps
To search, access, and manage apps in your Chromebox, do the following:
1. Click on the Launcher .
2. Do any of the following:
• Search for installed apps by typing the app name in the search bar (Search your
device, apps, settings, web...).
• Review recently accessed apps (appear below search bar).
• Click on to review and access all apps installed on your Chromebox. Then right
click on the app icon and select to open the app in a new tab/window, pin to shelf,
configure
• options, uninstall from Chrome, review app info, and access additional options that
are related to the specific app.
Note: You can download new apps to your Chromebox from the Chrome Web Store
or Google Play Store .

12
Wireless connections
Connecting to a wireless access point
1. Click anywhere on the Status tray to open the tray.
2. Click on to automatically enable Wi-Fi function and start scanning for nearby
wireless access points. After scanning, a list of available Wi-Fi networks is
displayed on the screen.
3. Click on the Wi-Fi network where you want to connect to.
Note: If the Wi-Fi network is protected with a password, enter the password at the
prompt.
Note: Upong successful connection, the Wi-Fi icon in the Status tray changes from
(no signal) to (maximum signal strength).
Connecting to Bluetooth devices
1. Click anywhere on the Status tray to open the tray.
2. Click to automatically enable Bluetooth function and start scanning for
nearby Bluetooth devices. After scanning, a list of available Bluetooth devices is
displayed on the screen.
3. Click on the Bluetooth device you want to connect to and follow the on-screen
instructions to complete pairing.

13
Managing notifications
1. Click anywhere on the Status tray to open the tray.
2. Click to switch to Do not disturb mode. Click again to disable the
mode.
3. Click next to Notifications to select apps that are allowed to send notifications.
Switching to Night Light mode
1. Click anywhere on the Status tray to open the tray.
2. Click to tint the screen with a yellowish hue to reduce eyestrain late at
night.
Adjusting volume
1. Click anywhere on the Status tray to open the tray.
2. Click on the slider bar to adjust volume or click on to mute audio ( ).
Adjusting brightness
1. Click anywhere on the Status tray to open the tray.
2. 2. Click on the slider bar to adjust brightness.
Locking the screen
To lock the screen, click Status tray > .
/