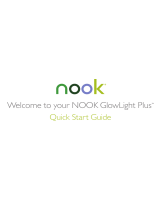Page is loading ...


Nook Digital LLC, 33 East 17th Street, New York, NY 10003
© 2010-2021 NOOK Digital, LLC. All rights reserved. GlowLight®, LendMe®, Lifetime
Library®, More In Store®, NOOK®, NOOK Books®, NOOK Friends®, NOOK
GlowLight™, NOOK GlowLight Plus™, NOOK GlowLight® 3, NOOK Library®, NOOK
Magazine®, NOOK Newspaper®, NOOK Newsstand®, NOOK Shop®, Read In Store®,
B&N Readouts™, and the NOOK logos are trademarks of NOOK Digital, LLC or its
affiliates. Patent Pending. Screenshots and product images are simulated and for
instructional purposes only. They may differ from the actual product and are subject to
change without notice. Content shown may vary from actual available content, which may
change without notice. Digital content sold separately. Your use of NOOK is subject to the
Terms of Service and Privacy Policy located in the Settings section of your device and
here: NOOK.com/legal. Contains Reader® Mobile technology by Adobe Systems
Incorporated. Adobe®, Reader®, and Reader® Mobile are either registered trademarks or
trademarks of Adobe Systems Incorporated in the United States and/or other countries. Wi-
Fi® is a registered trademark of the Wi-Fi Alliance. Other trademarks and trade names are
those of their respective owners. All trademarks or registered trademarks that are not the
property of NOOK Digital, LLC or its affiliates are the property of their respective owners.
Model: BNRV1100 Version: 1.0.0.B

Table of Contents
Introduction
Contact Us
Getting to Know Your NOOK
Getting Started
Barnes & Noble Account
Registering
Power and Charging
Safety and Care
Safety Information
Caring for your NOOK
Using NOOK Gestures
Navigation Buttons
The Status Bar
The Left Side of the Status Bar
The Center of the Status Bar
The Right Side of the Status Bar
GlowLight
Turning GlowLight On or Off and Adjusting Its Brightness
Night Mode
Home Screen
The New & Recent Shelf
The Recommended for You Shelf
Reading Books on Your NOOK
Opening a Book

Page Layout
Turning Pages
The Reading Tools Menu
Reading Tools: Contents
Using Bookmarks
Reading Magazines and Newspapers on Your NOOK
The Library on Your NOOK
Pull-down Menus
The Sync Button
Searching Your Library
Viewing and Sorting the Contents of Your Library
Organizing Your Library on Shelves
Archiving Books and Periodicals
Unarchiving Books and Periodicals
Transferring Files from Your Computer to Your NOOK
Shopping on Your NOOK
Introduction
Purchasing Books, Newspapers, and Magazines
Browsing Lists and Categories
Searching for Titles, Authors, or Topics
Buying a Book
Buying a Single Issue of a Magazine or Newspaper
Buying a Subscription to a Magazine or Newspaper
What Happens When You Buy an Item in the Shop?
Wishlist
Using B&N Readouts™
Buying Content through B&N Readouts
Changing Topics in B&N Readouts
Customizing the My Picks Stream
Using Your NOOK in a Barnes & Noble Store

Read In Store®: Reading Books in a Barnes & Noble Store
Searching Your NOOK
Searching from the NOOK Navigation Menu
Searching in Your Library
Searching for Words with Accents and Other Diacritical Marks
NOOK Settings
Wireless Settings
Configuring GlowLight
Library Settings
Reader Settings
Download & Storage
Account Settings
Screen Settings
Time Settings
Viewing Legal Notices
About
Erase & Deregister Device
Account Screen
Configuring Profiles
Managing Gift Cards and Credit Cards
Using Your NOOK at Wi-Fi Hotspots
Wi-Fi Networks in Barnes & Noble Stores
AT&T Wi-Fi Hotspots
Unsecured Wi-Fi Networks
Proxied Wi-Fi Networks
Updating the Software on Your NOOK
Installing a Software Update over a Wireless Network
Discovering the Version Number of Your NOOK Software
Checking for the Availability of a New Software Update
Tips and Troubleshooting

Appendix A: Page Numbering and File Formats
Appendix B: International Use and Languages
Appendix C: One-Year Limited Warranty
ONE-YEAR LIMITED WARRANTY
Appendix D: Trademarks
Adobe Reader Mobile Software
AT&T
Dictionary
Fonts
Google
Wi-Fi
Additional Information
Appendix E: FCC Notices
FCC IDs
FEDERAL COMMUNICATIONS COMMISSION (FCC) STATEMENT
INFORMATION TO THE USER
FCC Radiation Exposure Statement
Other Information Related to the Radio
Appendix F: Industry Canada Notice
Appendix G: Terms of Service
Appendix H: AT&T Terms of Service & Acceptable Use
Policy
Terms of Service
Privacy Policy
Appendix I: Natural Resources Canada
Appendix J: Intertek Safety Certification

Introduction
This User Guide is designed to help you get the most enjoyment out of your
NOOK GlowLight 4.
Contact Us
If you have questions about your NOOK® that this guide doesn’t answer, be
sure to visit the NOOK online support site at:
nook.com/GL4
The online support center offers additional information about your NOOK,
including:
• Related documents
• Helpful articles
• Technical support
Stay in Touch
Follow us on Facebook and Twitter to hear about new releases, exclusive
offers, and free NOOK Books®.
http://www.facebook.com/nookBN
http://www.twitter.com/nookbn
Now, let’s get started with a quick tour of your NOOK and its main
features.
Getting to Know Your NOOK

Your NOOK GlowLight 4 is an eReader with a touchscreen grayscale E
Ink® display and a front light now equipped with Night Mode.
On your NOOK, you can:
• Read books, magazines, and newspapers
• Shop from over four million titles
• Buy books, single issues of magazines and newspapers, as well as
subscriptions to magazines and newspapers
• Store hundreds of books, along with magazines, newspapers, and
personal files
• Sample books for free
• Explore books and articles through B&N Readouts™, Barnes & Noble’s
free digital discovery feature, refreshed daily

• Store and read files, including PDFs
Your NOOK is small enough to hold easily with one hand and to slip into a
bag or a purse. When you turn on the GlowLight® feature on your NOOK,
you can read your favorite books and periodicals even in the dark.
Power Button
The power button for your NOOK is located on the top edge. Press and hold
the button for 3 seconds to turn on your NOOK.
If your NOOK is sleeping, press the power button to wake up your NOOK
and turn it on.
To learn more about power management for your NOOK, see “Power and
Charging."
Touchscreen E Ink Display
Your NOOK features a high-resolution, 6-inch touchscreen E Ink display
for easy navigation and page turns.
NOTE: To ensure the highest quality of reading, your NOOK has an anti-
glare film already installed. Please do not install any additional screen
protector. To protect your NOOK’s screen from accidental damage, we
recommend using a NOOK cover.
NOOK Button
The NOOK symbol on the lower front of your NOOK is called the NOOK
button.
If your NOOK is sleeping, press the NOOK button to wake up your NOOK
and turn it on.
If your NOOK is already on, press this button to display the Home screen,
which features navigation controls and your recent reads.

If your NOOK is on, you can also press and hold the NOOK button for 2
seconds to turn on or off GlowLight, the light built into the frame of your
NOOK. When GlowLight is on, you can read your NOOK’s touchscreen E
Ink display even in areas with low lighting.
USB-C Port
Your NOOK features a USB-C port for charging and for connecting to a
personal computer. The USB-C port is located on the bottom edge of your
NOOK.
Page Turn Buttons
Page Turn Buttons are located to the left and right edge of the device. Press
either button to move forward/backward 1 page, or press and hold to
quickly scan through pages. A double tap of the page buttons can be used to
advance to the next chapter, or to go back to the beginning of the chapter
you are currently reading.

Getting Started
The first time you use your NOOK, you’ll need to go through a short set-up
process that will take about 5 to 10 minutes. Make sure that you’re in an
area that has a Wi-Fi® connection (a wireless connection to the Internet),
because part of the process is registering your NOOK with your Barnes &
Noble account on BN.com.
NOTE: You will not be able to set up your NOOK without a Wi-Fi
connection.
In the set-up process, you will do the following:
• Turn on your NOOK by pressing the power button on the left edge of
the device.
• Set the time zone.
• Connect to a Wi-Fi network.
• Accept the Terms of Service and Privacy Policy.
• Register your NOOK to a Barnes & Noble account.
NOTE: If you don’t already have a Barnes & Noble account, you’ll have an
opportunity to create one during the registration step.
Barnes & Noble Account
A Barnes & Noble account allows you to purchase and download books,
magazines, and newspapers on your NOOK, and from the Barnes & Noble
website.
The account also allows you to synchronize your NOOK with any other
NOOK devices you have, such as other NOOK tablets or eReaders, and

with NOOK software apps, such as NOOK® for iOS, NOOK® for
Android™.
If you don’t have a Barnes & Noble account, you can set one up in a few
minutes on the NOOK website. Just open a browser on your computer, and
visit https://www.bn.com. You can also set up an account during the
registration process for your NOOK.
Your Barnes & Noble account is ready for use once you have set up the
following:
• An email address
• A default credit card number
• A valid expiration date for the credit card
• A current U.S. billing address
If you have any questions about setting up an account, please visit
NOOK.com/support, or .
Registering
NOTE: You will need to connect to a Wi-Fi network to complete your
registration.
1. Read the Welcome screen. Tap the Let’s Get Started button. Your
NOOK displays its Terms of Service.
2. Select your Time Zone by tapping its button. Tap Next.
3. Connect to a Wi-Fi network.
To register your NOOK and to purchase and download books and
periodicals, you need to be connected to a Wi-Fi network. If you’re
in a Barnes & Noble store, your NOOK will automatically connect
to the store’s free Wi-Fi network. If you’re in some other location
with Wi-Fi access, your NOOK will list all the networks it finds.

Tap the name of the desired network. If you see a lock symbol
beside the network’s name, it is a secure network; you’ll need to
enter a password to connect to that network. If you do not know the
network password, ask the network administrator for help. If you
have problems connecting, visit NOOK.com/support for more
troubleshooting tips.
4. Once you have connected to a network, tap Next (if you are in a
Barnes & Noble store and connected to its network) or Continue (if
you are connected to any other Wi-Fi network).
Your NOOK displays a message saying it is registering your device.
When the registration has completed, your NOOK displays a Sign In
screen with an email field, a password field, and a keyboard at the
bottom of the screen.
5. Sign in to your BN.com account.
When you register your NOOK, you link it to your Barnes & Noble
account and give it access to all the books and periodicals in your
Barnes & Noble library. You also make it possible to shop for new
books and periodicals on your NOOK.
NOTE: By signing in, you agree to the Device Terms, Store Terms, and
Privacy Policy for our NOOK. Links to these terms appear at the bottom of
the screen.
If you already have a Barnes & Noble account, do this:
On the Sign In screen, enter the email address and password for your
Barnes & Noble account. (As a security precaution, if you enter your
password incorrectly five times, you will be locked out of your BN.com
account for half an hour. If you like, you can reset your account by visiting
BN.com.)
Tap the Sign In button below the password field.
When a dialog box appears, saying “Registration successful,” tap the OK
button.
If you do not already have a Barnes & Noble account:

1. Tap the Create Account button. Your NOOK displays a form for
creating a Barnes & Noble account.
2. Enter the information requested, including your name, password,
credit card type, number, and expiration date, and a security
question.
3. Tap Submit.
Your NOOK creates your Barnes & Noble account and registers
your NOOK to your account.
NOTE: If you turned GlowLight on, it now automatically turns off.
4. Tap the Next button.
A new screen tells you that you’re ready to get started exploring the
features of your NOOK.
5. Tap the NOOK button (without holding it down) to display the
Home screen and begin exploring your NOOK.
You’re ready to read books, magazines, and newspapers, and to make
purchases in the NOOK Shop.
Power and Charging
Turning On Your NOOK
To turn on your NOOK, press the power button on the top edge of your
NOOK. Hold the button down for 5 seconds and release it.
Turning Off Your NOOK
To turn off your NOOK, do this:
• Press the power button and hold it down for 2 seconds. A window
appears, asking if you really want to turn your NOOK completely off.

• Tap the Power off button in the dialog box. Your NOOK turns off.
NOTE: If you ignore the window asking you to confirm that you want to
power off your NOOK, after several seconds the window disappears, and
your NOOK resumes whatever it was doing before you pressed the power
button.
Charging Your NOOK
There are two ways to charge your NOOK. Using a USB-C cable, you can
plug it into your personal computer, or you can use a UL listed, approved
power adapter (rated from 5VDC, 1.0A).
CAUTION: If you are using a power adapter, use only a UL listed,
approved adapter and rated from 5VDC, 1.0A. Do not use a power adapter
or USB-C cable that has frayed or otherwise been damaged. When
connecting your NOOK to a personal computer, the computer must be a UL
listed, approved product.
ATTENTION : Si vous souhaitez charger votre liseuse, utilisez uniquement
un adaptateur secteur et cable USB-C de Barnes & Noble pour votre
NOOK. D’autres adaptateurs secteur pourraient endommager votre NOOK
et sa batterie. N’utilisez pas non plus des adaptateurs secteur et cables
conçus pour d’autres modèles NOOK. Assurez vous de n’utiliser que des
adaptateurs secteur et cables conçus uniquement pour votre modèle NOOK.
N’utilisez pas d’adaptateurs secteur ou cables USB-C qui ont été effilochés
ou autrement endommagés. Si vous connectez votre NOOK à un ordinateur,
ce dernier doit être certifié UL.
CAUTION: This product is intended to be supplied by a UL Listed,
approved adapter and rated from 5VDC, 1.0A.
ATTENTION: Cet appareil est conçu pour être alimenté par une source
d’alimentation directe certifiée UL de « Classe 2 » ou par une source
d’alimentation à puissance limitée (LPS) avec un courant de sortie de 5
VDC, 1.0 A

To charge your NOOK from your personal computer, do
this:
• Insert the large end of the USB cable into a USB port on your
personal computer.
• Plug the NOOK end of the USB cable into your NOOK. If your
NOOK was turned off, it will now turn itself on.
• Once your NOOK has fully charged, unplug the USB cable from
your NOOK.
NOTE: Depending on how much power remains in the battery, it might take
approximately 4 hours to fully re-charge your NOOK through a USB port.
Do not turn off your NOOK while it is charging.
Once your NOOK has enough power to turn on, you can see how much
power remains in the battery by checking the battery charge indicator in the
right corner of the Status Bar.
NOTE: Some personal computers must be turned on in order to charge
other devices through USB ports. When these computers are asleep or
turned off, their USB ports are inactive, and no charging takes place. If you
have connected your NOOK to your personal computer and the NOOK
does not seem to be charging, check your computer’s documentation to
determine what the requirements are for charging devices through USB
ports.
To charge your NOOK from a wall outlet with a power
adapter, do this:
• Assemble the power adapter and USB cable. Insert the large end of
the USB cable into the matching slot in the power adapter.
• Plug the small end of the USB cable into your NOOK.

• Plug the power adapter into a compatible electrical outlet. If your
NOOK was turned off, it will now turn itself on.
• Once your NOOK has fully charged, unplug the power adapter from
the electrical outlet. Unplug the USB cable from your NOOK.
NOTE: Depending on how much power remains in the battery, it might take
approximately 3 hours to fully re-charge your NOOK through an electrical
outlet. Do not turn off your NOOK while it is charging.
Once your NOOK has enough power to turn on, you can see how much
power remains in the battery by checking the battery charge indicator in the
right corner of the Status Bar.
Resetting Your NOOK Performing a Soft Reset
If for some reason your NOOK becomes unresponsive, you can perform a
soft reset to restart the device.
• Press and hold the power button for 10 seconds, then release the
power button.
• Press the power button again for 2 seconds to turn on your NOOK.
Low Power
You can see how much power remains in your battery by checking the
battery icon in the Status Bar, or by checking the Battery indicator on the
Device Info settings screen. (To see the Device Info screen, tap Settings in
the NOOK Navigation Menu to open the main Settings screen, and then tap
Device Info.)
If you turn on your NOOK when its battery charge is almost depleted, a
warning appears on the screen, suggesting that you begin charging your
NOOK before trying to use it.

If the battery is depleted, your NOOK will shut down until it has been
sufficiently recharged.
Charging Recommendations
Your NOOK contains a rechargeable battery. To maximize battery life:
• Avoid fully discharging the battery. Charge your NOOK after several
hours of use or when you see the low charge alert, rather than
continuing to use it until it turns itself off.
• Avoid high temperatures for charging, use, and storage. For more
information, see “Temperature Ranges.”
• Charge the battery halfway before storing your NOOK for a week or
more.
Unlocking Your NOOK
When your NOOK has been idle, your NOOK goes to “sleep.” Your NOOK
displays a screensaver on the screen. It also locks the screen so that
accidental touches do not perform actions.
To wake up your NOOK, press the power button on the upper top edge of
your device. On the screensaver screen slide right to unlock your NOOK.

Safety and Care
Safety Information
This section explains important information about safety and about caring
for your NOOK.
Electricity
Your NOOK is an electrical device. Follow the same basic safety
procedures you would follow with any electrical device.
When charging your NOOK, use only the custom components included
with or sold for your NOOK: either a custom USB-C cable or a custom
USB-C cable along with a power adapter.
Airplanes
When using your NOOK on an airplane, be sure to follow the instructions
of the flight crew.
To turn your NOOK’s wireless networking on or off:
• Tap the right end of the Status Bar to open the Quick Settings dialog
box.
• Tap the Wi-Fi checkbox to turn wireless networking on or off.
• Tap anywhere outside the Quick Settings dialog box to close it.
Electronic Equipment
If you are around sensitive electronic equipment—for example, if you are in
a hospital—ask if you may use your NOOK. Settings such as intensive care

units might forbid the use of any electronic device, with or without
networking turned on.
Battery
Your NOOK includes a non-replaceable, rechargeable battery. Do not
attempt to replace the battery. If you suspect your battery is having
problems, please contact Customer Service at 1-800-THE-BOOK (1- 800-
843-2665).
Caring for your NOOK
To take the best possible care of your NOOK, please follow the
recommendations below.
Temperature Ranges
Your NOOK should function as designed in these temperature ranges:
• Operation: 0°C to 35°C, 32°F to 95°F
• Storage: -25° C to 60° C, -13° F to 140° F
Outside of these ranges, your NOOK might develop power, display, and/or
software issues. If temperatures are extremely cold or hot, permanent
physical damage can result. Such damage is not covered by the limited
warranty. Storage applies to temporary locations, like the trunk of your car
(or other motor vehicle), as well as long-term storage.
Even on a day that is not very hot, the passenger compartment or trunk of a
car can be extremely hot. Do not leave your NOOK in a car.
High storage temperatures reduce battery life. For more information, see
“Charging Recommendations."
Caring for the Screen
/