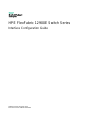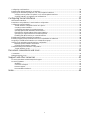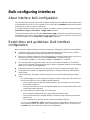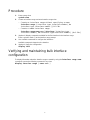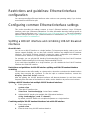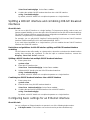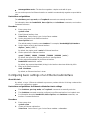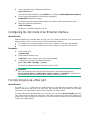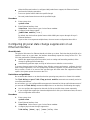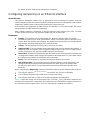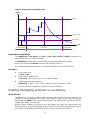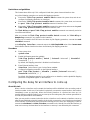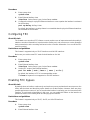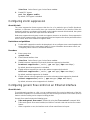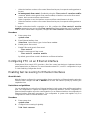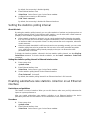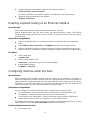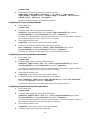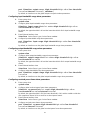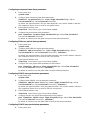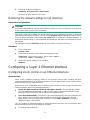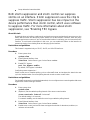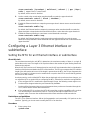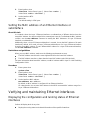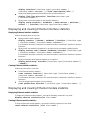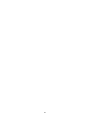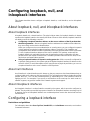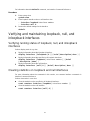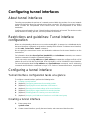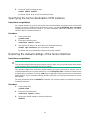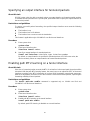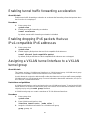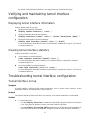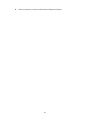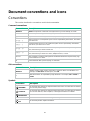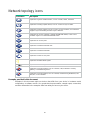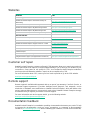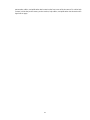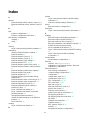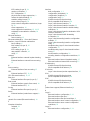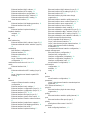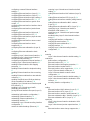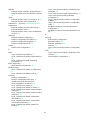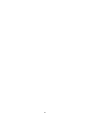HPE FlexFabric 12900E Switch Series
Interface Configuration Guide
Software
version: Release 5210
Document version: 6W100-20230424

© Copyright 2023 Hewlett Packard Enterprise Development LP
The information contained herein is subject to change without notice. The only warranties for Hewlett Packard
Enterprise products and services are set forth in the express warranty statements accompanying such
products and services. Nothing herein should be construed as constituting an additional warranty. Hewlett
Packard Enterprise shall not be liable for technical or editorial errors or omissions contained herein.
Confidential computer software. Valid license from Hewlett Packard Enterprise required for possession, use, or
copying. Consistent with FAR 12.211 and 12.212, Commercial Computer Software, Computer Software
Documentation, and Technical Data for Commercial Items are licensed to the U.S. Government under vendor’s
standard commercial license.
Links to third-party websites take you outside the Hewlett Packard Enterprise website. Hewlett Packard
Enterprise has no control over and is not responsible for information outside the Hewlett Packard Enterprise
website.
Acknowledgments
Intel®, Itanium®, Pentium®, Intel Inside®, and the Intel Inside logo are trademarks of Intel Corporation in the
United States and other countries.
Microsoft® and Windows® are either registered trademarks or trademarks of Microsoft Corporation in the
United States and/or other countries.
Adobe® and Acrobat® are trademarks of Adobe Systems Incorporated.
Java and Oracle are registered trademarks of Oracle and/or its affiliates.
UNIX® is a registered trademark of The Open Group.

i
Contents
Bulk configuring interfaces ············································································· 1
About interface bulk configuration ······················································································································ 1
Restrictions and guidelines: Bulk interface configuration ··················································································· 1
Procedure··························································································································································· 2
Verifying and maintaining bulk interface configuration ······················································································· 2
Configuring Ethernet interfaces ····································································· 3
About Ethernet interface ···································································································································· 3
Configuring a management Ethernet interface ·································································································· 3
Ethernet interface naming conventions ·············································································································· 3
Restrictions and guidelines: Ethernet interface configuration ············································································ 4
Configuring common Ethernet interface settings ······························································································· 4
Splitting a 400-GE interface and combining 100-GE breakout interfaces ·················································· 4
Splitting a 400-GE interface and combining 200-GE breakout interfaces ·················································· 5
Configuring basic settings for an Ethernet interface ·················································································· 5
Configuring basic settings of an Ethernet subinterface ·············································································· 6
Configuring the link mode of an Ethernet interface ···················································································· 7
Forcibly bringing up a fiber port ·················································································································· 7
Configuring jumbo frame support ··············································································································· 8
Configuring physical state change suppression on an Ethernet interface ················································· 9
Configuring dampening on an Ethernet interface····················································································· 10
Enabling link flapping protection on an interface ······················································································ 11
Configuring the delay for an interface to come up ··················································································· 12
Configuring FEC ······································································································································· 13
Enabling FEC bypass ······························································································································· 13
Configuring storm suppression ················································································································ 14
Configuring generic flow control on an Ethernet interface ······································································· 14
Configuring PFC on an Ethernet interface ······························································································· 15
Enabling fast recovering for Ethernet interfaces ······················································································ 15
Setting the statistics polling interval ········································································································· 16
Enabling subinterface rate statistics collection on an Ethernet interface ················································· 16
Enabling loopback testing on an Ethernet interface ················································································· 17
Configuring interface alarm functions······································································································· 17
Shutting down all interfaces ····················································································································· 21
Shutting down all physical interfaces ······································································································· 21
Restoring the default settings for an interface·························································································· 22
Configuring a Layer 2 Ethernet interface ········································································································· 22
Configuring storm control on an Ethernet interface·················································································· 22
Both storm suppression and storm control can suppress storms on an interface. Storm suppression uses
the chip to suppress traffic. Storm suppression has less impact on the device performance than storm
control, which uses software to suppress traffic. For more information about storm suppression, see
"Enabling FEC bypass ····························································································································· 23
Configuring a Layer 3 Ethernet interface or subinterface················································································· 24
Setting the MTU for an Ethernet interface or subinterface ······································································· 24
Setting the MAC address of an Ethernet interface or subinterface ·························································· 25
Verifying and maintaining Ethernet interfaces ································································································· 25
Displaying the configuration and running status of Ethernet interfaces ··················································· 25
Displaying and clearing Ethernet interface statistics ················································································ 26
Displaying and clearing Ethernet module statistics ·················································································· 26
Displaying and clearing physical link state change statistics of interfaces··············································· 27
Configuring loopback, null, and inloopback interfaces ································· 29
About loopback, null, and inloopback interfaces ······························································································ 29
About loopback interfaces ························································································································ 29
About null interfaces ································································································································· 29
About inloopback interfaces ····················································································································· 29
Configuring a loopback interface ····················································································································· 29

ii
Configuring a null interface ······························································································································ 30
Restoring the default settings for an interface ································································································· 30
Verifying and maintaining loopback, null, and inloopback interfaces ······························································· 31
Verifying running status of loopback, null, and inloopback interfaces ······················································ 31
Clearing statistics on loopback and null interfaces ·················································································· 31
Configuring tunnel interfaces ······································································· 32
About tunnel interfaces ···································································································································· 32
Restrictions and guidelines: Tunnel interface configuration ············································································· 32
Configuring a tunnel interface ·························································································································· 32
Tunnel interface configuration tasks at a glance ······················································································ 32
Creating a tunnel interface ······················································································································· 32
Configuring parameters for tunneled packets ·························································································· 33
Specifying the tunnel destination VPN instance ······················································································· 34
Restoring the default settings of the tunnel interface ··············································································· 34
Specifying an output interface for tunneled packets ················································································ 35
Enabling path MTU learning on a tunnel interface ··················································································· 35
Enabling tunnel traffic forwarding acceleration ································································································ 36
Enabling dropping IPv6 packets that use IPv4-compatible IPv6 addresses ···················································· 36
Assigning a VXLAN tunnel interface to a VXLAN tunnel group ······································································· 36
Verifying and maintaining tunnel interface configuration ················································································· 37
Displaying tunnel interface information ···································································································· 37
Clearing tunnel interface statistics ··········································································································· 37
Troubleshooting tunnel interface configuration ································································································ 37
Tunnel interface not up ···························································································································· 37
Document conventions and icons ································································ 39
Conventions ····················································································································································· 39
Network topology icons ···································································································································· 40
Support and other resources ······································································· 41
Accessing Hewlett Packard Enterprise Support······························································································· 41
Accessing updates ··········································································································································· 41
Websites ·················································································································································· 42
Customer self repair ································································································································· 42
Remote support ········································································································································ 42
Documentation feedback ························································································································· 42
Index ············································································································ 44

1
Bulk configuring interfaces
About interface bulk configuration
You can enter interface range view to bulk configure multiple interfaces with the same feature instead
of configuring them one by one. For example, you can execute the shutdown command in interface
range view to shut down a range of interfaces.
To configure interfaces in bulk, you must configure an interface range and enter its view by using the
interface range or interface range name command.
The interface range created by using the interface range command is not saved to the running
configuration. You cannot use the interface range repeatedly. To create an interface range that can
be used repeatedly, use the interface range name command.
Restrictions and guidelines: Bulk interface
configuration
When you bulk configure interfaces in interface range view, follow these restrictions and guidelines:
•
In interface range view, only the commands supported by the first interface in the specified
interface list (alphabetically sorted) are available for configuration.
•
Before you configure an interface as the first interface in an interface range, make sure you can
enter the view of the interface by using the interface interface-type
{ interface-number | interface-number.subnumber } command.
•
Do not assign both an aggregate interface and any of its member interfaces to an interface
range. Some commands, after being executed on both an aggregate interface and its member
interfaces, can break up the aggregation.
•
Understand that the more interfaces you specify, the longer the command execution time.
•
To guarantee bulk interface configuration performance, configure fewer than 1000 interface
range names.
•
After a command is executed in interface range view, one of the following situations might
occur:
The system displays an error message and stays in interface range view. This means that
the execution failed on one or multiple member interfaces.
− If the execution failed on the first member interface, the command is not executed on
any member interfaces.
− If the execution failed on a non-first member interface, the command takes effect on the
remaining member interfaces.
The system returns to system view. This means that:
− The command is supported in both system view and interface view.
− The execution failed on a member interface in interface range view and succeeded in
system view.
− The command is not executed on the subsequent member interfaces.
You can use the display this command to verify the configuration in interface view of
each member interface. In addition, if the configuration in system view is not needed, use
the undo form of the command to remove the configuration.

2
Procedure
1. Enter system view.
system-view
2. Create an interface range and enter interface range view.
Create an interface range without specifying a name.
interface range { interface-type interface-number [ to
interface-type interface-number ] } &<1-24>
Create a named interface range.
interface range name name [ interface { interface-type
interface-number [ to interface-type interface-number ] } &<1-24> ]
3. (Optional.) Display commands available for the first interface in the interface range.
Enter a question mark (?) at the interface range prompt.
4. Use available commands to configure the interfaces.
Available commands depend on the interface.
5. (Optional.) Verify the configuration.
display this
Verifying and maintaining bulk interface
configuration
To display information about the interface ranges created by using the interface range name
command, execute the following command in any view:
display interface range [ name name ]

3
Configuring Ethernet interfaces
About Ethernet interface
The Switch Series supports Ethernet interfaces, management Ethernet interfaces, Console
interfaces, and USB interfaces. For the interface types and the number of interfaces supported by a
switch model, see the installation guide.
This chapter describes how to configure management Ethernet interfaces and Ethernet interfaces.
Configuring a management Ethernet interface
About this task
A management interface uses an RJ-45/LC connector. You can connect the interface to a PC for
software loading and system debugging, or connect it to a remote NMS for remote system
management.
Procedure
1. Enter system view.
system-view
2. Enter management Ethernet interface view.
interface M-GigabitEthernet interface-number
3. (Optional.) Set the interface description.
description text
The default setting is M-GigabitEthernet0/0/0 Interface.
4. (Optional.) Set the duplex mode for the management Ethernet interface.
duplex { auto | full | half }
By default, the duplex mode is auto for a management Ethernet interface.
5. (Optional.)_Set the speed for the management Ethernet interface.
speed { 10 | 100 | 1000 | auto }
By default, the speed is auto for a management Ethernet interface.
6. (Optional.) Shut down the interface.
shutdown
By default, the management Ethernet interface is up.
Ethernet interface naming conventions
The Ethernet interfaces are named in the format of interface-type A/B/C. The letters that follow the
interface type represent the following elements:
•
A—Card slot number.
•
B—Subcard slot number.
•
C—Port number on the subcard.
A breakout interface is named in the format of interface-type A/B/C:D. A/B/C is the interface number
of the original interface before split. D is the number of the breakout interface, which is in the range of
1 to 4.

4
Restrictions and guidelines: Ethernet interface
configuration
You cannot preconfigure Ethernet interfaces when cards are not operating stably. If you do that,
some interfaces will fail to be split.
Configuring common Ethernet interface settings
This section describes the settings common to Layer 2 Ethernet interfaces, Layer 3 Ethernet
interfaces, and Layer 3 Ethernet subinterfaces. For more information about the settings specific to
Layer 2 Ethernet interfaces, see "Configuring a Layer 2 Ethernet interface." For more information
about the settings specific to Layer 3 Ethernet interfaces or subinterfaces, see "Configuring a Layer
3 Ethernet interface or subinterface."
Splitting a 400-GE interface and combining 100-GE breakout
interfaces
About this task
You can use a 400-GE interface as a single interface. To improve port density, reduce costs, and
improve network flexibility, you can also split a 400-GE interface into multiple 100-GE breakout
interfaces. The 100-GE breakout interfaces support the same configuration and attributes as
common 100-GE interfaces, except that they are numbered differently.
For example, you can split 400-GE interface FourHundredGigE 1/0/1 into four 100-GE breakout
interfaces TwoHundredGigE 1/0/1:1 through TwoHundredGigE 1/0/1:4.
If you need higher bandwidth on a single interface, you can combine the four 100-GE breakout
interfaces into a 400-GE interface.
Restrictions and guidelines for 400-GE interface splitting and 100-GE breakout interface
combining
For this feature to take effect stably, as a best practice, reboot the card where the related interface
resides after executing this command. To view the split or combined interfaces, execute the
display interface brief command.
After the splitting, the 100-GE breakout interfaces will alternate between Up and Down states
frequently. After the status of the interfaces is stable, use the interfaces to process user business.
Splitting a 400-GE interface into multiple 100-GE breakout interfaces
1. Enter system view.
system-view
2. Enter 400-GE interface view.
interface fourhundredgige interface-number
3. Split the 400-GE interface into multiple 100-GE breakout interfaces.
using hundredgige [ mode 2-channel ]
By default, a 400-GE interface is not split and operates as a single interface.
Combining multiple 100-GE breakout interfaces into a 400-GE interface
1. Enter system view.
system-view
2. Enter the view of any 100-GE breakout interface.

5
interface hundredgige interface-number
3. Combine the multiple 100-GE breakout interfaces into a 400-GE interface.
using fourhundredgige
By default, a 400-GE interface is not split and operates as a single interface.
Splitting a 400-GE interface and combining 200-GE breakout
interfaces
About this task
You can use a 400-GE interface as a single interface. To improve port density, reduce costs, and
improve network flexibility, you can also split a 400-GE interface into two 200-GE breakout interfaces.
The 200-GE breakout interfaces support the same configuration and attributes as common 200-GE
interfaces, except that they are numbered differently.
For example, you can split 400-GE interface FourHundredGigE 1/0/1 into two 200-GE breakout
interfaces TwoHundredGigE 1/0/1:1 and TwoHundredGigE 1/0/1:2.
If you need higher bandwidth on a single interface, you can combine the two 200-GE breakout
interfaces into a 400-GE interface.
Restrictions and guidelines for 400-GE interface splitting and 200-GE breakout interface
combining
For this feature to take effect stably, as a best practice, reboot the card where the related interface
resides after executing this command. To view the split or combined interfaces, execute the
display interface brief command.
Splitting a 400-GE interface into multiple 200-GE breakout interfaces
1. Enter system view.
system-view
2. Enter 400-GE interface view.
interface fourhundredgige interface-number
3. Split the 400-GE interface into two 200-GE breakout interfaces.
using twohundredgige
By default, a 400-GE interface is not split and operates as a single interface.
Combining two 200-GE breakout interfaces into a 400-GE interface
1. Enter system view.
system-view
2. Enter the view of any 200-GE breakout interface.
interface twohundredgige interface-number
3. Combine the two 200-GE breakout interfaces into a 400-GE interface.
using fourhundredgige
By default, a 400-GE interface is not split and operates as a single interface.
Configuring basic settings for an Ethernet interface
About this task
You can configure an Ethernet interface to operate in one of the following duplex modes:
•
Full-duplex mode—The interface can send and receive packets simultaneously.

6
•
Autonegotiation mode—The interface negotiates a duplex mode with its peer.
You can set the speed of an Ethernet interface or enable it to automatically negotiate a speed with its
peer.
Restrictions and guidelines
The shutdown, port up-mode, and loopback commands are mutually exclusive.
For information about the bandwidth, description, and shutdown commands, see Interface
Command Reference.
Procedure
1. Enter system view.
system-view
2. Enter Ethernet interface view.
interface interface-type interface-number
3. Set the description for the Ethernet interface.
description text
The default setting is interface-name Interface. For example, HundredGigE1/0/1 Interface.
4. Set the duplex mode for the Ethernet interface.
duplex { auto | full }
By default, the duplex mode is auto for Ethernet interfaces.
5. Set the speed for the Ethernet interface.
speed { 10000 | 40000 | 100000 | 200000 | 400000 | auto }
By default, the speed of an Ethernet interface is autonegotiated.
6. Set the expected bandwidth for the Ethernet interface.
bandwidth bandwidth-value
By default, the expected bandwidth (in kbps) is the interface baud rate divided by 1000.
7. Bring up the Ethernet interface.
undo shutdown
By default, an Ethernet interface is down.
Configuring basic settings of an Ethernet subinterface
About this task
By default, a Layer 3 Ethernet subinterface processes packets with the VLAN tag numbered the
same as the subinterface number.
Restrictions and guidelines for Ethernet subinterface basic settings
•
The shutdown, port up-mode, and loopback commands are mutually exclusive.
•
The shutdown command cannot be configured on an Ethernet interface in a loopback test.
•
For information about the bandwidth, description, and shutdown commands, see
Interface Command Reference.
Procedure
1. Enter system view.
system-view
2. Create an Ethernet subinterface.
interface interface-type interface-number.subnumber

7
3. Set the description for the Ethernet subinterface.
description text
The default setting is interface-name Interface. For example, HundredGigE1/0/1.1 Interface.
4. Set the expected bandwidth for the Ethernet subinterface.
bandwidth bandwidth-value
By default, the expected bandwidth (in kbps) is the interface baud rate divided by 1000.
5. Bring up the Ethernet subinterface.
undo shutdown
By default, an Ethernet subinterface is up.
Configuring the link mode of an Ethernet interface
About this task
Ethernet interfaces can operate either as Layer 2 or Layer 3 Ethernet interfaces. You can set the link
mode to bridge (Layer 2) or route (Layer 3) for these Ethernet interfaces.
•
To configure such an Ethernet interface as a Layer 2 interface, set its link mode to bridge.
•
To configure such an Ethernet interface as a Layer 3 interface, set its link mode to route.
Procedure
1. Enter system view.
system-view
2. Enter Ethernet interface view.
interface interface-type interface-number
3. Configure the link mode of the Ethernet interface.
port link-mode { bridge | route }
By default, an Ethernet interface operates in Layer 3 mode.
CAUTION:
After you change the link mode of an Ethernet interface, all
commands (except the
description
, duplex, jumboframe enable, speed, and shutdown commands) on
the Ethernet interface are restored to their defaults in the new link mode.
Forcibly bringing up a fiber port
About this task
As shown in Figure 1, a fiber port uses separate fibers for transmitting and receiving packets. The
physical state of the fiber port is up only when both transmit and receive fibers are physically
connected. If one of the fibers is disconnected, the fiber port does not work.
To enable a fiber port to forward traffic over a single link, you can use the port up-mode command.
This command forcibly brings up a fiber port, even when no fiber links or transceiver modules are
present for the fiber port. When one fiber link is present and up, the fiber port can forward packets
over the link unidirectionally.

8
Figure 1 Forcibly bring up a fiber port
Restrictions and guidelines
•
The port up-mode, shutdown, and loopback commands are mutually exclusive.
•
A fiber port forcibly brought up stays physically up whether or not a transceiver module or a fiber
link is present for the port.
Procedure
1. Enter system view.
system-view
2. Enter Ethernet interface view.
interface interface-type interface-number
3. Forcibly bring up the fiber port.
port up-mode
By default, a fiber port is not forcibly brought up, and the physical state of a fiber port depends
on the physical state of the fibers.
Configuring jumbo frame support
About this task
Jumbo frames are frames larger than 1536 bytes and are typically received by an Ethernet interface
during high-throughput data exchanges, such as file transfers.
The Ethernet interface processes jumbo frames in the following ways:
•
When the Ethernet interface is configured to deny jumbo frames (by using the undo
jumboframe enable command), the Ethernet interface discards jumbo frames.
Correct fiber
connection
When Ethernet interfaces
cannot be or are not forcibly
brought up
When Ethernet interfaces
are forcibly brought up
Fiber port Tx end Rx end The fiber is disconnected.Fiber link
Device A
Device B
Device A
Device B
Device A
Device B
The interface is down.Packets

9
•
When the Ethernet interface is configured with jumbo frame support, the Ethernet interface
performs the following operations:
Processes jumbo frames within the specified length.
Discards jumbo frames that exceed the specified length.
Procedure
1. Enter system view.
system-view
2. Enter Ethernet interface view.
interface interface-type interface-number
3. Configure jumbo frame support.
jumboframe enable [ size ]
By default, the device allows jumbo frames within 9964 bytes to pass through all Layer 2
Ethernet interfaces.
If you set the size argument multiple times, the most recent configuration takes effect.
Configuring physical state change suppression on an
Ethernet interface
About this task
The physical link state of an Ethernet interface is either up or down. Each time the physical link of an
interface comes up or goes down, the interface immediately reports the change to the CPU. The
CPU then performs the following operations:
•
Notifies the upper-layer protocol modules (such as routing and forwarding modules) of the
change for guiding packet forwarding.
•
Automatically generates traps and logs to inform users to take the correct actions.
To prevent frequent physical link flapping from affecting system performance, configure physical
state change suppression. You can configure this feature to suppress only link-down events, only
link-up events, or both. If an event of the specified type still exists when the suppression interval
expires, the system reports the event to the CPU.
Restrictions and guidelines
Do not enable this feature on an interface that has spanning tree protocols or Smart Link enabled.
The link-delay and port link-flap protect enable commands are mutually exclusive
on an Ethernet interface.
On an interface, you can configure different suppression intervals for link-up and link-down events. If
you execute the link-delay command multiple times on an interface, the following rules apply:
•
You can configure the suppression intervals for link-up and link-down events separately.
•
If you configure the suppression interval multiple times for link-up or link-down events, the most
recent configuration takes effect.
Procedure
1. Enter system view.
system-view
2. Enter Ethernet interface view.
interface interface-type interface-number
3. Configure physical state change suppression.
link-delay { down | up } [ msec ] delay-time

10
By default, physical state change suppression is disabled.
Configuring dampening on an Ethernet interface
About this task
The interface dampening feature uses an exponential decay mechanism to prevent excessive
interface flapping events from adversely affecting routing protocols and routing tables in the network.
Suppressing interface state change events protects the system resources.
If an interface is not dampened, its state changes are reported. For each state change, the system
also generates an SNMP trap and log message.
After a flapping interface is dampened, it does not report its state changes to the CPU. For state
change events, the interface only generates SNMP trap and log messages.
Parameters
•
Penalty—The interface has an initial penalty of 0. When the interface flaps, the penalty
increases by 1000 for each down event until the ceiling is reached. It does not increase for up
events. When the interface stops flapping, the penalty decreases by half each time the half-life
timer expires until the penalty drops to the reuse threshold.
•
Ceiling—The penalty stops increasing when it reaches the ceiling.
•
Suppress-limit—The accumulated penalty that triggers the device to dampen the interface. In
dampened state, the interface does not report its state changes to the CPU. For state change
events, the interface only generates SNMP traps and log messages.
•
Reuse-limit—When the accumulated penalty decreases to this reuse threshold, the interface is
not dampened. Interface state changes are reported to the upper layers. For each state change,
the system also generates an SNMP trap and log message.
•
Decay—The amount of time (in seconds) after which a penalty is decreased.
•
Max-suppress-time—The maximum amount of time the interface can be dampened. If the
penalty is still higher than the reuse threshold when this timer expires, the penalty stops
increasing for down events. The penalty starts to decrease until it drops below the reuse
threshold.
When configuring the dampening command, follow these rules to set the values mentioned above:
•
The ceiling is equal to 2(Max-suppress-time/Decay) × reuse-limit. It is not user configurable.
•
The configured suppress limit is lower than or equal to the ceiling.
•
The ceiling is lower than or equal to the maximum suppress limit supported.
Figure 2 shows the change rule of the penalty value. The lines t0 and t2 indicate the start time and
end time of the suppression, respectively. The period from t0 to t2 indicates the suppression period, t0
to t1 indicates the max-suppress-time, and t1 to t2 indicates the complete decay period.

11
Figure 2 Change rule of the penalty value
Restrictions and guidelines
The dampening, link-delay, and port link-flap protect enable commands are
mutually exclusive on an Ethernet interface.
The dampening command does not take effect on the administratively down events.
When you execute the shutdown command, the penalty restores to 0.
Do not enable the dampening feature on an interface with MSTP or Smart Link enabled.
Procedure
1. Enter system view.
system-view
2. Enter Ethernet interface view.
interface interface-type interface-number
3. Enable dampening on the interface.
dampening [ half-life reuse suppress max-suppress-time ]
By default, interface dampening is disabled on Ethernet interfaces.
Enabling link flapping protection on an interface
About this task
Link flapping on an interface changes network topology and increases the system overhead. For
example, in an active/standby link scenario, when interface status on the active link changes
between UP and DOWN, traffic switches between active and standby links. To solve this problem,
configure this feature on the interface.
With this feature enabled on an interface, when the interface goes down, the system enables link
flapping detection. During the link flapping detection interval, if the number of detected flaps reaches
or exceeds the link flapping detection threshold, the system shuts down the interface.
Not suppressed Not suppressed
Suppressed
Penalty
Time
Reuse limit
Suppress limit
Ceiling
t
0
t
1
t
2

12
Restrictions and guidelines
This feature takes effect only if it is configured in both the system view and interface view.
Any of the following operations can enable link flapping protection:
•
Execute the link-flap protect enable batch command in system view, and do not
configure link flapping protection on interfaces.
•
Execute the link-flap protect enable batch command in system view, and execute
the port link-flap protect enable command in interface view.
•
Execute the link-flap protect enable command in system view, and execute the port
link-flap protect enable command in interface view.
The link-delay and port link-flap protect enable commands are mutually exclusive
on an Ethernet interface.
After you execute the link-flap protect enable batch command, the link-delay or
dampening command, if any, applies on the interface.
To bring up an interface that has been shut down by link flapping protection, execute the undo
shutdown command.
In the display interface command output, the Link-Flap DOWN value of the Current state
field indicates that the interface has been shut down by link flapping protection.
Procedure
1. Enter system view.
system-view
2. Enable link flapping protection globally.
link-flap protect enable [ batch [ interval interval | threshold
threshold ] * ]
By default, link flapping protection is disabled on all interfaces.
3. Enter Ethernet interface view.
interface interface-type interface-number
4. Configure link flapping protection on the Ethernet interface.
port link-flap protect { disable | enable [ interval interval |
threshold threshold ] * }
By default, link flapping protection is not configured on an interface, and the global link flapping
protection configuration applies on the interface.
Configuring the delay for an interface to come up
About this task
When a device or interface card is started, the interfaces will be initialized in the ascending order of
interface number. In this case, if an interface is physically connected to a peer interface, the interface
immediately comes up physically. When the incoming interface of a packet has come up, it is
possible that the outgoing interface has not come up or the routing entry has not been generated. As
a result, the packet fails to be forwarded.
After you execute this command, when the device or interface card is started, an interface comes up
after the specified delay when the interface is physically connected to a peer interface and activated
for the first time. Subsequently, during the device running process, when you unplug/plug a cable or
execute the shutdown and undo shutdown commands on the interface to make the interface go
down and come up, the time taken for the interface to come up is not affected by this command.

13
Procedure
1. Enter system view.
system-view
2. Enter Ethernet interface view.
interface interface-type interface-number
3. Configure the delay for a physical Ethernet interface to come up when the interface is activated
for the first time.
port up-delay delay-time
By default, the interface's up-delay feature is not enabled when the physical Ethernet interfaces
are activated for the first time.
Configuring FEC
About this task
The forward error correction (FEC) feature corrects packet errors to improve transmission quality. It
attaches correction information to a packet at the sending end, and corrects error codes generated
during transmission at the receiving end based on the correction information. You can set the FEC
mode as needed.
Restrictions and guidelines
This feature is supported only on 25-GE interfaces and 100-GE interfaces.
Make sure you set the same FEC mode for both interfaces of a link.
Procedure
1. Enter system view.
system-view
2. Enter Ethernet interface view.
interface interface-type interface-number
3. Set the FEC mode of the Ethernet interface.
port fec mode { auto | base-r | none | rs-fec }
By default, the interface's FEC is in autonegotiation mode.
The base-r keyword is not supported on 100-GE interfaces.
Enabling FEC bypass
About this task
By default, when an interface continuously receives three or more packets that it cannot process, the
device will shut down and then bring up the interface to fix the interface. However, there are many
possible packet error reasons. If you are sure that the interface is not faulty, you do not need to fix the
interface. To avoid service interruption in this case, you can enable this feature on the interface to
prevent the device from shutting down and bringing up the interface.
Restrictions and guidelines
This feature is supported only on 25-GE, 40-GE, and 100-GE interfaces.
Procedure
1. Enter system view.
system-view
2. Enter Ethernet interface view.

14
interface interface-type interface-number
3. Enable FEC bypass.
port fec bypass enable
By default, FEC bypass is disabled.
Configuring storm suppression
About this task
The storm suppression feature ensures that the size of a particular type of traffic (broadcast,
multicast, or unknown unicast traffic) does not exceed the threshold on an interface. When the
broadcast, multicast, or unknown unicast traffic on the interface exceeds this threshold, the system
discards packets until the traffic drops below this threshold.
Both storm suppression and storm control can suppress storms on an interface. Storm suppression
uses the chip to suppress traffic. Storm suppression has less impact on the device performance than
storm control, which uses software to suppress traffic.
Restrictions and guidelines
•
For the traffic suppression result to be determined, do not configure storm control together with
storm suppression for the same type of traffic. For more information about storm control, see
"Configuring storm control on an Ethernet interface."
Procedure
1. Enter system view.
system-view
2. Enter Ethernet interface view.
interface interface-type interface-number
3. Enable broadcast suppression and set the broadcast suppression threshold.
broadcast-suppression { ratio | pps max-pps | kbps max-kbps }
By default, broadcast suppression is disabled.
4. Enable multicast suppression and set the multicast suppression threshold.
multicast-suppression { ratio | pps max-pps | kbps max-kbps }
By default, multicast suppression is disabled.
5. Enable unknown unicast suppression and set the unknown unicast suppression threshold.
unicast-suppression { ratio | pps max-pps | kbps max-kbps }
By default, unknown unicast suppression is disabled.
Configuring generic flow control on an Ethernet interface
About this task
To avoid dropping packets on a link, you can enable generic flow control at both ends of the link.
When traffic congestion occurs at the receiving end, the receiving end sends a flow control (Pause)
frame to ask the sending end to suspend sending packets.
Generic flow control includes the following types:
•
TxRx-mode generic flow control—Enabled by using the flow-control command. With
TxRx-mode generic flow control enabled, an interface can both send and receive flow control
frames:
When congestion occurs, the interface sends a flow control frame to its peer.

15
When the interface receives a flow control frame from its peer, it suspends sending packets to
its peer.
•
Rx-mode generic flow control—Enabled by using the flow-control receive enable
command. With Rx-mode generic flow control enabled, an interface can receive flow control
frames, but it cannot send flow control frames:
When congestion occurs, the interface cannot send flow control frames to its peer.
When the interface receives a flow control frame from its peer, it suspends sending packets to
its peer.
To handle unidirectional traffic congestion on a link, configure the flow-control receive
enable command at one end and the flow-control command at the other end. To enable both
ends of a link to handle traffic congestion, configure the flow-control command at both ends.
Procedure
1. Enter system view.
system-view
2. Enter Ethernet interface view.
interface interface-type interface-number
3. Enable generic flow control.
Enable TxRx-mode generic flow control.
flow-control
Enable Rx-mode generic flow control.
flow-control receive enable
By default, generic flow control is disabled on an Ethernet interface.
Configuring PFC on an Ethernet interface
Priority-based flow control (PFC) provides a finer flow control mechanism to implement lossless
packet transmission on Ethernet. For more information about PFC, see PFC configuration in Layer
2—LAN Switching Configuration Guide.
Enabling fast recovering for Ethernet interfaces
About this task
With this feature configured, the system enables fast recovering for an Ethernet interface when the
interface status changes from UP to DOWN and recovers the interface quickly by reducing the
negotiation time.
Restrictions and guidelines
You can enable fast recovering for an Ethernet interface in both system view and Ethernet interface
view. The configuration in system view applies to all Ethernet interfaces, and the configuration in
Ethernet interface applies only to the current interface. For an Ethernet interface, the configuration in
Ethernet interface view takes precedence. The configuration in system view applies only if no
configuration is made in Ethernet interface view.
Procedure
1. Enter system view.
system-view
2. Configure fast recovering for globally.
link fast-recover

16
By default, fast recovering is disabled globally.
3. Enter Ethernet interface view.
interface interface-type interface-number
4. Configure fast recovering on the interface.
link fast-recover
By default, fast recovering is disabled for Ethernet interfaces.
Setting the statistics polling interval
About this task
By setting the statistics polling interval, you can collect statistics of packets and analyze packets at
the specified interval. Based on the interface traffic statistics, you can take traffic control measures
promptly to avoid network congestion and service interruption.
•
When network congestion is detected, you can set the statistics polling interval to be smaller
than 300 seconds (30 seconds when congestion deteriorates). Then, check traffic distribution
on interfaces within a short period of time. For data packets that cause congestion, take traffic
control measures.
•
When the network bandwidth is sufficient and services are operating normally, you can set the
statistics polling interval to be greater than 300 seconds. Once traffic parameter anomalies
occur, modify the statistics polling interval promptly so that you can observe the traffic
parameter trend in real time.
To display the interface statistics collected in the last statistics polling interval, use the display
interface command. To clear the interface statistics, use the reset counters interface
command..
Setting the statistics polling interval in Ethernet interface view
1. Enter system view.
system-view
2. Enter Ethernet interface view.
interface interface-type interface-number
3. Set the statistics polling interval for the Ethernet interface.
flow-interval interval
By default, the statistics polling interval for an Ethernet interface is 300 seconds.
Enabling subinterface rate statistics collection on an Ethernet
interface
Restrictions and guidelines
This feature is resource intensive. When you use this feature, make sure you fully understand its
impact on system performance.
After you enable subinterface rate statistics collection on an Ethernet interface, the device
periodically refreshes the rate statistics on the subinterfaces of this Ethernet interface.
Procedure
1. Enter system view.
system-view
2. Enter Ethernet interface view.
interface interface-type interface-number
Page is loading ...
Page is loading ...
Page is loading ...
Page is loading ...
Page is loading ...
Page is loading ...
Page is loading ...
Page is loading ...
Page is loading ...
Page is loading ...
Page is loading ...
Page is loading ...
Page is loading ...
Page is loading ...
Page is loading ...
Page is loading ...
Page is loading ...
Page is loading ...
Page is loading ...
Page is loading ...
Page is loading ...
Page is loading ...
Page is loading ...
Page is loading ...
Page is loading ...
Page is loading ...
Page is loading ...
Page is loading ...
Page is loading ...
Page is loading ...
Page is loading ...
Page is loading ...
Page is loading ...
-
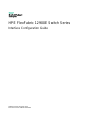 1
1
-
 2
2
-
 3
3
-
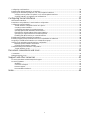 4
4
-
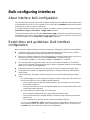 5
5
-
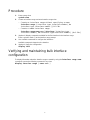 6
6
-
 7
7
-
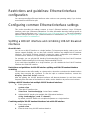 8
8
-
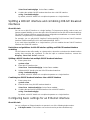 9
9
-
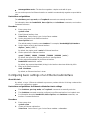 10
10
-
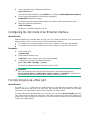 11
11
-
 12
12
-
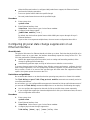 13
13
-
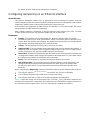 14
14
-
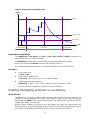 15
15
-
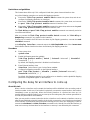 16
16
-
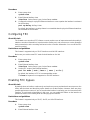 17
17
-
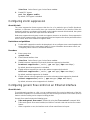 18
18
-
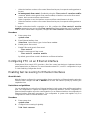 19
19
-
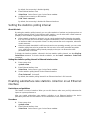 20
20
-
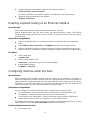 21
21
-
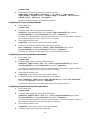 22
22
-
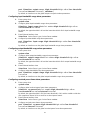 23
23
-
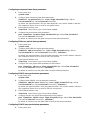 24
24
-
 25
25
-
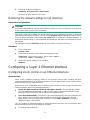 26
26
-
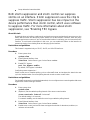 27
27
-
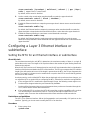 28
28
-
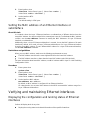 29
29
-
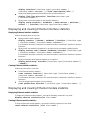 30
30
-
 31
31
-
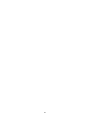 32
32
-
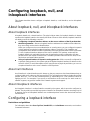 33
33
-
 34
34
-
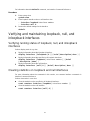 35
35
-
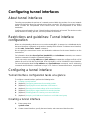 36
36
-
 37
37
-
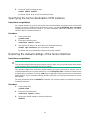 38
38
-
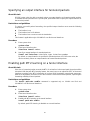 39
39
-
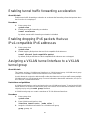 40
40
-
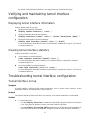 41
41
-
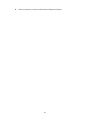 42
42
-
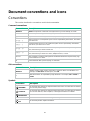 43
43
-
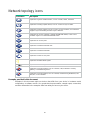 44
44
-
 45
45
-
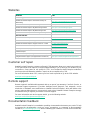 46
46
-
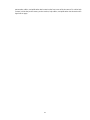 47
47
-
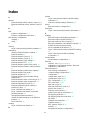 48
48
-
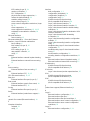 49
49
-
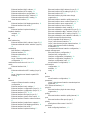 50
50
-
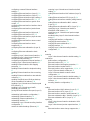 51
51
-
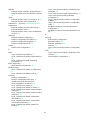 52
52
-
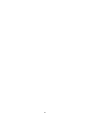 53
53
Ask a question and I''ll find the answer in the document
Finding information in a document is now easier with AI
Related papers
-
Aruba JH103A Reference guide
-
Aruba R8N48A User guide
-
Aruba JH691A User guide
-
HPE FlexNetwork 5130 HI SERIES Configuration manual
-
Aruba JL588A Configuration Guide
-
Aruba JH691A Configuration Guide
-
Aruba JH692A Configuration Guide
-
Aruba R9F19A Reference guide
-
HPE FlexFabric 12900E Switch Series High Availability Configuration Guide
-
HPE FlexNetwork MSR Series Configuration manual
Other documents
-
Aruba R9Y19A Configuration Guide
-
H3C S10500 Series Interface Configuration Manual
-
Aruba R9Y19A Reference guide
-
Aruba JH398A Configuration Guide
-
H3C LSXM1CGQ18QGHF1 Configuration manual
-
H3C S6850-56HF Configuration manual
-
H3C SecPath M9006 Interface Configuration Manual
-
H3C S7500E-XS Series Interface Configuration Manual
-
H3C S5820V2 series Configuration manual
-
Cisco 8808 Router Configuration Guide