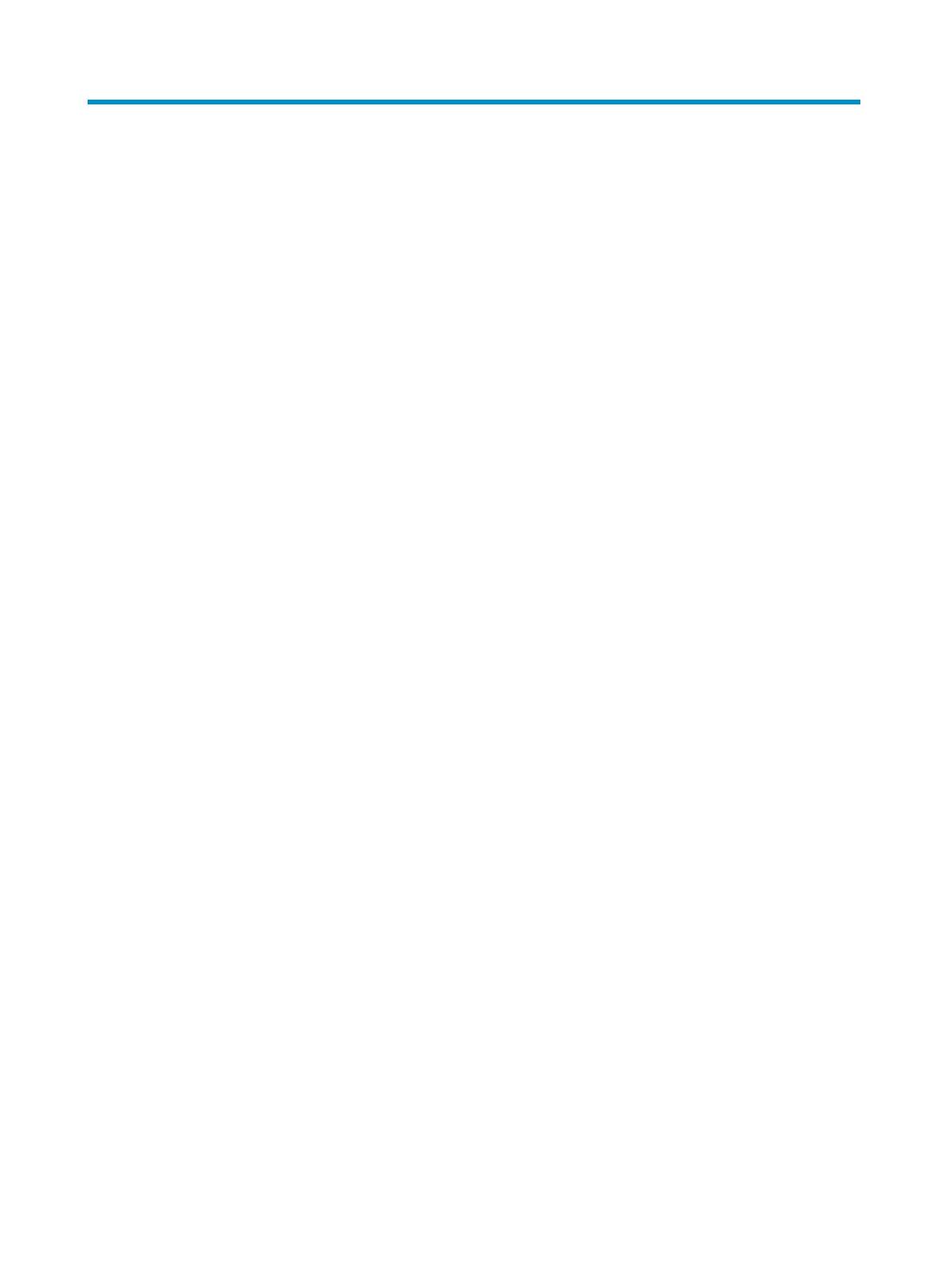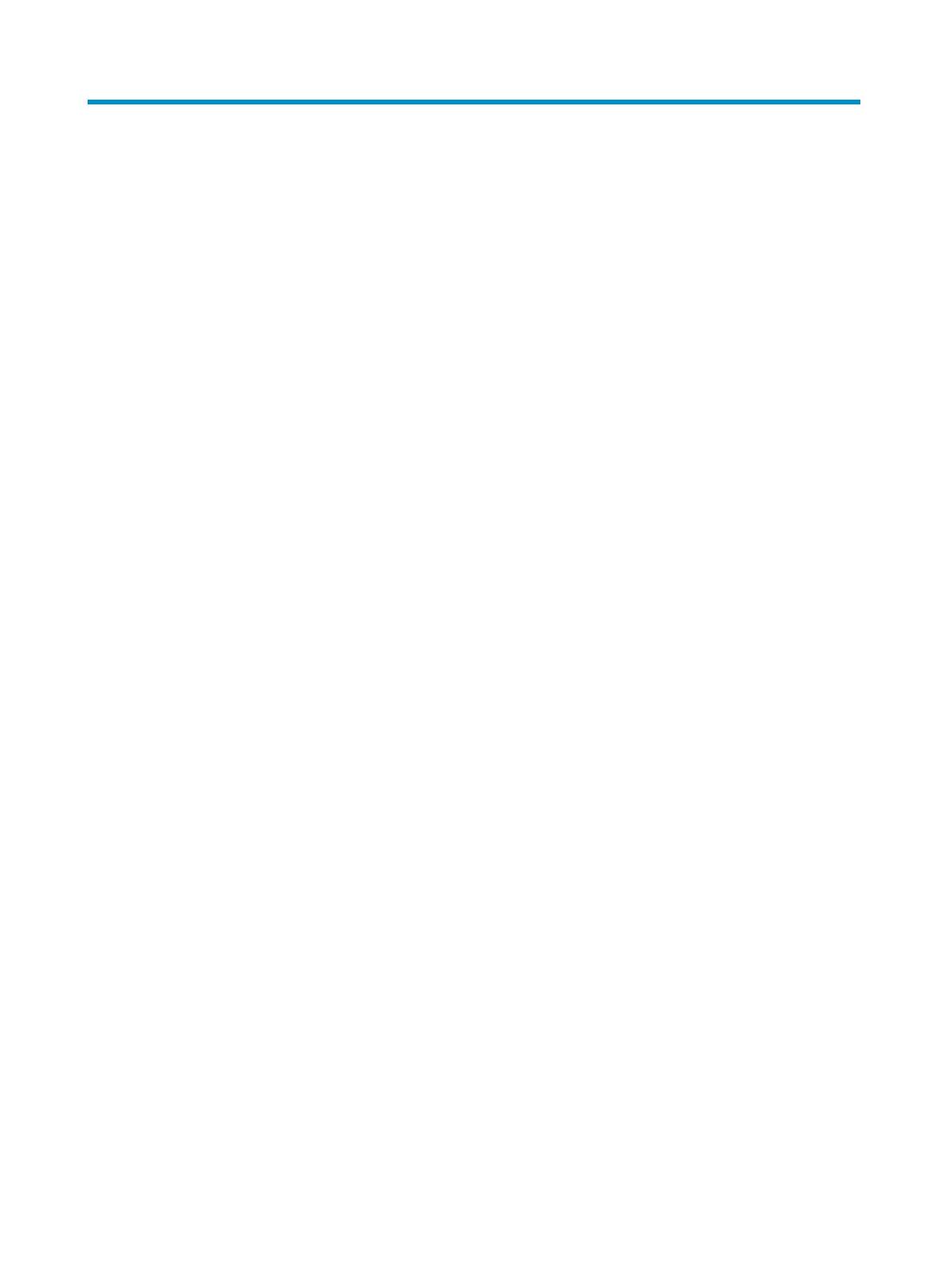
i
Contents
Bulk configuring interfaces ·········································································································································· 1
Configuration restrictions and guidelines ······················································································································· 1
Configuration procedure ·················································································································································· 2
Displaying and maintaining bulk interface configuration ····························································································· 2
Configuring Ethernet interfaces ··································································································································· 3
Configuring common Ethernet interface settings ··········································································································· 3
Configuring a combo interface (single combo interface) ···················································································· 3
Configuring basic settings of an Ethernet interface or subinterface ··································································· 4
Configuring the link mode of an Ethernet interface ······························································································ 5
Configuring jumbo frame support ·························································································································· 6
Configuring physical state change suppression on an Ethernet interface ·························································· 7
Configuring dampening on an Ethernet interface ································································································ 8
Performing a loopback test on an Ethernet interface ···························································································· 9
Configuring generic flow control on an Ethernet interface ··············································································· 10
Setting the statistics polling interval ····················································································································· 11
Enabling subinterface rate statistics collection on an Ethernet interface ························································· 12
Forcibly bringing up a fiber port ························································································································· 13
Configuring a Layer 2 Ethernet interface ···················································································································· 15
Setting speed options for autonegotiation on an Ethernet interface ································································ 15
Configuring storm suppression ···························································································································· 16
Configuring storm control on an Ethernet interface ··························································································· 17
Setting the MDIX mode of an Ethernet interface ································································································ 18
Testing the cable connection of an Ethernet interface ······················································································· 19
Configuring a Layer 3 Ethernet interface or subinterface ·························································································· 19
Setting the MTU for an Ethernet interface or subinterface ················································································ 19
Configuring the MAC address of an Ethernet interface or subinterface ························································· 20
Displaying and maintaining an Ethernet interface or subinterface ··········································································· 21
Configuring loopback, null, and inloopback interfaces ·························································································· 22
Configuring a loopback interface ································································································································ 22
Configuring a null interface ·········································································································································· 23
Configuring an inloopback interface ··························································································································· 23
Displaying and maintaining loopback, null, and inloopback interfaces ································································· 23
Configuring Blade interfaces ····································································································································· 24
Overview ········································································································································································· 24
Feature and hardware compatibility ···························································································································· 24
Displaying and maintaining a Blade interface ··········································································································· 24
Index ··········································································································································································· 25