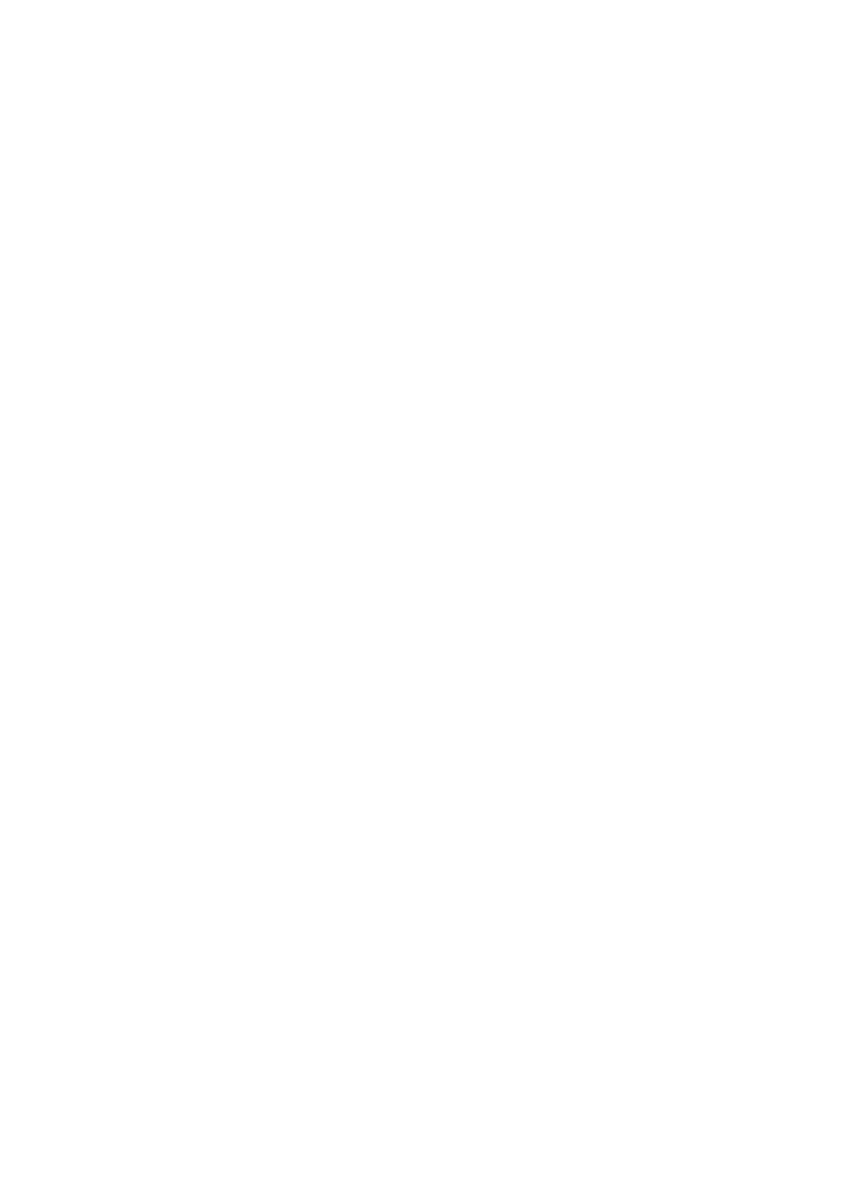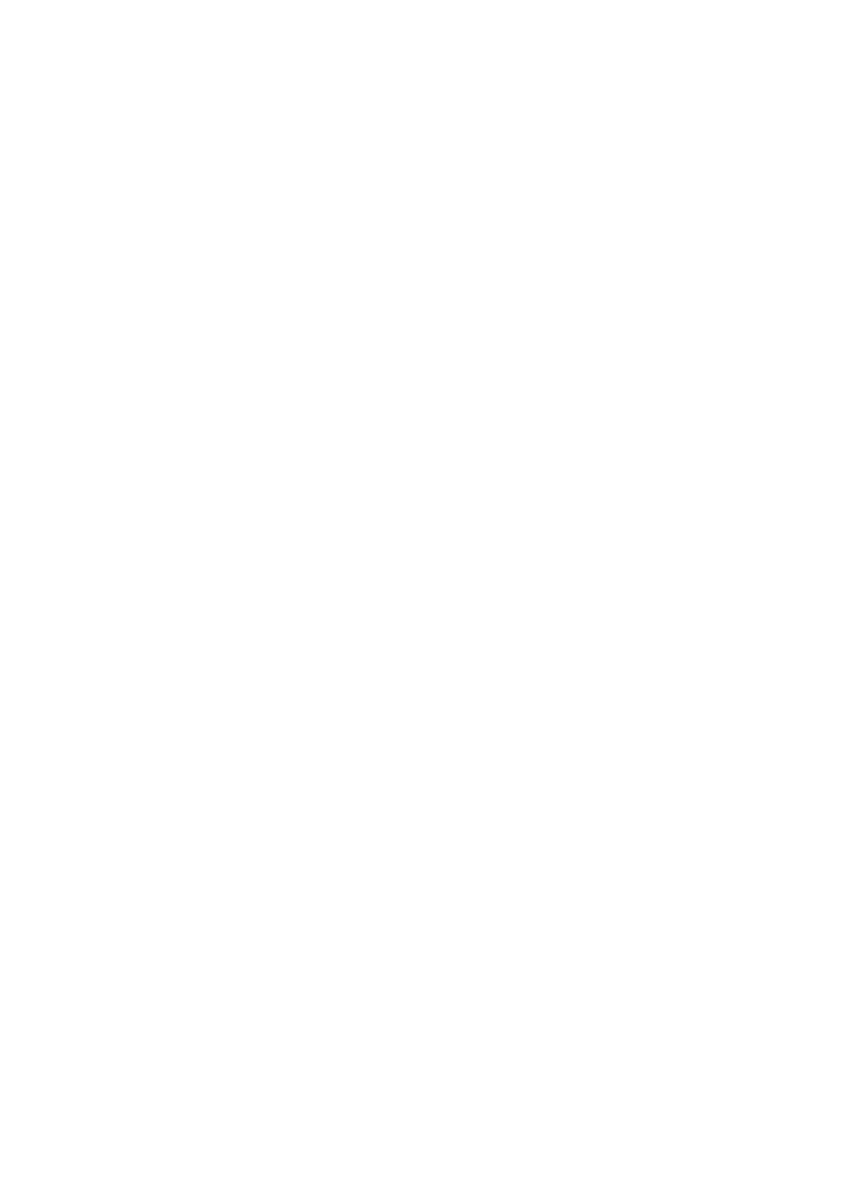
3
Contents
SETTING UP
Safety Precautions ..................................................4
Installation and important information ....................5
The remote control .................................................6
Inserting batteries and effective range of the
remote ..........................................................7
Connecting external equipment ..............................8
Connecting an HDMI™ or DVI device to the HDMI
input ...................................................................9
To connect an HDMI device ..............................9
To connect a DVI device ...................................9
REGZA-LINK connection .......................................10
Connecting a computer ........................................11
To connect a PC to the RGB/PC terminal ........11
To connect a PC to the HDMI terminal ............11
Controls and input connections .............................12
Switching on ..................................................12
Using the remote control ...............................12
Using the controls and connections ................12
TUNING THE TELEVISION
Tuning the television ............................................13
Quick Setup ...................................................13
Manual tune ..................................................14
Programme skip ............................................15
Using Auto tuning ..........................................16
CONTROLS AND FEATURES
General controls ...................................................17
Selecting programme positions ......................17
The Time Display ...........................................17
Stereo and Bilingual transmissions .................17
Sound controls .....................................................17
Volume controls and mute sound ...................17
Bass, Treble and Balance ...............................17
Bass boost .....................................................17
SRS WOW® sound effects ..............................18
Dual ..............................................................18
Stable sound® ...............................................18
Headphone Mode ..........................................18
Widescreen viewing ..............................................19
Picture controls .....................................................21
Picture position ..............................................21
Backlight .......................................................21
Picture preferences ........................................22
Black/White Level ..........................................22
Cinema mode ................................................22
Colour temperature .......................................22
Reset .............................................................22
3D Colour management ................................23
Base colour adjustment ..................................23
Active Backlight Control .................................23
Auto Contrast ................................................23
MPEG NR – Noise Reduction ..........................24
DNR – Digital Noise Reduction .......................24
Automatic format (Widescreen) ......................24
4:3 stretch .....................................................24
Blue screen ....................................................24
Side panel adjustment ...................................24
Picture still .....................................................24
Panel lock ............................................................25
The Timer .............................................................25
PC settings – picture position, clock phase,
sampling clock, reset .........................................26
Picture position ..............................................26
Clock phase ..................................................26
Sampling clock ..............................................26
Reset .............................................................26
Input selection and AV connections ......................27
Input selection ...............................................27
INPUT signal selection ...................................27
PC audio .......................................................28
HDMI1 audio ................................................28
Lip Sync Latency ............................................28
Using REGZA-LINK ...............................................29
Enable REGZA-LINK ......................................29
TV Auto Input Switch ..................................... 29
TV Auto Power ...............................................29
Auto Standby ................................................29
Speaker Preference .......................................29
REGZA-LINK input source selection ................29
REGZA-LINK playback device control .............30
REGZA-LINK one touch play ..........................30
REGZA-LINK system standby ..........................30
REGZA-LINK system audio control ..................30
REGZA-LINK PC link ......................................30
TEXT SERVICES
Text services .........................................................31
Selecting modes ............................................31
Text information ............................................31
Navigating pages using Auto. ........................31
Navigating pages using LIST ..........................31
Control buttons .............................................32
PROBLEM SOLVING
Questions and Answers ......................................33
INFORMATION
Notes ...................................................................35
Information ..........................................................36
Specifications and accessories ..............................38
00GB_XV550P_EngOM.book Page 3 Friday, July 18, 2008 10:25 AM