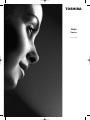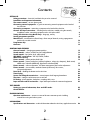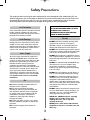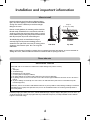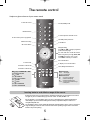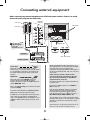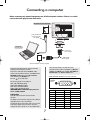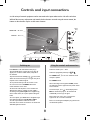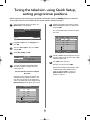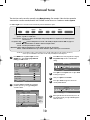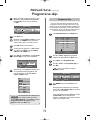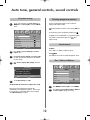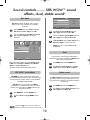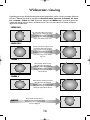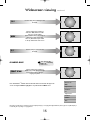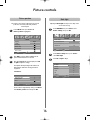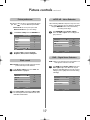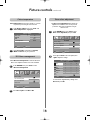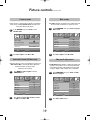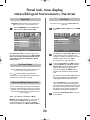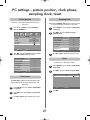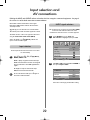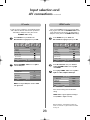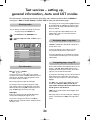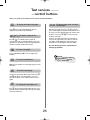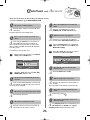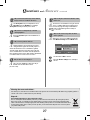WL66
Series
Owner's manual
TOSHIBA
gg

?
For television
operation queries,
please ring the
helpline…
Remember…
2
Contents
SETTING UP
Safety precautions – Some do’s and don’ts for you to be aware of 3
Installation and important information 4
The remote control – an at-a-glance guide 5
Connecting external equipment – a guide to connecting external equipment to the back of
the television 6
Connecting a computer – connecting a computer to the back of the television 7
Controls and input connections – switching on the television, standby, using the controls,
headphone socket, connecting equipment to the side input sockets 8
Tuning the television using Quick Setup – language, country 9
Sorting programme positions 9
Manual tune – an alternative to Quick Setup, direct entry of channels, tuning a programme
position for a media recorder 10
Programme skip 11
Auto tune 12
CONTROLS AND FEATURES
General controls – changing programme position 12
Sound controls – volume, sound mute, bass/treble/balance 12
Sound controls – bass boost, dual, stable sound
®
13
SRS WOW™ sound effects – SRS 3D, FOCUS, TruBass 13
Widescreen viewing 14
Picture controls – picture position, back light 16
Picture controls – picture preferences (contrast, brightness, colour, tint, sharpness), black stretch,
MPEG noise reduction (MPEG NR), digital noise reduction (DNR) 17
Picture controls – colour temperature, 3D colour management, base colour adjustment 18
Picture controls – cinema mode, automatic format (widescreen), blue screen,
side panel adjustment 19
Panel lock – disabling the buttons on the television 20
Time display 20
Stereo and bilingual transmissions – stereo/mono or dual language broadcasts 20
The timer – setting the television to turn on and off 20
PC Setting – picture position, clock phase, sampling clock, reset 21
Input selection and AV connections – input and output sockets for connected equipment 22
TEXT SERVICES
Setting up, general information, Auto. and LIST modes 24
Control buttons 25
PROBLEM SOLVING
Questions and Answers – answers to some of the more common queries including
manual fine tuning and colour system 26
INFORMATION
Specifications and Accessories – technical information about the television, supplied accessories 28
gg

3
Safety Precautions
This equipment has been designed and manufactured to meet international safety standards but, like any
electrical equipment, care must be taken to obtain the best results and for safety to be assured. Please read
the points below for your own safety. They are of a general nature, intended to help with all electronic
consumer products and some points may not apply to the goods you have just purchased.
Leave at least 10cm clearance around the television
to allow adequate ventilation. This will prevent
overheating and possible damage to the television.
Dusty places should also be avoided.
Damage may occur if the television is left in direct
sunlight or near a heater. Avoid places subject to
extremely high temperatures or humidity. Place in a
location where the temperature remains between
5°C (41°F) min. and 35°C (94°F) max.
The mains supply required for this equipment is
220-240v AC 50/60Hz. Never connect to a DC
supply or any other power source. DO ensure that
the television is not standing on the mains lead.
DO NOT cut off the mains plug from this
equipment, this incorporates a special Radio
Interference Filter, the removal of which will impair
its performance. In the UK, the fuse fitted in this
plug is approved by ASTA or BSI to BS1362. It
should only be replaced by a correctly rated and
approved type and the fuse cover must be refitted.
IF IN DOUBT PLEASE CONSULT A COMPETENT
ELECTRICIAN.
DO read the operating instructions before you
attempt to use the equipment.
DO ensure that all electrical connections
(including the mains plug, extension leads and
inter-connections between pieces of equipment)
are properly made and in accordance with the
manufacturers’ instructions. Switch off and
withdraw the mains plug before making or
changing connections.
DO consult your dealer if you are ever in doubt
about the installation, operation or safety of your
equipment.
DO be careful with glass panels or doors on
equipment.
Air Circulation
Heat Damage
Mains Supply
Do
DO NOT obstruct the ventilation openings of the
equipment with items such as newspapers,
tablecloths, curtains, etc. Overheating will cause
damage and shorten the life of the equipment.
DO NOT allow electrical equipment to be exposed
to dripping or splashing or objects filled with liquids,
such as vases, to be placed on the equipment.
DO NOT place hot objects or naked flame sources,
such as lighted candles or nightlights on, or close to
equipment. High temperatures can melt plastic and
lead to fires.
DO NOT use makeshift stands and NEVER fix legs
with wood screws. To ensure complete safety,
always fit the manufacturers’ approved stand,
bracket or legs with the fixings provided according
to the instructions.
DO NOT listen to headphones at high volume, as
such use can permanently damage your hearing.
DO NOT leave equipment switched on when it is
unattended, unless it is specifically stated that it is
designed for unattended operation or has a
standby mode. Switch off by withdrawing the plug,
make sure your family know how to do this. Special
arrangements may need to be made for people
with disabilities.
DO NOT continue to operate the equipment if you
are in any doubt about it working normally, or it is
damaged in any way – switch off, withdraw the
mains plug and consult your dealer.
ABOVE ALL – NEVER let anyone, especially
children, push or hit the screen, push
anything into holes, slots or any other
openings in the case.
NEVER guess or take chances with electrical
equipment of any kind – it is better to be safe
than sorry.
Do not
DO NOT REMOVE ANY FIXED COVERS AS THIS
WILL EXPOSE DANGEROUS AND 'LIVE' PARTS.
THE MAINS PLUG IS USED AS A
DISCONNECTING DEVICE AND THEREFORE
SHOULD BE READILY OPERABLE.
gg

Locate the television away from direct sunlight and strong
lights, soft, indirect lighting is recommended for comfortable
viewing. Use curtains or blinds to prevent direct sunlight
falling on the screen.
Place on a sturdy platform, the mounting surface should be
flat and steady. It should then be secured to the wall with a
sturdy tie using the clip on the back of the stand, or secured
to the platform using the fixing strap located underneath the
table top stand, this will prevent it from falling over.
The LCD display panels are manufactured using an
extremely high level of precision technology, however
sometimes some parts of the screen may be missing picture
elements or have luminous spots. This is not a sign of a
malfunction.
Make sure the television is located in a position where it cannot be pushed or hit by objects, as pressure will break or
damage the screen, and that small items cannot be inserted into slots or openings in the case.
Side View Top View
Sturdy tie
(as short as possible)
Clip
Clip
Clip
4
Installation and important information
Where to install
Please take note
EXCLUSION CLAUSE
Toshiba shall under no circumstances be liable for loss and/or damage to the product caused by:
i) fire;
ii) earthquake;
iii) accidental damage;
iv) intentional misuse of the product;
v) use of the product in improper conditions;
vi) loss and/or damage caused to the product whilst in the possession of a third party;
vii) any damage or loss caused as a result of the owner’s failure and/or neglect to follow the instructions set out in the owner’s
manual;
viii) any loss or damage caused directly as a result of misuse or malfunction of the product when used simultaneously with
associated equipment;
Furthermore, under no circumstances shall Toshiba be liable for any consequential loss and/or damage including but not limited
to the following, loss of profit, interruption of business, the loss of recorded data whether caused during normal operation or
misuse of the product.
If stationary images generated by text services, channel identification logos, computer displays, video games, on screen menus, etc.
are left on the television screen for any length of time they could become conspicuous, it is always advisable to reduce both the
brightness and contrast settings.
gg

Simple at-a-glance reference of your remote control.
Text control buttons
To display on-screen information
Stereo/bilingual transmissions
To exit Menus
No function on this model
To mute the sound
To select input from external sources
To select mode
No function on this model
On-screen Menus
Widescreen viewing
Selectable picture preferences
Number buttons
To return to the previous programme
For On/Standby mode
When using a TOSHIBA VCR or DVD:
press
m
/
ll
r
to PAUSE/STEP
press
r
to PLAY
press
q
to REWIND
press
s
to FAST FORWARD
press
w
to EJECT
press
p
to STOP
press
l
q
to SKIP-REWIND
press
s
l
to SKIP-FORWARD
When in TV mode:
8
/
9
Time display
6
//
7
To call up text
When in Text mode:
r
To reveal concealed text
q
To hold a wanted page
s
To enlarge text display size
8
/
9
To select a page whilst viewing a
normal picture
5
The remote control
UP
Remove the back cover to reveal the battery compartment and make sure the batteries are inserted
the right way round. Suitable battery types for this remote are AAA, IEC R03 1.5V.
Do not combine a used, old battery with a new one or mix battery types. Remove dead batteries
immediately to prevent acid from leaking into the battery compartment. Dispose of them in a
designated disposal area.
The performance of the remote control will deteriorate beyond a distance of five metres or outside an
angle of 30 degrees from the centre of the television. If the operating range becomes reduced the
batteries may need replacing.
Inserting batteries and effective range of the remote
Navigation Ring:
Use P
f
and P
e
to change programme
positions and text pages
Use
j
– and
j
+ to alter the volume
When using menus press up, down, left
and right to move the cursor on the
screen. OK to confirm your selection
gg

6
Connecting external equipment
Before connecting any external equipment, turn off all main power switches. If there is no switch
remove the mains plug from the wall socket.
HDMI™ (High-Definition Multimedia Interface) is for use
with a DVD, decoder or electrical equipment with digital
audio and video output. It is designed for best
performance with 1080i high-definition video signals but
will also accept and display 480i, 480p, 576i, 576p and
720p signals.
A wide variety of external equipment can be
connected to the back of the television, therefore
the relevant owners manuals for all additional
equipment must be referred to.
We recommend SCART 1 for a decoder and SCART 2 for
a media recorder.
If connecting S-VIDEO equipment, set the INPUT for
EXT2. See page 22.
If the television automatically switches over to monitor
external equipment, return to normal television by
pressing the desired programme position button. To
recall external equipment, press
B
to select between
EXT1, EXT2, EXT3 (C), HDMI1, HDMI2 or PC.
The cable holder can be used for aerial, media recorder
and audio cables. Do not use the cable holder as a handle
and make sure all cables are removed before moving
the television.
HDMI, the HDMI logo, and High-Definition Multimedia Interface are
trademarks or registered trademarks of HDMI Licensing, LLC.
Aerial cables:
Connect the aerial to the socket on the rear of the
television. If you use a decoder* and/or a media recorder
it is essential that the aerial cable is connected through
the decoder and/or through the media recorder to the
television.
SCART leads:
Connect the video recorder IN/OUT socket to the
television. Connect the decoder TV socket to the
television. Connect the media recorder SAT socket to the
decoder MEDIA REC. socket.
Before running Auto tuning put your decoder and media
recorder to Standby.
The phono sockets alongside the COMPONENT VIDEO
INPUT sockets will accept L and R audio signals.
In addition there is a fixed/variable external audio ouput
which enables the connection to a suitable Hi-Fi unit,
make sure the Speaker option in the Sound menu is set
of Off. The variable option is altered by using the sound
controls.
media recorder
decoder*
CABLE HOLDER
FIXING STRAP
HDMI™ INPUT SOCKETS
SCART 2 (EXT2)
COMPONENT
VIDEO (EXT3)
SCART 1 (EXT1)
*
a decoder could
be Digital Satellite
or any other
compatible decoder.
☛
IN/OUT
MEDIA REC.
TV
SAT
gg

7
Connecting a computer
Before connecting any external equipment, turn off all main power switches. If there is no switch
remove the mains plug from the wall socket.
When PC input mode is selected some of the
television’s features will be unavailable e.g. Manual
setting in the SET UP menu, Colour, Tint, DNR and
Black Stretch in the Picture settings menu.
Signal information for Mini D-sub 15 pin connector
Pin assignment
for RGB/PC
terminal
Pin. No. Signal name Pin No. Signal name
1R9NC
2 G 10 Ground
3B11NC
4 NC (not connected) 12 NC
5 NC 13 H-sync
6 Ground 14 V-sync
7 Ground 15 NC
8 Ground
the back of your television
Computer
Audio cable for PC to
television connection
(not supplied)
Conversion adaptor if required (not supplied)
RGB PC cable
(not supplied)
Mini D-sub
15 pin connector
Connect the PC cable from the computer to the PC
terminal on the back of the television.
Connect the audio cable to the PC/HDMI1 Audio
socket on the back of the television. Select PC from the
PC/HDMI1 audio options in the AV connection
menu located in the SET UP menu.
Press the
B
to select PC mode.
The following signals can be displayed:
VGA: 640 x 480/60 Hz (VESA)
SVGA: 800 x 600/60 Hz (VESA)
XGA: 1024 x 768/60 Hz (VESA)
SXGA: 1280 x 1024/60 Hz (VESA)
IMPORTANT NOTE: SXGA will display but it will
not be to VESA standard.
PLEASE NOTE:
Some PC models cannot be connected to this
television.
An adaptor is not needed for computers with a DOS/V
compatible mini D-sub 15 pin terminal.
A band may appear at the edges of the screen or parts
of the picture may be obscured. This is due to the
scaling of the picture by the set, it is not a malfunction.
gg

8
Controls and input connections
If the RED LED is unlit check that the mains plug is
connected to the power supply. If the picture does not
appear press
i
on the remote control, it may take a
few moments.
To put the television into Standby press
i
on the remote
control. To view the television press
i
again. The picture
may take a few seconds to appear.
To set up the television you will now need to use the
on-screen menus. Press the MENU button on the
remote control to see the menus.
The menu bar at the top of the screens will show five
different topics shown in symbols. As each symbol is
selected by pressing left or right on the navigation ring
on the remote control, its respective options will appear
below.
To use the options, press down on the navigation ring to
move down through them and OK, left or right to
select the required choice. Follow the on-screen
instructions. The functions of each menu are described in
detail throughout the manual.
A wide variety of external equipment can be connected to the input sockets on the side of the television.
Whilst all the necessary adjustments and controls for the television are made using the remote control, the
buttons on the television may be used for some functions.
To alter the volume press – j+.
To alter the programme position press
ee
F
ff
.
Press MENU and S, R, P or Q to control the sound
and picture options.
Press MENU to finish.
When connecting sound equipment to EXT3, connect
the audio output of the equipment to the phono sockets
on the television.
To select the Input, press
B
until the display shows
EXT3 as described on page 22. The television will
automatically sense the type of signal.
Please always refer to the owner’s manual of the
equipment to be connected for full details.
Please note: Inserting the headphone plug will mute the
sound from all speakers.
Switching on Using the controls and connections
Standby
GREEN LED – On timer
RED LED – Power on
INPUT 3
(EXT3)
Input 3
(side) will take
priority over
EXT3 (back) if
both connections
are used at the
same time.
☛
gg

Manual tuning
Prog. Channel Station
1 C22 BBC1
2 C28 BBC2
3 C25 ITV
4C32CH4
5C69
6C69
Store
MENU
Back
EXIT
Watch TV
9
Tuning the television using Quick Setup,
sorting programme positions
Before switching on the television put your decoder and media recorder to Standby if they are connected.
To set up the television use the buttons on the remote control as detailed on page 5.
1
2
3
5
6
7
8
4
Connect the television to the mains power. The
Quick Setup screen will appear.
Using left or right select your language, then
press OK.
Then press left or right to select your country
and press OK.
To start Auto tuning press OK.
The search will begin for all available stations.
The slide bar will move along the line as the
search progresses.
You must allow the television to complete
the search.
When the search is complete the television will
automatically select programme position 1. This
may not be a clear picture or the signal may be
weak, so the station order can be changed using
Manual tuning which will appear on the screen.
Use up or down to move through the list to your
preferred position. As you do so the other stations
will move to make room.
Press right to store your move.
Repeat as necessary, then press EXIT.
If the television cannot be connected to a media
recorder/decoder with a SCART lead or if a
station on another system is required, use
Manual tuning to allocate a programme
position, see page 10.
With the list of stations now showing use up or
down to highlight the station you want to move
and press right.
The selected station will be moved to the right of
the screen.
Quick Setup
Select your language.
Language English
EXIT
Watch TV
OK
Next
Auto tuning
Searching
Channel : C22 Station : BBC1
EXIT
Stop
Manual tuning
Prog. Channel Station
1 C22 BBC1
2 C28 BBC2
3 C25 ITV
4 C32 CH4
5 C69
6 C69
OK
Select Sort
MENU
Back
EXIT
Watch TV
gg

Manual tuning
Prog. Channel Station
0 C60
1 C22 BBC1
2 C28 BBC2
3 C25 ITV
4 C32 CH4
5 C69
OK
Select Sort
MENU
Back
EXIT
Watch TV
1/2
SET UP
Language English
Country UK
Auto tuning
OK
Manual tuning
OK
AV connection
OK
Picture position
OK
MENU
Back
EXIT
Watch TV
4
Press right to select System and use up or down
to change if required.
Then press right to select Search.
Press up or down to begin the search. The
search symbol will flash.
10
Manual tune
Press OK to select. If the programme is skipped,
Programme skip must be removed before
storing.
The television can be tuned-in manually using Manual tuning. For example: if the television cannot be
connected to a media recorder/decoder with a SCART lead or to tune-in a station on another System.
Programme: The number to be pressed on the remote control.
System: Specific to certain areas.
Colour system: Factory set to Auto, should only be changed if problems are experienced, i.e. NTSC input from
external source.
Programme skip: means nothing has been stored or the facility to skip the channel is ON. See page 11.
Channel: The channel number on which a station is being broadcast.
Search: Search up and down for a signal.
Manual fine tuning: Only used if interference/weak signal is experienced. See page 26.
Station: Station identification. Use up or down and left or right to enter up to seven characters.
Station
Programme System
Colour
system
Channel Search
Programme
skip
Manual fine
tuning
Use up or down to highlight the programme
position required e.g. we suggest Prog. 0 for
a media recorder.
Press MENU and using left or right select the
SET UP menu, with down highlight Manual
tuning, press OK to select.
To allocate a programme position on the television for a decoder and media recorder: turn the decoder on,
insert a pre-recorded film in the media recorder and press PLAY, then manually tune.
Use left and right to move across the screen and select any of these Manual Tune options.
1
2
3
Each signal will show on the television, if it is not
your media recorder, press up or down again to
restart the search.
7
5
6
Different
Channel
numbers
may be
displayed
Manual tuning
System
0 I A C 60 0
OK
Store
MENU
Back
EXIT
Watch TV
Manual tuning
Search: Up
0 I A C 60 0
OK
Store
MENU
Back
EXIT
Watch TV
gg

Manual tuning
Prog. Channel Station
0 C60 VCR
1 C22 BBC1
2 C28 BBC2
3 C25 ITV
4 C32 CH4
5 C69
OK
Select Sort
MENU
Back
EXIT
Watch TV
11
Manual tune continued,
Programme skip
Press MENU and repeat from Step 2 or press
EXIT.
Each programme position has to be individually
selected. To turn Programme skip off, repeat the
procedure for each position.
Skipped programme positions cannot be selected
by P
f
and P
e
or by the controls on the
television, but can still be accessed by the number
buttons on the remote control.
3
4
5
Use up or down to highlight the programme
position to be skipped and press OK to select.
Press right to select Programme skip.
Use up or down to turn Programme skip on.
Press OK.
on the screen indicates a skipped
programme position.
To prevent certain programmes from being viewed, the
programme position can be skipped. The remote control
must be removed as the channels will still be available using
the number buttons
. Programmes can then be watched as
normal using the controls on the television, but the television
will not show the skipped programme position.
Programme skip
Select Manual tuning from the SET UP menu.
1
2
When your media recorder signal is found, press
left to move along to Station. With up, down,
left and right put in the required characters,
e.g. VCR.
This television has direct channel entry
if the channel numbers are known.
Select the Manual tuning screen in Step 3. Enter the
Programme number, the System, then the
Channel number. Press OK to store.
8
At any time by pressing OK a list will appear on
screen showing all stored programmes and
external equipment. Use up and down to
highlight and OK to select.
14
Press OK to store.
Repeat for each programme position you want
to tune or, press MENU to return to the list of
channels and select the next number to tune.
Press EXIT when you have finished.
To name external equipment, e.g. DVD on EXT2,
press
B
to select EXT2, then select Manual
setting from the SET UP menu.
Press right to select Label then using up, down,
left and right put in the required characters.
10
11
12
13
9
PLEASE NOTE
PC
HDMI2
HDMI1
B
3C
B
2DVD
B
1
4 CH4
3 ITV
2 BBC2
Manual tuning
Station
0 I A C 60 0 V C R
OK
Store
MENU
Back
EXIT
Watch TV
Manual setting
Label
EXT2 A D V D
OK
Store
MENU
Back
EXIT
Watch TV
Manual tuning
Programme skip : On
1 I A C 22 0 B B C 1
OK
Store
MENU
Back
EXIT
Watch TV
gg

You must allow the television to complete the search.
When the search is complete the television will
automatically select programme position 1. This may not
be a clear picture, so the station order can be changed
using Manual tuning, see page 9.
To select a programme position use the numbered
buttons on the remote control.
Programme positions can also be selected using P
f
and
P
e
.
To revert to the previous programme position press
^^
.
To display on-screen information i.e. programme position,
input mode or stereo/mono signal, press . Press
again to cancel.
i
+
1/2
SET UP
Language English
Country UK
Auto tuning
OK
Manual tuning
OK
AV connection
OK
Picture position
OK
MENU
Back
EXIT
Watch TV
12
Auto tune, general controls, sound controls
Using Auto tuning
1
2
3
4
To set up the television using Auto tuning, press
MENU and use left or right to select the SET UP
menu.
Volume
Press
j
— or
j
+ to adjust the volume.
Sound Mute
Press
k
once to turn the sound off and again to cancel.
Selecting programme positions
Sound controls
Press MENU and left or right to select SOUND.
Press down to highlight Bass, Treble or Balance
and left or right to change the setting.
Bass, Treble and Balance
1
2
Press down to highlight Language and left or
right to select.
Using down highlight Country, then left or right
to select. The television will now tune the stations
for your country.
Press down to highlight Auto tuning, then press
OK.
SOUND
Dual Dual 1
Bass 0
Treble 0
Balance 0
WOW
OK
Stable sound On
MENU
Back
EXIT
Watch TV
Auto tuning
Previous settings will be lost !
Press EXIT for no change.
Press OK to start Auto tune.
MENU
Back
EXIT
Watch TV
!
1/2
5
To start Auto tuning press OK.
gg

13
Sound controls continued, SRS WOW™ sound
effects, dual, stable sound
®
SRS WOW
™
sound effects
SRS WOW™ is a suite of audio effects which use the
stereo signals being broadcast to produce enhanced sound
from the television’s speakers. If mono sound is broadcast
only TruBass will be available.
SRS 3D gives a rich sound experience, FOCUS
concentrates the sound and gives the effect of it coming
from the centre of the television, TruBass enhances the
lower bass frequencies.
Stable sound
®
The Stable Sound feature limits high volume levels and
prevents the extreme changes in volume that can occur
when channels are changed or a programme switches to
a commercial.
1
2
Press MENU and select the SOUND menu.
Use up or down to highlight WOW then press
OK.
3
4
5
Press down to highlight SRS 3D and using
left or right select between On or Off.
Then press down to highlight FOCUS and press
left or right to select between On or Off.
Highlight TruBass and use left or right to select
Off, Low or High to suit your preference.
NOTE: This feature is not available through
headphones.
1
2
Press MENU and select the SOUND menu.
Use down to highlight Stable Sound then press
left or right to select On or Off.
Dual
If a programme or film is being broadcast with a
soundtrack in more than one language, the DUAL feature
allows selection between them.
1
2
Press MENU and select the SOUND menu.
Use down to highlight Dual then press left or
right to choose between Dual 1 or Dual 2.
WOW, SRS and
•
symbol are trademarks of SRS Labs, Inc.
WOW technology is incorporated under license from SRS Labs, Inc.
WOW
SRS 3D On
FOCUS Off
TruBass Off
MENU
Back
EXIT
Watch TV
When connecting to a Hi-fi unit, set the Speaker option
to Off. Then select Fixed or Variable for the Monitor
(Audio) in the AV connection menu.
(See 'Input Selection and AV Connections' section).
Bass boost
In the SOUND menu press down to highlight
Bass boost. Use left or right to select On.
Then press down to highlight Bass boost level
and using left or right adjust to suit your
preference.
1
2
Bass boost enhances the depth of the sound. The
difference will only be noticeable on sound with a
strong bass.
SOUND
Speaker On
Bass boost On
Bass boost level 70
MENU
Back
EXIT
Watch TV
2/2
gg

SUBTITLE
When subtitles are included on a
letterbox format broadcast, this setting
will raise the picture to ensure that all
the text is displayed.
SUBTITLE
Widescreen viewing
SUPER LIVE 1
This setting will enlarge a 4:3 image to
fit the screen by stretching the image
horizontally and vertically, holding the
correct proportions at the centre of the
image. Some distortion may occur.
Depending on the type of broadcast being transmitted, programmes can be viewed in a number of formats.
Press the
{
button repeatedly to select between Exact Scan, Wide, Super Live 2, Cinema 2, 4:3, Super
Live 1, Cinema 1, Subtitle and 14:9. Please note: Whenever the MENU button is pressed the picture size
settings will change while the menus are ON the screen. This is to ensure the menus do not overlap the
edges of the viewable area.
SUPER LIVE 2
If a ‘side panel format’ signal is being
received this setting will enlarge the
image to fit the screen by stretching
the image horizontally and vertically,
holding the correct proportions at the
centre of the image. Some distortion
may occur.
CINEMA 1
When watching ‘letterbox format’
films/video tapes, this setting will
eliminate or reduce the black bars at
the top and bottom of the screen by
zooming in and selecting the image
without distortion.
CINEMA 2
When watching ‘all sides panel format’
films/video tapes, this setting will
eliminate or reduce the black bars at all
sides of the screen by zooming in and
selecting the image without distortion.
14
gg

Use this setting when watching a
1080i source, it will display the image
as transmitted without scaling or
cropping the picture.
EXACT SCAN
This option is only
available when watching
a 1080i source.
☛
42 MODEL ONLY
15
Widescreen viewing continued
14:9
Use this setting when watching a 14:9
broadcast.
Use this setting when watching a
widescreen DVD, widescreen video
tape or a 16:9 broadcast
(when available). Due to the range of
widescreen formats (16:9, 14:9,
20:9 etc.) black bars may be visible
on the top and bottom of the screen.
WIDE
Use this setting to view a true 4:3
broadcast.
4:3
Using the special functions to change the size of the displayed image (i.e. changing the height/width ratio) for the purposes of public display or
commercial gain may infringe on copyright laws.
Press and hold the
{
button and a list of all the widescreen formats will appear on
screen. Use up and down to highlight the required format and OK to select.
Exact Scan
Wide
Super Live 2
Cinema 2
4:3
Super Live 1
Cinema 1
Subtitle
14:9
gg

1/2
SET UP
Language English
Country UK
Auto tuning
OK
Manual tuning
OK
AV connection
OK
Picture position
OK
MENU
Back
EXIT
Watch TV
PICTURE
Picture settings
OK
3D Colour management
Off
Base colour adjustment
Cinema mode
Off
MENU
Back
EXIT
Watch TV
16
Picture controls
To return to the original factory settings select Reset
in the Picture position menu and press OK.
Picture position
The picture position may be adjusted to suit personal
preference and can be particularly useful for
external inputs.
In the SET UP menu press down until
Picture position is highlighted.
1
Press OK to view the options available for the
picture format that has been selected.
Press up and down to select an option, then left
or right to adjust the settings.
The options alter depending on the widescreen
format chosen and when viewing connected
equipment.
In Cinema 2:
2
3
In the Picture settings menu press down to
select Back light.
Press left or right to adjust.
2
3
In the PICTURE menu press down to select
Picture settings, then press OK.
1
Adjusting the Back light can improve the clarity of the
screen when viewing.
Back light
Picture position
Horizontal position 0
Vertical position 0
Reset
OK
MENU
Back
EXIT
Watch TV
Picture settings
Back light 100
Contrast 100
Brightness 50
Colour 50
Tint 0
Sharpness 0
MENU
Back
EXIT
Watch TV
1/2
gg

17
Picture controls continued
DNR enables you to ‘soften’ the screen representation of a
weak signal to reduce the noise effect.
DNR – Digital Noise Reduction
Select DNR from the Picture settings menu. Use
left or right to adjust. The differences may not
always be noticeable (for the best result use lower
settings as picture quality can be lost if the setting
is too high).
1
When watching a DVD the compression may cause some
words or picture elements to become distorted or pixelated.
Using the MPEG NR feature reduces this effect by
smoothing out the edges.
MPEG NR – Noise Reduction
Select MPEG NR from the Picture settings
menu. Use left or right to select a setting to suit
your preference.
1
Black Stretch increases the strength of dark areas of the
picture which improves the definition.
Black stretch
Press left or right to select between On and Off.
The effect depends on the broadcast and is most
noticeable on dark colours.
1
2
Picture settings
Black stretch On
MPEG NR Off
DNR Auto.
Colour Temperature Normal
MENU
Back
EXIT
Watch TV
2/2
In the Picture settings menu press down until
Black Stretch is highlighted.
Picture settings
Black stretch On
MPEG NR Middle
DNR Auto.
Colour Temperature Normal
MENU
Back
EXIT
Watch TV
2/2
Picture settings
Black stretch On
MPEG NR Off
DNR Middle
Colour Temperature Normal
MENU
Back
EXIT
Watch TV
2/2
This television offers the choice of personalising the picture
style. Press
m
to view the different styles available:
Picture mode-1 to 3 are preset options and
Picture mode-M stores your own settings:
Use left or right to adjust the Contrast,
Brightness, Colour, Tint and Sharpness.
Picture preferences
2
Select Picture settings from the PICTURE menu.
1
Picture settings
Back light 100
Contrast 100
Brightness 50
Colour 50
Tint 0
Sharpness 0
MENU
Back
EXIT
Watch TV
1/2
gg

Base colour adjustment
Hue Saturation Brightness
Red +2 +6 +4
Green 0 0 0
Blue 0 0 0
Yellow 0 0 0
Magenta 0 0 0
Cyan 0 0 0
Reset
OK
MENU
Back
EXIT
Watch TV
18
Picture controls continued
In the Picture settings menu press down until
Colour Temperature is highlighted.
Press left or right to select between Normal,
Warm and Cool to suit your preference.
1
2
Colour Temperature increases the ‘warmth’ or ‘coolness’
of a picture by increasing the red or blue tint.
Colour temperature
Picture settings
Black stretch On
MPEG NR Off
DNR Auto.
Colour Temperature Normal
MENU
Back
EXIT
Watch TV
2/2
Press up and down to select an option, then
right to adjust the settings.
2
In the PICTURE menu press down to select
Base colour adjustment, then press OK.
1
The Base colour adjustment feature allows the
adjustment of individual colours to suit personal
preference. This can be useful when using an
external source.
Base colour adjustment
PICTURE
Picture settings
OK
3D Colour management
On
Base colour adjustment
OK
Cinema mode
Off
MENU
Back
EXIT
Watch TV
PICTURE
Picture settings
OK
3D Colour management
On
Base colour adjustment
OK
Cinema mode
Off
MENU
Back
EXIT
Watch TV
When 3D Colour management is selected it allows the
‘Base colour adjustment’ feature to become available.
3D Colour management
In the PICTURE menu press down to select
3D Colour management.
Press left or right to select On or Off.
1
2
To return to the original factory settings select
Reset and press OK.
gg

PICTURE
Picture settings
OK
3D Colour management
Off
Base colour adjustment
Cinema mode
On
MENU
Back
EXIT
Watch TV
FUNCTION
Teletext Auto.
Panel lock Off
Auto format On
Blue screen On
Side Panel 1
MENU
Back
EXIT
Watch TV
The Side Panel feature lightens or darkens the band each
side of the screen when in 4:3 or 14:9 format. This helps
prevent image retention of the band and can also make
viewing in bright or dark conditions more comfortable.
19
Picture controls continued
Automatic format (Widescreen)
When this television receives a true Widescreen picture and
Auto format is On, it will automatically be displayed in
Widescreen format, irrespective of the
television’s previous setting.
Blue screen
When Blue screen is selected the screen will turn blue and
the sound will be muted when no signal is received.
Press MENU and left or right to select the
FUNCTION menu.
1
Press down to highlight Auto format, then left
or right to select On or Off.
2
2
1
In the FUNCTION menu press down until Side
Panel is highlighted.
Press left or right to adjust.
1
2
Side panel adjustment
In the FUNCTION menu press down to highlight
Blue screen.
Press left or right to select On or Off.
FUNCTION
Teletext Auto.
Panel lock Off
Auto format On
Blue screen On
Side Panel 1
MENU
Back
EXIT
Watch TV
FUNCTION
Teletext Auto.
Panel lock Off
Auto format On
Blue screen On
Side Panel 1
MENU
Back
EXIT
Watch TV
In the PICTURE menu press down to select
Cinema mode.
Press left or right to select On or Off.
1
2
If there are lines or jagged edges in the film or programme
being viewed, selecting Cinema mode can help correct
this by smoothing out the picture.
Cinema mode
gg

20
Panel lock, time display,
stereo/bilingual transmissions, the timer
From the FUNCTION menu select Panel lock
and choose On or Off using left or right.
Panel lock disables the buttons on the television. All
buttons on the remote control can still be used.
Panel lock
1
When Panel lock is On, a reminder will appear when
the buttons on the television are pressed. If the standby
button is pressed the television will switch off and
can only be brought out of standby by using the
remote control.
FUNCTION
Teletext Auto.
Panel lock On
Auto format On
Blue screen On
Side Panel 1
MENU
Back
EXIT
Watch TV
Press down to select On or Sleep timer. Use the
number buttons to set the required time. For
example, to switch the television off in one and a
half hours enter 01:30, or press right to
increase/decrease in steps of 10 minutes.
If setting the Sleep timer, press EXIT to finish. If
setting the On timer, press down to select On
timer Position, enter the programme position
number required, then press
i
to put the
television into Standby. The GREEN On timer
indicator on the front of the television will now
be lit.
Any equipment connected with SCART leads must
also be put into Standby to prevent them from
being displayed when the timer switches on.
Once the On timer has been set the television
can be switched on at any time by pressing
i
.
The Green On timer indicator will remain on until
the set time period as passed when the television
will go to the chosen channel. This feature can
help to avoid missing favourite programmes.
To cancel the On timer/Sleep timer, enter zero
in each position.
The television can be set to turn itself On or Off after a
certain time.
The Timer
2
3
4
1
Press MENU and left or right to select the TIMER
menu.
TIMER
Sleep timer 01:30
On timer 00:00
On timer Position 01
MENU
Back
EXIT
Watch TV
If stereo or dual language broadcasts are transmitted the
word Stereo or Dual will appear on the screen each time
programme positions are changed, disappearing after a
few seconds. If the broadcast is not in stereo the word
Mono will appear.
Stereo… Press
OI/II to select Stereo or Mono.
Bilingual… Bilingual transmissions are rare. If they are
transmitted the word Dual will display. Choose the
required programme number and if the word Dual
appears press OI/II to select Dual 1, Dual 2 or Mono.
Stereo and Bilingual transmissions
The time display facility allows the current (text service)
time to be seen on the television screen.
Press
8
/
9
whilst watching a normal television
broadcast to see a time display from the broadcaster. It
will remain on screen for about 5 seconds.
The Time Display
gg
Page is loading ...
Page is loading ...
Page is loading ...
Page is loading ...
Page is loading ...
Page is loading ...
Page is loading ...
Page is loading ...
-
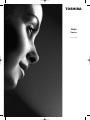 1
1
-
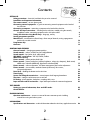 2
2
-
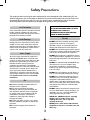 3
3
-
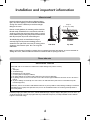 4
4
-
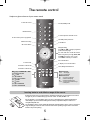 5
5
-
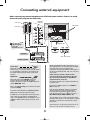 6
6
-
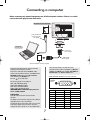 7
7
-
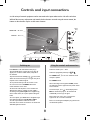 8
8
-
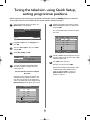 9
9
-
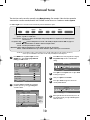 10
10
-
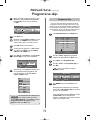 11
11
-
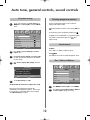 12
12
-
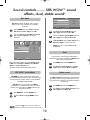 13
13
-
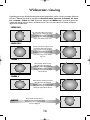 14
14
-
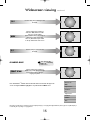 15
15
-
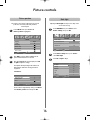 16
16
-
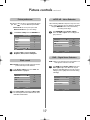 17
17
-
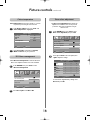 18
18
-
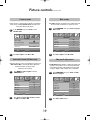 19
19
-
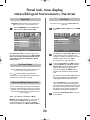 20
20
-
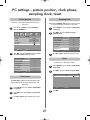 21
21
-
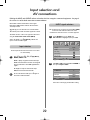 22
22
-
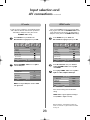 23
23
-
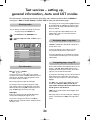 24
24
-
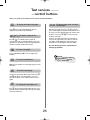 25
25
-
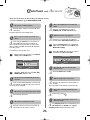 26
26
-
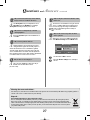 27
27
-
 28
28
Ask a question and I''ll find the answer in the document
Finding information in a document is now easier with AI
Related papers
-
Toshiba 27WL56 Series, 32WL56 Series, 37WL56 Series User manual
-
Toshiba 32WLT66 User manual
-
Toshiba 32WLT68+BRACKET User manual
-
Toshiba 32XV550P Owner's manual
-
Toshiba 42CV505D Owner's manual
-
Toshiba 32WL46 Series Owner's manual
-
Toshiba XV-555 Owner's manual
-
Toshiba 46ZV555D Owner's manual
-
Toshiba 32AV554 User manual
-
Toshiba 42/51WH46 User manual
Other documents
-
SRS Labs WL66 User manual
-
Sharp LC20S5EWH Specification
-
Sanyo CE32WN3-B User manual
-
Panasonic TX28PK25 Operating instructions
-
Panasonic TX32DK1 Operating instructions
-
Panasonic TX28DK1 Operating instructions
-
Panasonic TX36PD30 Operating instructions
-
Panasonic TX32DK2 Operating instructions
-
Panasonic TX24DX1 Operating instructions
-
Panasonic TX28PL10 Operating instructions