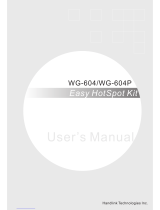Page is loading ...

ZyAIR B-4000
Hot Spot Gateway
Quick Installation Guide
Version 1.00
October 2003

ZyAIR B-4000
1
Table of Contents
1 Introducing the ZyAIR .................................................................................................................. 2
1.1 Rear Panel Connections............................................................................................................ 2
1.2 The Front Panel LEDs .............................................................................................................. 2
1.3 Factory Defaults........................................................................................................................ 3
2 Setting Up Your Computer’s IP Address..................................................................................... 4
2.1 Windows 2000/NT/XP ............................................................................................................... 4
2.2 Checking/Updating Your Computer’s IP Address..................................................................... 5
2.3 Testing the Connection to the ZyAIR.........................................................................................5
3 Configuring Your ZyAIR .............................................................................................................. 6
3.1 Accessing Your ZyAIR Via Web Configurator........................................................................... 6
3.2 Internet Connection Wizard ...................................................................................................... 7
3.3 Introducing the Web Configurator .......................................................................................... 16
3.4 Resetting the ZyAIR................................................................................................................. 17
3.5 Test Your Internet Connection................................................................................................. 17
4 Hardware Installation.................................................................................................................. 18
4.1 Desktop Installation ................................................................................................................ 18
4.2 Wall-mount Installation........................................................................................................... 18
4.3 Attaching Antennas.................................................................................................................. 19
5 Troubleshooting............................................................................................................................ 20

ZyAIR B-4000
2
1 Introducing the ZyAIR
The ZyAIR Hot Spot Gateway combines an 802.11b wireless access point, router, 4-port switch and
service gateway in one box. An “exclusive printer” connects directly to the ZyAIR, allowing you to
easily print subscriber statements. The ZyAIR is ideal for offices, coffee shops, libraries, hotels and
airport terminals catering to subscribers that seek Internet access. You should have an Internet
account already set up and have been given usernames, passwords etc. required for Internet access.
1.1 Rear Panel Connections
Figure 1 ZyAIR Rear Panel
Table 1 Rear Panel Connections
LABEL DESCRIPTION
DEVICE PORT Use the printer cable to connect the included printer (“exclusive printer”) to this port.
WAN Connect your broadband modem to this port with the Ethernet cable that came with your
modem.
LAN 1-4 These ports are auto-crossover, (”auto MDI/MDI-X”) which means you can use either a
straight-through or crossover Ethernet cable to connect the ZyAIR to a computer or a hub.
Power After you’ve made the above connections, connect the ZyAIR’s included power adaptor to
the ZyAIR’s power socket. Use only the included power adaptor. The PWR LED turns on.
The SYS LED blinks while performing system testing and then turns steady on if the
testing is successful. A LAN LED turns on if a LAN port is properly connected. Refer to the
following table for more detailed LED descriptions.
1.2 The Front Panel LEDs

ZyAIR B-4000
3
Figure 2 ZyAIR Front Panel
Table 2 Front Panel LEDs
LED STATUS DESCRIPTION
PWR On (Green) The ZyAIR is receiving power.
Off The ZyAIR is not receiving power.
WAN On (Green) The WAN port has a connection to your cable or DSL modem.
Blinking (Green) The WAN port is sending or receiving packets.
Off The WAN link is not ready, or has failed.
LAN (1-4) On (Green) The port is connected to a 10/100Mbps Ethernet device.
Blinking (Green) The port is receiving or sending data.
Off The port is not connected to a 10/100Mbps Ethernet device.
WIRELESS On (Green) The ZyAIR has established a wireless LAN connection.
Blinking (Green) The ZyAIR is sending/receiving data through the wireless LAN.
SYS On (Green) The ZyAIR is ready and running.
Blinking (Green) The ZyAIR is upgrading its firmware.
Off The ZyAIR is not ready or has failed.
1.3 Factory Defaults
Table 3 Factory Defaults
Username “admin” (case sensitive) WAN IP Address DHCP Client (dynamic WAN IP)
Password “1234” LAN IP Address 192.168.1.1
LAN DHCP Server

ZyAIR B-4000
4
2 Setting Up Your Computer’s IP Address
Skip this section if your computer is already set up to accept a dynamic IP
address. This is the default for most new computers.
The ZyAIR is already set up to assign your computer an IP address. Use this section to set up your
computer to receive an IP address or assign it a static IP address in the 192.168.1.2 to 192.168.1.254
range with a subnet mask of 255.255.255.0. This is necessary to ensure that your computer can
communicate with your ZyAIR.
Your computer must have an Ethernet card and TCP/IP installed. TCP/IP should already be installed
on computers using Windows NT/2000/XP, Macintosh OS 7 and later operating systems.
2.1 Windows 2000/NT/XP
1. In Windows XP, click start, Control Panel. In Windows 2000/NT, click Start, Settings, Control Panel.
2. In Windows XP, click Network Connections.
In Windows 2000/NT, click Network and Dial-up Connections.
3. Right-click Local Area Connection and then click Properties.
4. Select Internet Protocol (TCP/IP) (under the General tab in Win XP) and click Properties.
5. The Internet Protocol TCP/IP Properties screen
opens (the General tab in Windows XP).
- To have your computer assigned a dynamic IP
address, click Obtain an IP address automatically.
If you know your DNS sever IP address(es), type them
in the Preferred DNS server and/or Alternate DNS
server fields.
-To configure a static IP address, click Use the
following IP Address and fill in the IP address
(choose one from192.168.1.2 to 192.168.1.254),
Subnet mask (255.255.255.0), and Default gateway
(192.168.1.1) fields.
Then enter your DNS server IP address(es) in the
Preferred DNS server and/or Alternate DNS server
fields.
If you have more than two DNS servers, click
Advanced, the DNS tab and then configure them using
Add.

ZyAIR B-4000
5
6. Click Advanced. Remove any previously installed
gateways in the IP Settings tab and click OK to go back
to the Internet Protocol TCP/IP Properties screen.
7. Click OK to close the Internet Protocol (TCP/IP)
Properties window.
8. Click OK to close the Local Area Connection
Properties window.
2.2 Checking/Updating Your Computer’s IP Address
1. In the computer, click Start, (All) Programs, Accessories and then Command Prompt.
2. In the Command Prompt window, type "ipconfig" and then press ENTER to verify that your computer’s IP
address is in the correct range (192.168.1.2 to 192.168.1.255) with subnet mask 255.255.255.0. This is
necessary in order to communicate with the ZyAIR.
Refer to your User’s Guide for detailed IP address configuration for other Windows and Macintosh
computer operating systems.
2.3 Testing the Connection to the ZyAIR
1. Click Start, (All) Programs, Accessories and then Command Prompt.
2. In the Command Prompt window, type "ping” followed by a space and the IP address of the ZyAIR
(192.168.1.1 is the default).

ZyAIR B-4000
6
3. Press ENTER and the following screen displays.
Your computer can now communicate with the ZyAIR using a LAN port.
3 Configuring Your ZyAIR
This guide shows you how to use the web configurator for initial
configuration. See your User’s Guide for background information on all
other ZyAIR features.
3.1 Accessing Your ZyAIR Via Web Configurator
1. Your web browser must have JavaScript support enabled. Launch your web browser. Enter
“192.168.1.1” as the web site address.
Figure 3 Entering ZyAIR LAN IP Address in Internet Explorer
2. A login screen displays. Enter the user name (“admin” is the default), password (“1234” is the
default) and click Getting Started. The user name is case sensitive, so enter “admin” exactly
as shown. If you make an incorrect entry, refresh your browser and try again. Only one
administrator can log in at one time. The ZyAIR logs you out after 20 minutes of no
management using the web configurator , so you then have to log in again.
Web site address
C:\>ping 192.168.1.1
Pinging 192.168.1.1 with 32 bytes of data:
Reply from 192.168.1.1: bytes=32 time=10ms TTL=254
Reply from 192.168.1.1: bytes=32 time<10ms TTL=254
Reply from 192.168.1.1: bytes=32 time<10ms TTL=254
Reply from 192.168.1.1: bytes=32 time<10ms TTL=254
Ping statistics for 192.168.1.1:
Packets: Sent = 4, Received = 4, Lost = 0 (0% loss),
Approximate round trip times in milli-seconds:
Minimum = 0ms, Maximum = 10ms, Average = 2ms

ZyAIR B-4000
7
Figure 4 Web Configurator: Login Screen
3.2 Internet Connection Wizard
The Wizard Setup screens appear by default after login only the first time you access the ZyAIR and
run the wizard. After that, the Advanced Setup screens appear after login.
1. The first Wizard screen displays after your initial login. This first screen varies depending on
the type of Internet connection you use.
Figure 5 Internet Connection: DHCP Client
Select DHCP Client if your ISP did not assign
you a fixed IP address. Your ISP assigns the
ZyAIR’s WAN port a dynamic IP address. This is
the default selection.
Click Next to continue.
“admin” and
“1234” are
the defaults.

ZyAIR B-4000
8
Figure 6 Internet Connection: Static_IP
Select Static_IP If the ISP assigned a fixed IP
address.
Enter the WAN IP address, subnet mask,
gateway IP address and DNS server address(s)
that your ISP assigned you.
Click Next to continue.
Figure 7 Internet Connection: PPPoE
Select Connect on Demand when you don't want an
“always-on” connection and specify an inactivity time limit (in
minutes) in the Max Idle Time field.
Select Keep Alive if you want an “always-on” connection.
The Redial Period is how long the ZyAIR waits before
reconnecting in the event of a disconnect.
Select PPPoE If the ISP uses PPPoE for your
account (PPPoE simulates a dial-up connection).
Enter the user name and password exactly as
your ISP assigned them.
A maximum transmission unit (MTU) is the
largest size packet or frame, specified in octets
(eight-bit bytes) that can be sent in a packet- or
frame-based network. The Transmission Control
Protocol (TCP) uses the MTU to determine the
maximum size of each packet in any
transmission. Too large an MTU size may mean
retransmissions if the packet encounters a router
that can't handle that large a packet. Too small
an MTU size means relatively more header
overhead and more acknowledgements that
have to be sent and handled.
The maximum segment size (MSS) is the largest
amount of data, specified in bytes, that a
computer or communications device can handle
in a single, unfragmented piece. For optimum
communications, the number of bytes in the data
segment and the header must add up to less
than the number of bytes in the maximum
transmission unit (MTU).
Enter the name of your PPPoE server, in the
Service Name field if provided; otherwise leave
it blank.
Click Next to continue.

ZyAIR B-4000
9
Figure 8 Internet Connection: PPTP
Select PPTP if your service provider uses a DSL
terminator with PPTP login. The ZyAIR must
have a static IP address (My IP Address) in this
case, and a subnet mask (My IP Subnet Mask)
if provided by your ISP.
Enter the DSL terminator IP address (PPTP
Server IP Address) and a username with an
associated password.
See the PPPoE encapsulation screen for
information on PPP MTU, TCP MSS, Connect
On Demand and Keep alive.
If your ISP has provided a connection ID name,
enter it in the Connection ID/Name field.
Click Next to continue.
2. Use the second wizard screen to set up the wireless LAN.
Figure 9 Wireless Settings
ESSID is a unique name to identify the ZyAIR
in the wireless LAN. Enter a descriptive name.
Select a channel (range of radio frequencies
used by IEEE 802.11b wireless devices) from
the drop-down list box.
WEP (Wired Equivalent Privacy) encrypts
data frames before transmitting them over the
wireless network.
Select 64 Bit, 128 Bit or 256 Bit from the
WEP Encryption and enter a key of the
appropriate length to activate WEP
encryption. Select Disable to turn off WEP
data encryption.
Click Next to continue.
3. Use the third wizard screen to configure a backup e-mail server in the event that the
subscriber’s e-mail server is unreachable from the ZyAIR.

ZyAIR B-4000
10
Figure 10 E-mail Service Setup
Select Yes to enable the ZyAIR to redirect
subscribers’ e-mail to the designated SMTP
server (must be reachable from the ZyAIR) in
the event that the subscriber’s own e-mail
server is unreachable from the ZyAIR. E-mail
recipients see messages as if they came from
the subscriber’s regular e-mail server not the
“backup” e-mail server.
When you select Yes, enter the e-mail
(SMTP) server’s domain name (up to 50
characters) or IP address in the designated
field.
Select No to disable e-mail redirect in the
event that the subscriber’s own e-mail server
is unreachable from the ZyAIR.
Click Next to continue.
4. Use this screen to set whether or not the ZyAIR authenticates users before allowing them to
access the Internet.
Figure 11 Authentication Service Setup
Select Yes to require the ZyAIR to
authenticate subscribers before allowing
Internet access. Set up accounts on the
ZyAIR using the ZyAIR’s web configurator or
the Exclusive printer. Figure 12 to Figure 18
show you how to do this. Click Next to
continue.
Select No to allow Internet access for all
subscribers without authentication. Click Next
to continue to Figure 19.
5. Use the next wizard screens to set up the ZyAIR to use either the “exclusive printer” to
generate and print subscriber statements or generate them in the web configurator and print
them from there. The “exclusive printer” is the printer that attaches directly to the ZyAIR. It
can have the ZyAIR generate subscriber statements and then print them.

ZyAIR B-4000
11
Figure 12 Printer Selection
Select Yes to have the “exclusive printer”
generate and print subscriber statements. The
Accounting setting for Exclusive Printer
screen then appears after you click Next
(Figure 13).
Select No to generate subscriber statements
in the web configurator and print them from
there. The Web-based Account Generator
Panel Settings screen then appears Next
(Figure 16).
Click Next to continue.
6.
Figure 13 Exclusive Printer Setup
Click Customize printout text to open the Customize
Printout Text screen (see Figure 14) to tailor subscriber
statements. Click Set up accounting on the ZyAIR to
configure the Web-based Account Generator Panel Settings
screen (Figure 16).
Set how many subscriber statement copies you
want to print (1 is the default).
Subscribers are charged (enter the amount in
the Charge field) per time unit. Specify the
length and measurement unit (minutes, hours,
or days) of a single time unit in the Account
Period Time fields. Specify the cost, up to
999999, per time unit in the Charge field and
define the number of decimal places allowed
(up to 3) for the total amount charged that
appears in the subscriber’s statement. Define
the currency to display in the statement in the
Customize Printout Text screen (Figure 14).
Specify the number of hours (1 to 168) to wait
before the ZyAIR deletes an inactive account in
the “Un-used account…” field
Click Next to continue to Figure 16.

ZyAIR B-4000
12
Figure 14 Customize Printout Text
Enter a title (up to 24 characters) for the
statement printout in the Title field. Type
Username and Password labels that appear in
the statement here.
Type a label name for the maximum time allowed
for a subscriber to access the Internet via the
ZyAIR in the Usage Time field.
Select the Price check box and type a label for
the field displaying the total charge to the
subscriber in the statement.
Type a currency prefix that displays before the
total charge amount in the statement.
Type a label name for the field displaying the
wireless LAN’s Extended Service Set Identifier
(ESSID). Type a label name for the field
displaying the Wired Equivalent Privacy (WEP
Encryption) key.
Select Time to display the time an account is created and then select date and time formats from the drop-down
list boxes.
Select Ending and then type a message to appear at the end of the printout in the text box
Select Expiration Time to display (in the statement) the ending subscription validity date and time and then select
a date and time format from the drop-down list boxes.
Click Preview to display a sample of the statement layout in a new window (Figure 15).
Click Apply to save the changes and return to Figure 13.

ZyAIR B-4000
13
Figure 15 Printout Example
This is how your custom statement printout will
look. Close this window when you are finished
viewing it.

ZyAIR B-4000
14
7.
Figure 16 Web-based Accounting Setup
Use this screen to set up the user accounts.
Select No in Figure 12 or click Set up
accounting on the ZyAIR in Figure 13 to
display this screen.
Click Preview/Operate to open the Account
Generator Panel (see Figure 17).
A button is a subscriber “profile” defining
maximum Internet access time and charge per
time unit. The button 1 settings also apply to the
button on the “exclusive printer”. The button
numbers correspond to the buttons displayed in
the Account Generator Panel.
Type up to 12 characters to specify the names
that appear on the buttons.
Define each “profile’s” maximum Internet access
time in the Account Usage time field.
Define each “profile’s” charge per time unit in the
Charge field (0.00 default).
Define the number of decimal places allowed (up
to 3) for the total amount charged that appears in
the subscriber’s statement in the Decimals field.
Select how many copies of subscriber
statements you want to print (1 is the default).
Click Customize printout text to open the
Customize Printout Text screen (see Figure
14) to tailor subscriber statements.
Specify the number of hours (1 to 168) to wait
before the ZyAIR deletes an inactive account in
the “Un-used account…” field.
Type a user name and password for the web-based accounting system manager. Retype the password for
confirmation in the Confirm field.
Click Next to continue to Figure 19.

ZyAIR B-4000
15
Figure 17 Account Generator Panel
Click Preview/Operate in Figure 16
to display this pop-up screen.
Each button is the subscriber “profile”
you defined. The button 1 settings
also apply to the button on the
“exclusive printer”.
1
Click the View Account List link in
this screen to display another pop-up
screen showing current account
information (Figure 18). Close this
pop-up screen when finished.
Figure 18 Account List
Close this pop-up screen when you have finished viewing it.
1
The web-based account generator and the exclusive printer do not function together at the time of
writing.

ZyAIR B-4000
16
8. It is highly recommended you change the default user name and password.
Figure 19 System Setting
Type your new user name and password in the
Username and Password fields; type the
password again in the Confirm field
Click Get from my Computer to have the ZyAIR
retrieve the date and time from your computer.
Select All if you want to allow management of the
ZyAIR from any IP address.
Select Selected and type the IP address of a
“trusted” computer to allow access to the ZyAIR
web configurator from that computer only. If the
computer you are currently using is not the
“trusted” computer, you will not be able to access
the ZyAIR web configurator again from your current
computer.
Click Finish to save your settings to the ZyAIR.
Wait 30 seconds while the ZyAIR restarts.
Figure 20 ZyAIR Restarts
3.3 Introducing the Web Configurator
Click a tab at the top of the screen to open that tab’s list of sub-menus in the sub-menu panel on the
left. After you run the wizard, you first see the Advanced Setup menus after login.

ZyAIR B-4000
17
Figure 21 Advanced Setup Menus
3.4 Resetting the ZyAIR
To reset the ZyAIR back to the factory defaults, click the SYSTEM TOOLS tab, and then the
Default Settings sub-menu to display the screen as shown next.
Figure 22 Default Settings
Select Clear all configuration to reset the system
settings back to the factory defaults (Table 3) and
erase all subscriber account information.
Select Keep subscriber profiles to set the system
configuration back to the factory defaults but retain
subscriber account information. All other custom
configuration is erased.
Click Apply to reset the ZyAIR.
3.5 Test Your Internet Connection
Launch your web browser and navigate to www.zyxel.com. Internet access is just the beginning.
Refer to the User’s Guide for more detailed information on the complete range of ZyAIR features. If
you cannot access the Internet, open the web configurator again to confirm that the Internet settings
you configured in the Wizard Setup are correct.
These are the navigation tabs.
ADVANCED SETUP is selected.
This is the sub-menu panel. These are the
Advanced Setup tab sub-menus.

ZyAIR B-4000
18
4 Hardware Installation
The following sections describe the different installation options.
Leave adequate space on the rear and sides of the ZyAIR during hardware
installation and do not block the ventilation holes.
4.1 Desktop Installation
1. Make sure the ZyAIR is clean and dry. Set the ZyAIR on a smooth space strong enough to
support the weight of the ZyAIR and the connected cables. Make sure there is a power outlet
nearby.
2. Make sure there is enough clearance around the ZyAIR to allow air circulation and the
attachment of cables and the power cord.
4.2 Wall-mount Installation
Follow these steps to attach your ZyAIR to a wall.
1. Locate a high position on the wall that is free of obstructions.
2. Install two screws in the wall 123mm apart. Use screws with 6mm ~ 8mm (0.24" ~ 0.31")
wide heads. Do not screw the screws all the way in to the wall. Leave a small gap between the
head of the screw and the wall. The gap must be big enough for the screw heads to slide into
the screw slots and the connection cables to run down the back of the ZyAIR.
Make sure the screws are securely fixed to the wall and strong enough to
hold the weight of the ZyAIR with the connection cables.
3. Adjust the cables.
a. Run the connection cables down the back of the ZyAIR or
b. Run the connection cables upward and along the edge of the ceiling.
4. Align the holes on the back of the ZyAIR with the screws on the wall. Hang the ZyAIR on the
screws.

ZyAIR B-4000
19
Figure 23 Wall-mount Brackets
4.3 Attaching Antennas
Follow the steps below to connect the supplied antennas.
1. Locate the antenna connectors on the rear of your ZyAIR.
2. Screw the antennas clockwise onto the antenna connectors. The antennas should be
perpendicular to the ground and parallel to each other.
/