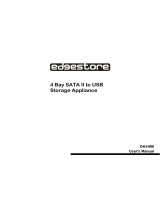Page is loading ...

INSTALLATION
C2639M-B (8/09)
DX8100 Series
Hybrid Video Recorders
Hard Disk Drive


C2639M-B (8/09) 3
Contents
Important Safety Instructions. . . . . . . . . . . . . . . . . . . . . . . . . . . . . . . . . . . . . . . . . . . . . . . . . . . . . . . . . . . . . 5
Description . . . . . . . . . . . . . . . . . . . . . . . . . . . . . . . . . . . . . . . . . . . . . . . . . . . . . . . . . . . . . . . . . . . . . . . . . . . 6
Parts List and Tools. . . . . . . . . . . . . . . . . . . . . . . . . . . . . . . . . . . . . . . . . . . . . . . . . . . . . . . . . . . . . . . . 6
Installing a Hard Disk Drive . . . . . . . . . . . . . . . . . . . . . . . . . . . . . . . . . . . . . . . . . . . . . . . . . . . . . . . . . . . . . . 7
Opening the Chassis. . . . . . . . . . . . . . . . . . . . . . . . . . . . . . . . . . . . . . . . . . . . . . . . . . . . . . . . . . . . . . . 8
Interior Component Layout. . . . . . . . . . . . . . . . . . . . . . . . . . . . . . . . . . . . . . . . . . . . . . . . . . . . . . . . . . 9
Removing a Drive . . . . . . . . . . . . . . . . . . . . . . . . . . . . . . . . . . . . . . . . . . . . . . . . . . . . . . . . . . . . . . . . 10
Installing a Drive . . . . . . . . . . . . . . . . . . . . . . . . . . . . . . . . . . . . . . . . . . . . . . . . . . . . . . . . . . . . . . . . 12
Setting Up the System Drive . . . . . . . . . . . . . . . . . . . . . . . . . . . . . . . . . . . . . . . . . . . . . . . . . . . . . . . . . . . . 13
Partitioning the System Drive . . . . . . . . . . . . . . . . . . . . . . . . . . . . . . . . . . . . . . . . . . . . . . . . . . . . . . 13
Installing Windows and DX8100 Application Software . . . . . . . . . . . . . . . . . . . . . . . . . . . . . . . . . . 16
Setting Up the System Data Partition . . . . . . . . . . . . . . . . . . . . . . . . . . . . . . . . . . . . . . . . . . . . . . . . 18
Optional: Configuring the Data Drive. . . . . . . . . . . . . . . . . . . . . . . . . . . . . . . . . . . . . . . . . . . . . . . . . 20
Configuring a Hard Drive . . . . . . . . . . . . . . . . . . . . . . . . . . . . . . . . . . . . . . . . . . . . . . . . . . . . . . . . . . 21
Converting a Dynamic Disk to a Basic Disk . . . . . . . . . . . . . . . . . . . . . . . . . . . . . . . . . . . . . . . . . . . . 23
Partitioning the Data Disk . . . . . . . . . . . . . . . . . . . . . . . . . . . . . . . . . . . . . . . . . . . . . . . . . . . . . . . . . 24
Reinstalling the DX8100. . . . . . . . . . . . . . . . . . . . . . . . . . . . . . . . . . . . . . . . . . . . . . . . . . . . . . . . . . . . . . . . 25
Allocating a Drive. . . . . . . . . . . . . . . . . . . . . . . . . . . . . . . . . . . . . . . . . . . . . . . . . . . . . . . . . . . . . . . . . . . . . 26
Allocating a System and Data Drive Simultaneously . . . . . . . . . . . . . . . . . . . . . . . . . . . . . . . . . . . . 26
Allocating a New Video Data Drive . . . . . . . . . . . . . . . . . . . . . . . . . . . . . . . . . . . . . . . . . . . . . . . . . . 28

4 C2639M-B (8/09)
List of Illustrations
1 Removing Chassis Cover . . . . . . . . . . . . . . . . . . . . . . . . . . . . . . . . . . . . . . . . . . . . . . . . . . . . . . . . . . . 8
2 DX8100 Interior . . . . . . . . . . . . . . . . . . . . . . . . . . . . . . . . . . . . . . . . . . . . . . . . . . . . . . . . . . . . . . . . . . 9
3 Removing SATA Power and Data Cables . . . . . . . . . . . . . . . . . . . . . . . . . . . . . . . . . . . . . . . . . . . . . . 10
4 Removing a System Disk Mounting Basket . . . . . . . . . . . . . . . . . . . . . . . . . . . . . . . . . . . . . . . . . . . . 11
5 Lifting System Disk Mounting Basket . . . . . . . . . . . . . . . . . . . . . . . . . . . . . . . . . . . . . . . . . . . . . . . . 11
6 DX8100 BIOS Setup Utility Main Page . . . . . . . . . . . . . . . . . . . . . . . . . . . . . . . . . . . . . . . . . . . . . . . 13
7 DX8100 Boot Settings View. . . . . . . . . . . . . . . . . . . . . . . . . . . . . . . . . . . . . . . . . . . . . . . . . . . . . . . . 14
8 DX8100 Boot Device Priority View. . . . . . . . . . . . . . . . . . . . . . . . . . . . . . . . . . . . . . . . . . . . . . . . . . . 15
9 Partition Size Verification Dialog Box . . . . . . . . . . . . . . . . . . . . . . . . . . . . . . . . . . . . . . . . . . . . . . . . 16
10 DX8100 Recovery Dialog Box. . . . . . . . . . . . . . . . . . . . . . . . . . . . . . . . . . . . . . . . . . . . . . . . . . . . . . . 17
11 Disk Management Dialog Box . . . . . . . . . . . . . . . . . . . . . . . . . . . . . . . . . . . . . . . . . . . . . . . . . . . . . . 18
12 Formatting the System Drive Data Partition . . . . . . . . . . . . . . . . . . . . . . . . . . . . . . . . . . . . . . . . . . . 18
13 Format E Dialog Box . . . . . . . . . . . . . . . . . . . . . . . . . . . . . . . . . . . . . . . . . . . . . . . . . . . . . . . . . . . . . . 19
14 Formatted Volume Status. . . . . . . . . . . . . . . . . . . . . . . . . . . . . . . . . . . . . . . . . . . . . . . . . . . . . . . . . . 19
15 Configuring the Data Drive. . . . . . . . . . . . . . . . . . . . . . . . . . . . . . . . . . . . . . . . . . . . . . . . . . . . . . . . . 20
16 Format Partition Dialog Box . . . . . . . . . . . . . . . . . . . . . . . . . . . . . . . . . . . . . . . . . . . . . . . . . . . . . . . 20
17 Formatted Data Drive . . . . . . . . . . . . . . . . . . . . . . . . . . . . . . . . . . . . . . . . . . . . . . . . . . . . . . . . . . . . . 21
18 New Data Disk Not Shown . . . . . . . . . . . . . . . . . . . . . . . . . . . . . . . . . . . . . . . . . . . . . . . . . . . . . . . . 21
19 Initialize and Convert Disk Wizard . . . . . . . . . . . . . . . . . . . . . . . . . . . . . . . . . . . . . . . . . . . . . . . . . . . 22
20 Select Disks to Initialize Dialog . . . . . . . . . . . . . . . . . . . . . . . . . . . . . . . . . . . . . . . . . . . . . . . . . . . . . 22
21 Select Disks to Convert Dialog. . . . . . . . . . . . . . . . . . . . . . . . . . . . . . . . . . . . . . . . . . . . . . . . . . . . . . 23
22 Data Disk Status Changed to Dynamic . . . . . . . . . . . . . . . . . . . . . . . . . . . . . . . . . . . . . . . . . . . . . . . 23
23 Shortcut Menu . . . . . . . . . . . . . . . . . . . . . . . . . . . . . . . . . . . . . . . . . . . . . . . . . . . . . . . . . . . . . . . . . . 23
24 Partitioning the Data Disk . . . . . . . . . . . . . . . . . . . . . . . . . . . . . . . . . . . . . . . . . . . . . . . . . . . . . . . . . 24
25 Format Partition Dialog Box . . . . . . . . . . . . . . . . . . . . . . . . . . . . . . . . . . . . . . . . . . . . . . . . . . . . . . . 24
26 Expanding the PDB IG Group Box. . . . . . . . . . . . . . . . . . . . . . . . . . . . . . . . . . . . . . . . . . . . . . . . . . . . 26
27 Selecting the System Data Partition for Allocated . . . . . . . . . . . . . . . . . . . . . . . . . . . . . . . . . . . . . . 26
28 Configuring HDDs for Allocation . . . . . . . . . . . . . . . . . . . . . . . . . . . . . . . . . . . . . . . . . . . . . . . . . . . . 27
29 Format Warning Dialog Box . . . . . . . . . . . . . . . . . . . . . . . . . . . . . . . . . . . . . . . . . . . . . . . . . . . . . . . . 27
30 Opening List of Drives . . . . . . . . . . . . . . . . . . . . . . . . . . . . . . . . . . . . . . . . . . . . . . . . . . . . . . . . . . . . 28
31 Viewing the Unallocated Drive . . . . . . . . . . . . . . . . . . . . . . . . . . . . . . . . . . . . . . . . . . . . . . . . . . . . . 28
32 Selecting the Allocation Option . . . . . . . . . . . . . . . . . . . . . . . . . . . . . . . . . . . . . . . . . . . . . . . . . . . . . 29
33 Format Warning Dialog Box . . . . . . . . . . . . . . . . . . . . . . . . . . . . . . . . . . . . . . . . . . . . . . . . . . . . . . . . 29

C2639M-B (8/09) 5
Important Safety Instructions
The system and data hard disk drives (HDD) for the DX8100 Series are installed inside the DX8100 chassis.
The DX8100 must be taken offline and shut down before starting the upgrade process. Before continuing
with the HDD upgrade procedure, read these safety instructions.
1. Read the Important Safety Instructions that came with the DX8100. You can access this document
on the Pelco Web site at www.Pelco.com, and navigate to Products/Video Recording Solutions/
Hybrid Video Recorders/Hybrid Video Recorders/DX8100 Series Hybrid Video Recorders Version 2.0/
Documents.
2. The security surveillance service provided by the DX8100 is interrupted when it is taken offline.
3. The unit must be shut down to install the system and data disk.
4. Unplug the power cord from the wall socket, and then unplug it from the rear of the HVR/DVR.
5. Only use attachments/accessories specified by the manufacturer.
6. Make sure you protect the unit and its components from electrostatic discharge (ESD).
7. The currently installed data drive might contain recorded data. In this case, if required to remove a
data drive, label the drive to ensure that the drive is reinstalled in the same location.
The product and/or manual may bear the following marks:
This symbol indicates that dangerous voltage
constituting a risk of electric shock is present within
this unit.
This symbol indicates that there are important
operating and maintenance instructions in the
literature accompanying this unit.
WARNING: It is critical that the DX8100 be unplugged for your safety. You must remove the
power cord because current continues to flow through the unit even when it is off.
WARNING: This product is sensitive to Electrostatic Discharge (ESD). To avoid ESD damage to this
product, use ESD safe practices during installation. Before touching, adjusting or handling this product,
correctly attach an ESD wrist strap to your wrist and appropriately discharge your body and tools. For
more information about ESD control and safe handling practices of electronics, please refer to ANSI/
ESD S20.20-1999 or contact the Electrostatic Discharge Association (www.esda.org).
CAUTION:
RISK OF ELECTRIC SHOCK.
DO NOT OPEN.
The materials used in the manufacture of this document and its components are compliant to the requirements of
Directive 2002/95/EC.
This equipment contains electrical or electronic components that must be recycled properly to comply with Directive
2002/96/EC of the European Union regarding the disposal of waste electrical and electronic equipment (WEEE).
Contact your local dealer for procedures for recycling this equipment.

6 C2639M-B (8/09)
Description
This manual describes how to replace, upgrade, or install a new hard disk drive (HDD) in the
DX8100 Series hybrid/digital video recorder (HVR/DVR). Before you install the hard drive, familiarize
yourself with the instructions in this manual.
NOTES:
• This document describes how to install a new unformatted HDD. Using this procedure for other
scenarios might result in data loss.
• Installing an internal HDD storage device other than a device obtained from Pelco will immediately
void the warranty on the DX8100 HVR/DVR.
The DX8100 allows you to install one system drive (required) and up to three data HDDs. The system drive
installation process allocates 15 GB for installing the system software. System software includes the
Windows operating system and the DX8100 Series application software. The remaining storage capacity
on the system drive can be configured to store video data. The DX8100 supports up to three data drives for
storing video data.
PARTS LIST AND TOOLS
To install the HDD, you will also need a nonmagnetic Phillips screwdriver #1, a properly grounded ESD
wrist strap and mat, and four small containers (optional) to store screws.
Qty Description
1 CD-DX81PD disc for partitioning the system HDD
1 DX8100 Recovery disc for installing the operating system software on the system HDD
1 SATA disk
1 SATA data cable for connecting SATA drive to the unit’s motherboard
1 Grounding wrist strap for protecting the unit and its hard drive components against ESD
2 Screws for securing the drive to the mounting basket
1 HDD installation manual

C2639M-B (8/09) 7
Installing a Hard Disk Drive
NOTES:
• The security surveillance service provided by the DX8100 is interrupted when the unit is taken
offline.
• A DX8100 can weigh between 39.8 lb (18.1 kg) to 46.4 lb (21.1 kg). It is recommended that two
people lift and remove the unit.
1. Properly shut down the DX8100 Series HVR/DVR. Refer to the manuals supplied with the unit.
DX8100.
2. Unplug the power cord from the wall socket.
3. Remove the power cord from the back of the DX8100.
4. Disconnect any cables or connections that may restrict access or interfere with the removal of the
unit.
5. If the DX8100 is mounted in a rack, remove it from the rack before installing an HDD. Two people
can lift and remove the HVR/DVR.
a. Unscrew the fasteners that secure the unit in the rack and carefully lift it out of the rack.
b. Move the DX8100 to an area that will provide full access to its internal components.
WARNING: It is critical that the unit be unplugged for your safety. You must remove the power
cord because current continues to flow through the DX8100 even when the unit is turned off. First,
unplug the power cord from the wall socket and then unplug it from the rear of the HVR/DVR.
WARNING: The chassis assembly includes parts with sharp edges. To avoid injury, use caution
when working in and around the chassis and components.

8 C2639M-B (8/09)
OPENING THE CHASSIS
1. Make sure you protect the unit and its components, which are susceptible to damage from improper
handling and ESD. Refer to the Safe Handling of Hard Drives document for more information.
2. Using a Phillips screwdriver, remove the chassis cover (refer to Figure 1):
a. Remove the top two screws on the left and right side panels of the DX8100.
b. Remove the four screws on the back of the unit that fasten the cover to the unit
c. Carefully remove the chassis cover by sliding it back and up. Set aside the cover.
Figure 1. Removing Chassis Cover

C2639M-B (8/09) 9
INTERIOR COMPONENT LAYOUT
Refer to Figure 2 for information about the DX8100 layout of major components. (Slots on the motherboard
are labeled differently.)
Figure 2. DX8100 Interior
Slot 1: PTZ card installed in PCI connector
Slot 2: Capture Card installed in PCI connector
Slot 3: PCI connector
Slot 4: x1 PCI Express connectors
Slot 5: x1 PCI Express connectors
Slot 6: x16 PCI Express connector
Slot 7: Optional Expansion Unit I/O card
CPU
Power Supply
DIMM Sockets (RAM)
DVD-RW
System Disk and Data Disk Mounting Baskets: There are two mounting basket. Each one
holds two drives. The system drive and one data drive are mounted in the system disk mounting
basket. Two data drives can be installed in the data disk mounting basket.
Rear Cross-Brace
REAR
OF
DVR
FRONT
OF
DVR

10 C2639M-B (8/09)
REMOVING A DRIVE
NOTE: When disconnecting the data and power cables, be sure to pull straight up on the connectors.
Do not move the connectors back and forth or remove a connector by pulling it out by its wires.
1. Disconnect the SATA power connector and data cable (refer to Figure 3):
a. Grasp the top of each end of the SATA power connector and carefully and simultaneously pull
straight up on the connector.
b. Grasp the top of each end of the SATA data connector and carefully and simultaneously pull
straight up on the connector.
2. If a data drive is installed in the system drive basket, disconnect the SATA power and data cable.
Figure 3. Removing SATA Power and Data Cables

C2639M-B (8/09) 11
3. To remove a mounting basket:
NOTE: It is recommended that you do not remove previously installed drives. If you must remove a
drive for any reason, be sure to note the locations of the drives within the drive basket. It is critical that
you return the drives to their original locations in the DX8100.
a. Using a Phillips screwdriver, unscrew the four screws that secure the drive mounting basket
to the chassis. Refer to Figure 4.
Figure 4. Removing a System Disk Mounting Basket
b. Gently lift the basket up and out. Be careful not to force the basket free or to disturb other
components inside the unit. Refer to Figure 5.
Figure 5. Lifting System Disk Mounting Basket
4. Remove the system and data drive (if applicable) from the basket:
a. Using a Phillips screwdriver, unscrew the screws that secure the drive to the basket.
b. Lift the drive out of the basket.

12 C2639M-B (8/09)
INSTALLING A DRIVE
1. Place the drive in the basket:
a. Position the drive in the basket.
b. Using a Phillips screwdriver, reinstall the screws to secure the drive to the basket.
c. Repeat steps 1a and 1b for each HDD.
2. Reinstall the basket:
a. Carefully and gently lower the basket into place.
b. Using a Phillips screwdriver, fasten the four screws that secure the drive basket to the
chassis.
c. Repeat steps 2a and 2b for each basket.
3. Reconnect the cables:
a. Carefully reconnect the SATA data connector.
b. Carefully reconnect SATA power connect.
c. Repeat steps 3a and 3b to reconnect the cables for each HDD.
4. Set up the hard drive:
• System drive: Refer to Setting Up the System Drive on page 13.
• Data drive: Refer to Setting Up a Video Data Drive on page 21.
NOTE: Do not reinstall the cover at this time. You may need to access an HDD before you complete all
drive partition formatting procedures.

C2639M-B (8/09) 13
Setting Up the System Drive
PARTITIONING THE SYSTEM DRIVE
The system drive must be partitioned before you can install the system software. The partition process
allocates 15 GB for installing the Windows operating system and DX8100 application software. The
remaining capacity is allocated for storing video data.
NOTE: If you are replacing or upgrading the system drive and the data drive at the same time, the
Windows and DX8100 application software procedure only applies to the system drive. No software is
installed on the data drive.
1. Insert the CD-DX81Partition disc in the DX8100 CD/DVD drive.
2. Start the DX8100.
3. Enter the BIOS by pressing the Delete key when the Pelco splash screen is displayed (refer to
Figure 6). The BIOS SETUP UTILITY dialog appears.
NOTE: If you receive a prompt requesting that you enter a password, contact your system
administrator for assistance with logging into and changing the DX8100 BIOS Setup.
Figure 6. DX8100 BIOS Setup Utility Main Page

C2639M-B (8/09) 15
5. Press Enter. The Boot Device Priority screen appears.
Figure 8. DX8100 Boot Device Priority View
6. Press the plus sign (+) or minus sign (-) until CD/DVD appears first in the list.
7. Press F10 and then select OK to save your changes and exit.
8. When the warning message appears, select one of the following options:
• Partition the system HDD: Type Y. The partitioning process starts.
• Cancel partitioning the system HDD: Type N. The process terminates and the unit exits to
the command prompt.
The system displays the finished message as soon as the partitioning process is complete.
9. Eject the CD-DX81Partition disc.
10. Install the Windows and DX8100 application software (refer to Installing Windows and DX8100
Application Software on page 16).
WARNING: Continuing with the following steps will delete all data, including video and system
settings on the primary HDD.

16 C2639M-B (8/09)
INSTALLING WINDOWS AND DX8100 APPLICATION SOFTWARE
1. Insert the DX8100 Recovery disc in the DX8100 CD/DVD drive.
2. Press Ctrl + Alt + Delete to restart the DX8100.
3. The DX8100 will restart and prompt you by displaying “Press any key to boot from CD.”
NOTE: This prompt is displayed for only a few seconds. If missed, the unit will not boot from the
DX8100 Recovery disc.
4. Press the Space bar. When the loading process completes, the End User License Agreement dialog
box opens.
5. Do one of the following:
• Click Accept to accept the licensing terms. The Warning screen is displayed.
• Click Cancel.
6. Type Yes in the text box to agree to the recovery procedure, and then click Proceed.
The Partition Size Verification dialog box appears and a progress bar reports the system software
installation (refer to Figure 9). The DX8100 recovery procedure will replace the contents of your
primary drive C partition with a hard disk image of the Windows and DX8100 application software.
The imaging process may take up to 20 minutes. Do not press any keys or restart your HVR/DVR during
the installation procedure.
Figure 9. Partition Size Verification Dialog Box

C2639M-B (8/09) 17
7. The DX8100 Recovery dialog appears when the recovery process is complete (refer to Figure 10).
Figure 10. DX8100 Recovery Dialog Box
a. Do not eject the DX8100 Recovery disc.
b. Click Exit. The system restarts.
8. Restore the BIOS to the proper boot setting.
a. Enter the BIOS by pressing the Delete key when the Pelco splash screen is displayed.
b. Go to the boot menu and select Boot Device Priority.
c. Press Enter. The Boot Device Priority screen appears.
d. Press the plus sign (+) or minus sign (-) until SATA appears first in the list.
9. Eject the DX8100 Recovery disc.
10. Press F10 and then select OK to save changes and exit. The DX8100 reboots.
11. If the System Settings Change dialog box appears, click Yes. The DX8100 reboots again and displays
the PDB Initialize dialog box.
12. Use the PDB Initialize dialog to initialize the new HDDs for use with the DX8100 database:
a. Click Cancel. The “Log On to Windows” dialog box opens.
b. Enter the Windows operating system user name. (The default user name is DX8100ADM.)
c. Enter the Windows operating system password. (The default password is dx8100.)
d. Click OK. The system logs on to the Windows operating system.
e. Click Start.
f. Click Shut Down. The Shut Down Windows dialog box opens.
g. Select Restart from the drop-down menu.
h. Click OK. The DX8100 restarts.
i. Click Cancel. The “Log On to Windows” dialog appears.
j. Enter the Windows password and click OK. The system logs you into the Windows operating
system.
13. Configure the system drive data partition (refer to Setting Up the System Data Partition on page 18).

18 C2639M-B (8/09)
SETTING UP THE SYSTEM DATA PARTITION
NOTES:
• Pelco recommends that you create a full backup of your disk contents before you make any changes
to your disks or volumes.
• The remaining space on the system drive must be configured to store recorded video data.
1. Go to Start, and then select Run. The Run dialog box appears.
2. In the Open text box, type diskmgmt.msc, and then click OK. The Disk Management dialog box
appears (refer to Figure 11).
Figure 11. Disk Management Dialog Box
3. Reformat Volume E to the NTFS file system.
a. Right-click in the Volume E pane. The shortcut menu appears (refer to Figure 12).
Figure 12. Formatting the System Drive Data Partition

C2639M-B (8/09) 19
b. Click Format. The Format E: dialog appears (refer to Figure 13).
Figure 13. Format E Dialog Box
c. Verify that NTFS is displayed in the “File system” drop-down box.
d. Click the check box to select “Perform a quick format.”
e. Click OK. The Format E: warning message appears.
f. Read the warning message and then do one of the following:
• Format the partition: Click OK. The partition is formatted (refer to Figure 14).
• Not format the partition: Click Cancel. Format E: warning dialog closes.
Figure 14. Formatted Volume Status
This completes the system drive configuration.
(Optional) If you installed a new data drive in the system disk mounting basket, refer to Optional:
Configuring the Data Drive on page 20 to set up the data drive.

20 C2639M-B (8/09)
OPTIONAL: CONFIGURING THE DATA DRIVE
1. Right-click the unallocated drives pane. The shortcut menu appears (refer to Figure 15).
Figure 15. Configuring the Data Drive
2. Select the partition format settings:
a. Click New Partition. The New Partition Wizard appears.
b. Click Next. The Select Partition Type dialog appears.
c. Verify that the “Primary partition” option is selected.
d. Click Next. The Specify Partition Size dialog appears.
e. Click Next. The “Assign Drive Letter or Path” dialog appears.
f. Verify that the “Assign the following drive letter” option is selected.
g. Click Next. The Format Partition dialog appears (refer to Figure 16).
Figure 16. Format Partition Dialog Box
h. Verify that the “Format this partition with the following settings” option is selected.
i. Click the check box to select “Perform a quick format.”
/