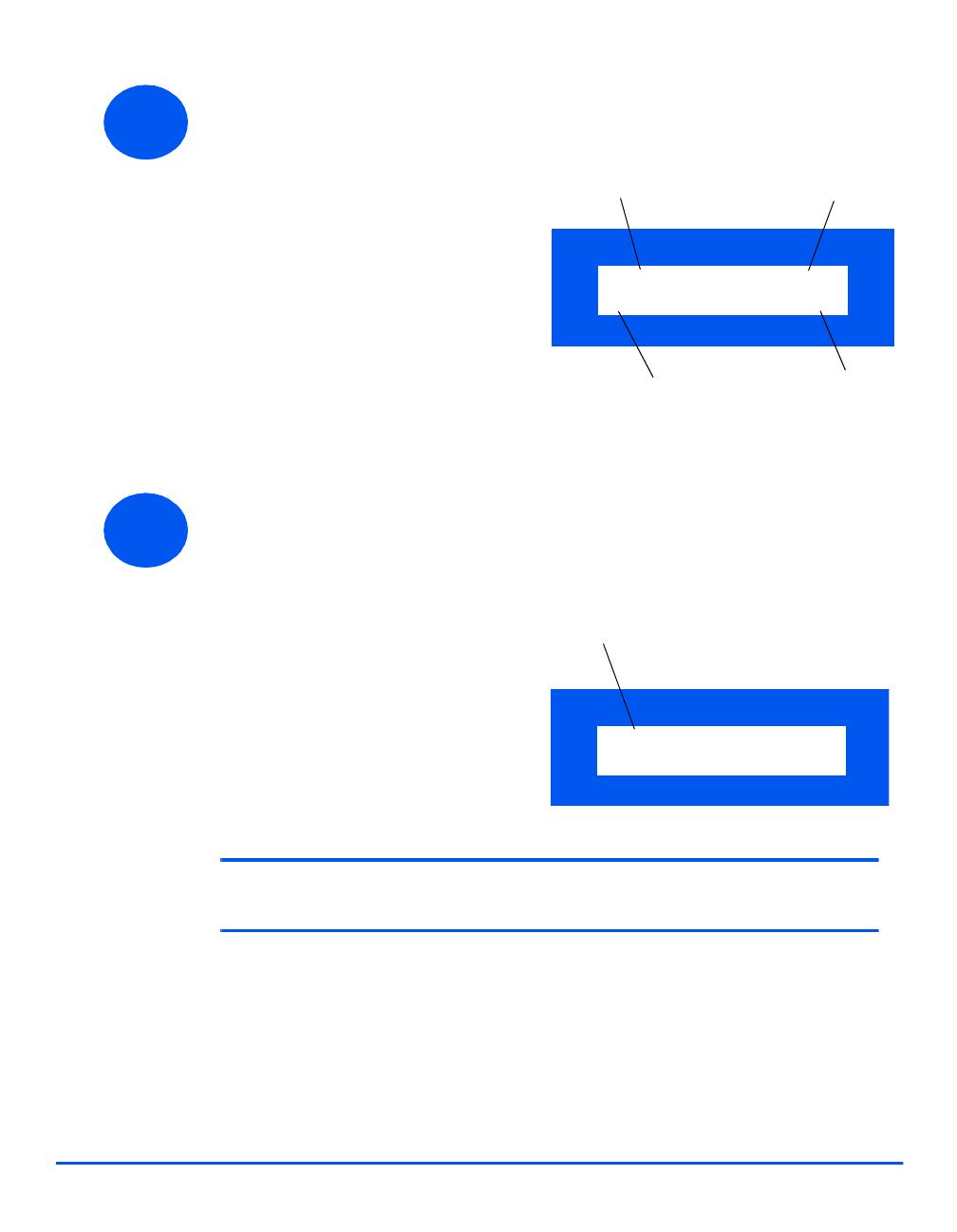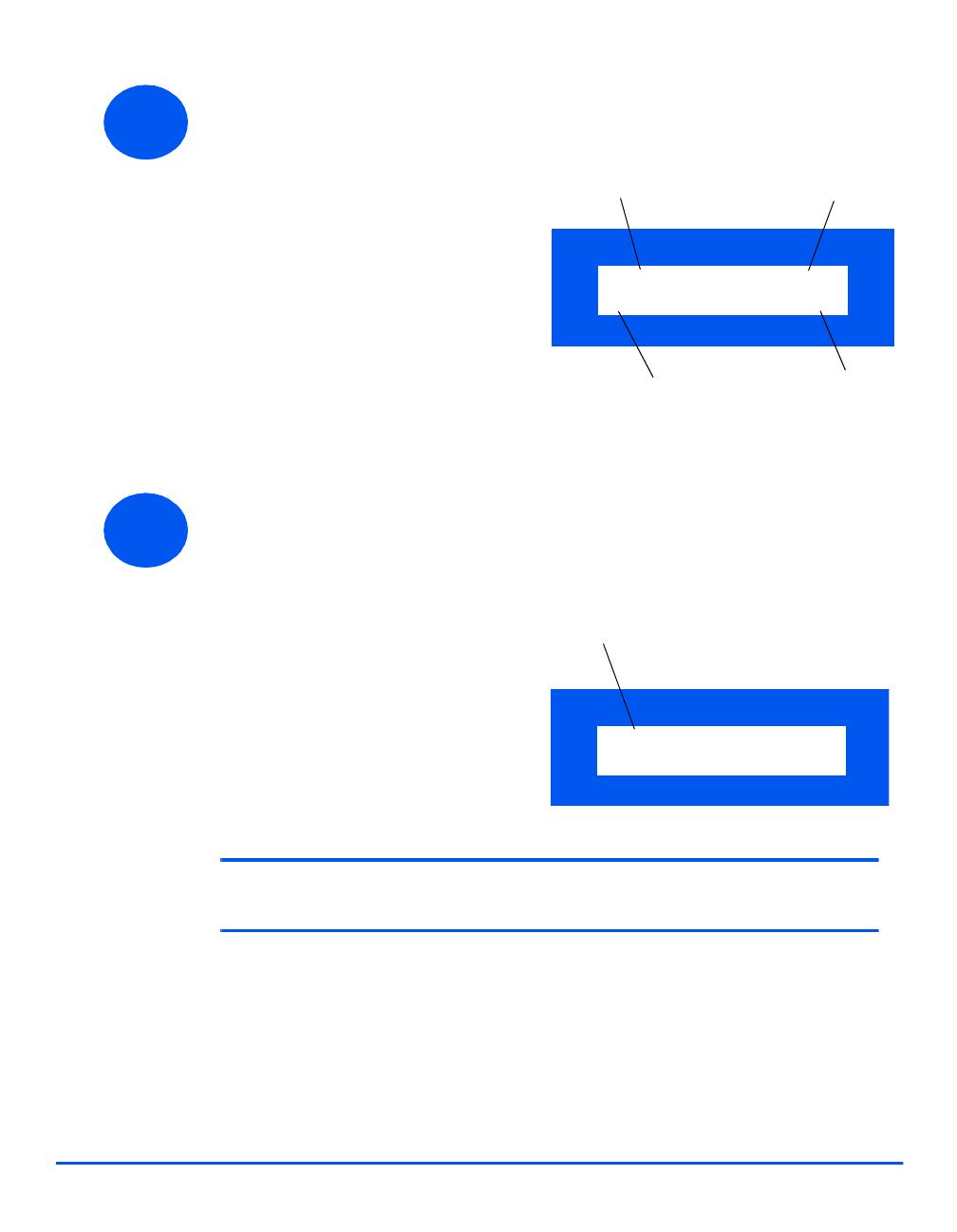
Page 20
Sending a Fax (M15i only)
Scanning a Document to File (M15i only)
3
Ø Load originals using the
Automatic Document Feeder or
the Document Glass.
Ø Ensure ’FAX’ displays. If not,
press the [Copy/Fax/Scan] key
repeatedly until ’FAX MODE’
displays and press [Enter].
Ø Select the Fax features
required, enter the fax number
and press Start.
11 - DEC - 2002 100%
15:11 FAX
WorkCentre M15i
Memory %
Available
Mode
Selected
Current Time
Current
Date
4
Ø Load originals using the
Automatic Document Feeder or
the Document Glass.
Ø Start the scan application
program being used to acquire
the scanned image.
Ø Follow the instructions provided
with the application program to
scan the document and retrieve
it at the PC.
READY TO SCAN
WorkCentre M15i
Status
Note: When using Paperport software to scan your job, the application will create a
separate file for each scanned page of the job. These separate pages can then
be merged within the Paperport application.