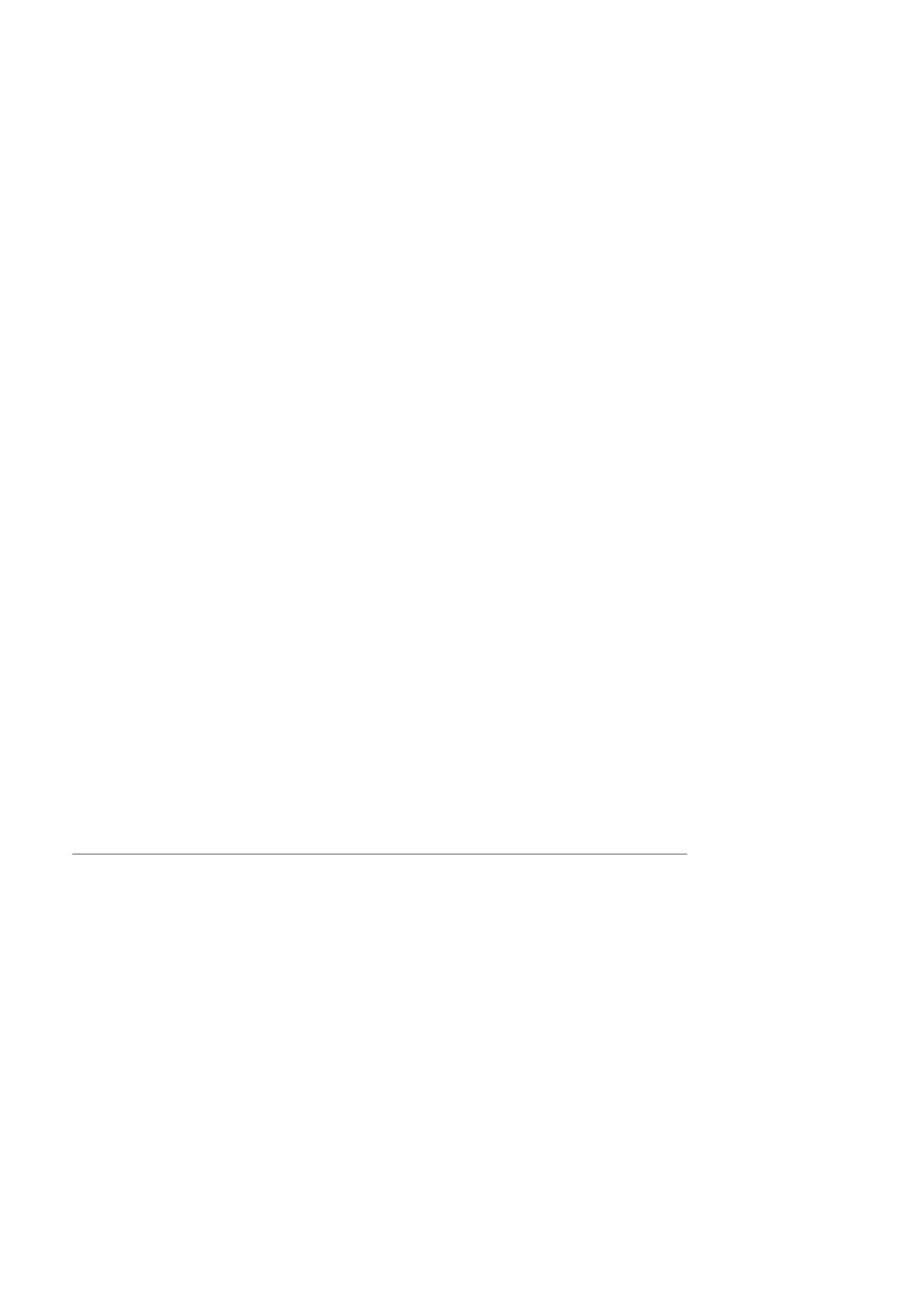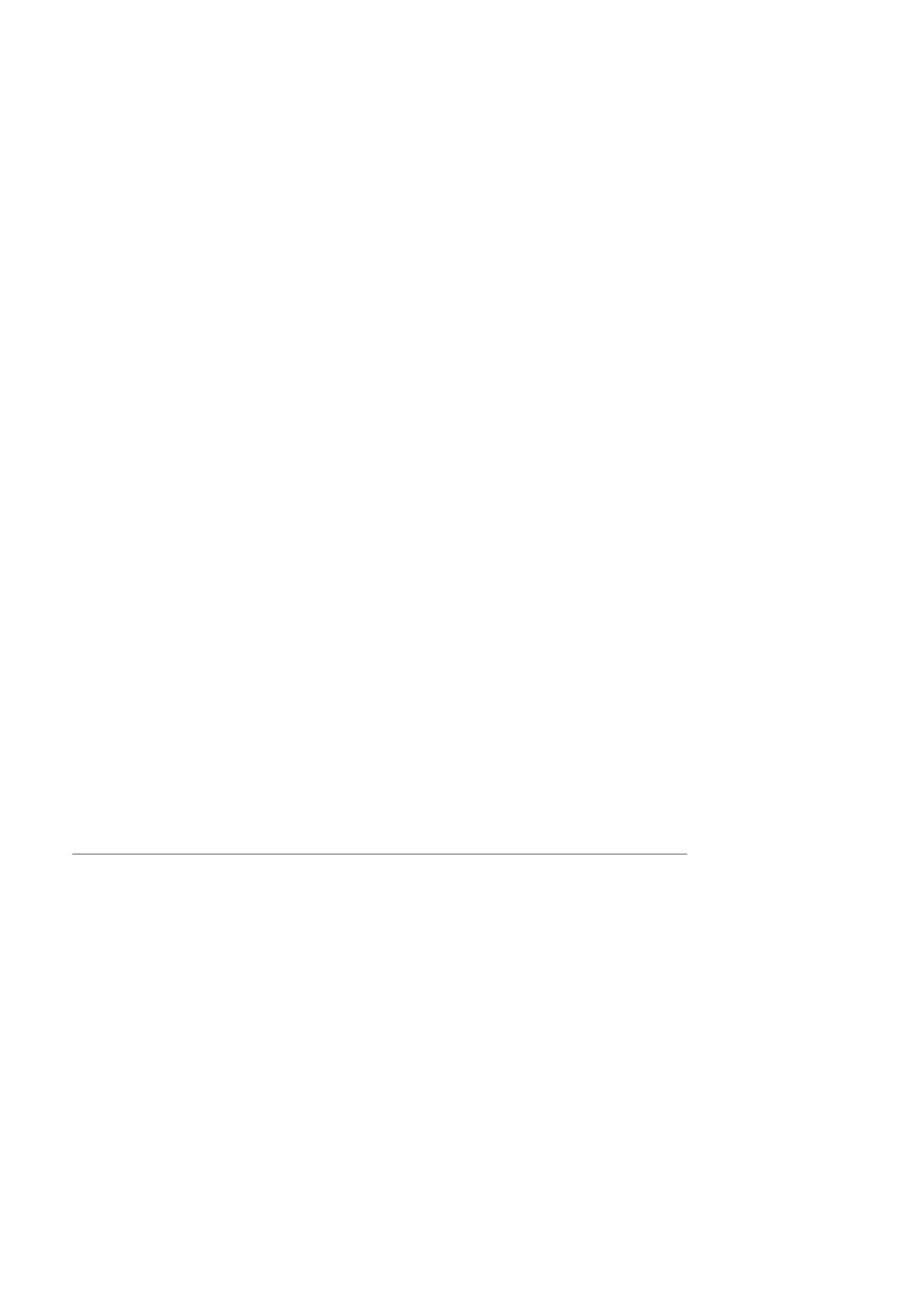
Page 15
Use of an extension cord with this product is not
recommended or authorized. Users should check
building codes and insurance requirements if a
properly earthed extension cord is to be used. Ensure
that the total ampere ratings of the products plugged
into the extension cord do not exceed the extension
cord ampere rating. Also, make sure that the total
amperage of all products plugged into the wall outlets
does not exceed the outlet rating.
Disconnect Device for this product is the power cord.
To remove all electrical power to the product,
disconnect the power cord from the power receptacle.
Your equipment is equipped with an energy saving
device to conserve power when the machine is not in
use. The machine may be left on continuously.
Unplug this product from the wall outlet before
cleaning. Always use materials specifically designated
for this product. Use of other materials may result in
poor performance and could create a hazardous
situation.
Do not use aerosol cleaners. Follow the instructions in
the User Guide for proper cleaning methods.
Never use supplies or cleaning materials for purposes
other than those for which they were intended. Keep
all supplies and materials out of reach of children.
Do not use this product near water, wet locations, or
outdoors.
Do not place this product on an unstable cart, stand or
table. The product may fall, causing personal injury or
serious damage to the product
Slots and Openings in the cabinet and in the back
and sides of the product are provided for ventilation.
To ensure reliable operation of the product and to
protect it from overheating, these openings must not
be blocked or covered. The product should never be
located near or over a radiator or heat register. This
product should not be placed in a built-in installation
unless proper ventilation is provided.