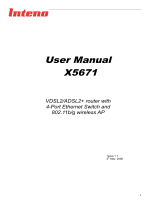Page is loading ...

I
User Manual
X5668 / X5668U
ADSL2+ Gateway with 4-port Ethernet Switch
802.11b/g Wireless AP
Optional one USB 2.0 host port
Issue 1.1
6
h
May. 2008

X5668 / X5668U User’s Guide
II
Inteno Broadband Technology AB
Tel: +46 8 579 190 00
Drivhjulsvägen 22, SE-126 30, Hägersten, Sweden
Copyright © 2008, Inteno Broadband Technology AB
Information in this manual is subject to change without notice. No part of this manual may be reproduced
or transmitted in any form or by any means, electronic or mechanical, including photocopying or scanning,
for any purpose, without the written permission of Inteno Broadband Technology AB.
Inteno Broadband Technology AB provides this documentation without warranty of any kind, implied or
expressed, including, but not limited to, the implied warranties of merchantability and fitness for a
particular purpose.

X5668 / X5668U User’s Guide
III
Table of Contents
Table of Contents
1 Introduction ...................................................................................................1
Features................................................................................................................................ 1
Device Requirements........................................................................................................... 2
2 Getting to know the device..........................................................................3
Parts Check .......................................................................................................................... 3
X5668 / X5668U Front Panel............................................................................................... 4
X5668 Rear Panel................................................................................................................ 5
X5668U Rear Panel ............................................................................................................. 6
3 Connecting your device...............................................................................7
Connecting the Hardware .................................................................................................... 7
Step 1. Connect the WAN port to ADSL network ...........................................................................8
Step 2. Connect the Ethernet cable.................................................................................................8
Step 3. Attach the power connector.................................................................................................8
Step 4. Configure your Ethernet PCs ..............................................................................................8
Or, step 5. Install a Wireless card and connect Wireless PCs if the device is with wireless
interface ............................................................................................................................................8
Next step...........................................................................................................................................8
4 Getting Start with the Web pages...............................................................9
Accessing the Web pages ................................................................................................... 9
Commonly used buttons .................................................................................................... 11
Testing your Setup ............................................................................................................. 12
Default device settings ....................................................................................................... 12
5 Device Information .................................................................................... 14
Summary ............................................................................................................................ 14
WAN.................................................................................................................................... 14
Statistic................................................................................................................................ 15
Route................................................................................................................................... 17
ARP..................................................................................................................................... 17
6 Advanced Setup ........................................................................................ 18
WAN.................................................................................................................................... 18
PPP over ATM (PPPoA) and PPP over Ethernet (PPPoE) .........................................................21
MAC Encapsulation Routing (MER)..............................................................................................23
IP over ATM (IPoA) ........................................................................................................................25
Bridging ...........................................................................................................................................26
LAN ..................................................................................................................................... 27
NAT (Network Access Translation) ................................................................................... 28
Virtual Server ..................................................................................................................................28

X5668 / X5668U User’s Guide
IV
Port Triggering ................................................................................................................................29
DMZ ................................................................................................................................................30
ALG .................................................................................................................................................31
Security............................................................................................................................... 31
IP Address Filter .............................................................................................................................31
MAC Filtering..................................................................................................................................34
Parental Control..............................................................................................................................36
Routing................................................................................................................................ 37
Default Gateway .............................................................................................................................37
Static Route ....................................................................................................................................37
DSL ..................................................................................................................................... 39
Print Server......................................................................................................................... 39
Port Mapping ...................................................................................................................... 41
7 Wireless Setup........................................................................................... 43
Basic ................................................................................................................................... 43
Security............................................................................................................................... 44
MAC Filter........................................................................................................................... 47
Wireless Bridge .................................................................................................................. 48
Advanced............................................................................................................................ 48
Quality of Service ............................................................................................................... 49
Station Information ............................................................................................................. 50
8 Diagnostic................................................................................................... 51
Diagnostic ........................................................................................................................... 51
9 Management............................................................................................... 52
Settings............................................................................................................................... 52
Backup ............................................................................................................................................52
Update.............................................................................................................................................52
Restore Default...............................................................................................................................53
System Log......................................................................................................................... 53
TR-069 Client...................................................................................................................... 54
Access Control ................................................................................................................... 55
Service ............................................................................................................................................55
IP Address ......................................................................................................................................55
Password ........................................................................................................................................57
Update Software................................................................................................................. 58
Save / Reboot..................................................................................................................... 58
10 Print Server Setup ..................................................................................... 59
Installation Procedure......................................................................................................... 59
Appendix A - Configuring the Internet Settings................................................ 65
Configuring Ethernet PCs .................................................................................................. 65
Before you begin ............................................................................................................................65

X5668 / X5668U User’s Guide
V
Windows XP PCs ...........................................................................................................................65
Windows 2000 PCs........................................................................................................................65
Windows Me PCs...........................................................................................................................66
Windows 95, 98 PCs......................................................................................................................66
Windows NT 4.0 workstations .......................................................................................................67
Assigning static Internet information to your PCs .........................................................................68
Configuring Wireless PCs .................................................................................................. 69
Positioning the wireless PCs..........................................................................................................69
Wireless PC cards and drivers.......................................................................................................69
Configuring PC access to your Wireless device ...........................................................................69
Appendix B - Troubleshooting ............................................................................ 70
Troubleshooting Suggestions ............................................................................................ 70
Diagnosing Problem using IP Utilities................................................................................ 71
Ping .................................................................................................................................................71
Nslookup .........................................................................................................................................72
Appendix C – Glossary ........................................................................................ 73
Appendix D - Specification .................................................................................. 80
Appendix E - Warranties ...................................................................................... 82
Appendix F - Regulation....................................................................................... 84
Appendix G - Contact information...................................................................... 87

X5668 / X5668U User’s Guide
1
1 Introduction
Congratulations on becoming the owner of the X5668 / X5668U gateway. You will now
be able to access the Internet using your high-speed connection.
The X5668 / X5668U is a gateway integrating ADSL2+, 1 USB host port, 4 Ethernet
ports switch and 802.11g wireless interfaces into one device which provides the most
flexibility and efficiency way to you. You could connect devices like PCs, Set-Top-Box,
ATA, servers and so on easily by Ethernet and wireless interfaces to enjoy data, voice,
and video services immediately through high speed connection.
This User Guide will show you how to connect your X5668 / X5668U gateway and
how to customize its configuration to get the most out of your new product.
Features
The list below contains the main features of the device (X5668 / X5668U) and may be
useful to users with knowledge of networking protocols. The chapters throughout this
guide will provide you with enough information to get the most out of your device.
The features include:
High Speed Asymmetrical Data Transmission on Twisted Copper Pair Wire
USB host port can connect to a printer served as printer server
Service providers can deploy ADSL rapidly over existing wire infrastructure
(POTS or ISDN line)
Compatible and interoperable with most central office site ADSL DSLAM or
Multi-service Access Systems.
Ethernet interface automatic speed-sensing and crossover correction supports
up to 100 Mbps downstream and 100 Mbps upstream rates
Integrated four-port 10/100BaseTX Ethernet switch with speed-sensing and
crossover detection automatically
802.11b/g WLAN supports up to 54 Mbps transmission rate
Provides wireless secure transmitting encryption by either 802.1x; WEP; WEP2;
WPA; WPA2; TKIP; AES
Support Networking protocols such as PPP, Routing, RIP and so on
Support DHCP client and server for IP management
Support Port Forwarding (virtual server) and MAC address filtering
Network address translation (NAT) functions to provide security for your LAN and
multiple PCs surfing Internet simultaneously.
Configuration and management by Web-browser through the Ethernet interface
and remotely through WAN interface
Firmware Supports TR-069
Upgradeable through HTTP (web browser)

X5668 / X5668U User’s Guide
2
Device Requirements
In order to use the device, you must have the following:
High speed broadband service
Instructions from your ISP on what type of Internet access you will be using, and
the IP addresses needed to set up access
One or more computers, each containing an Ethernet card (10Base-T/100Base-T
network interface card (NIC)).
For system configuration using the supplied web-based program: a web browser
such as Internet Explorer v4 or later, or Netscape v4 or later. Note that version 4
of each browser is the minimum version requirement – for optimum display
quality, use Internet Explorer v5, or Netscape v6.1
Note
You do not need to use a hub or switch in order to connect more than one
Ethernet PC to the device. Instead, you can connect up to four Ethernet
PCs directly to the device using the ports labeled LAN1 to LAN4 on the
rear panel.

X5668 / X5668U User’s Guide
3
2 Getting to know the device
Parts Check
In addition to this document, your package should arrive containing the following:
The device (X5668 or X5668U)
Ethernet cable
USB cable
Standard phone line cable
Power adapter
Figure 1: Package Contents
X5668 or X5668U device
RJ-45 Cable
USB Cable(Optional)
RJ-11 Cable
Power adapter

X5668 / X5668U User’s Guide
4
X5668 / X5668U Front Panel
The front panel of this device will be described here which cover all front panel
definitions of other models.
Figure 2: Front Panel and LEDs
Connector and LED definitions from left to right:
Label
Color
Function
Power
Green
or
Orange
GREEN off : No power
GREEN on : Power on
Orange on : Self-test fails
WLAN
Green
On : WLAN service is enabled
Off : WLAN service is disabled
Blink : Data being transmitted
Ethernet
Green
On : LAN link established and active
Off : No LAN link
Blink : Data being transmitted
Internet
Green
or
Orange
GREEN off : No connection to Internet
GREEN on : The device gets an IP address
successfully in router mode
GREEN blinking : Data being transmitted.
Orange on : PPP Authenication of the device failed.
Or it can not get an IP address in ROUTER mode.
ADSL
Green
On : Physical layer sync up successfully.
Off : No connection or no signal
Blink : Physical sync up progress

X5668 / X5668U User’s Guide
5
X5668 Rear Panel
The rear panel of this device will be described here which cover all rear panel
definitions of other models.
Figure 3.1: Rear Panel Connections
Connector definition:
Label
Function
Antenna
Connects to the 802.11b/11g enabled wireless devices in LAN
Power Switch
ON/OFF switch
Power Jack
Connects to the supplied power adapter
LAN1 ~ LAN4
Connects the device via Ethernet to your devices in LAN
Reset
A reset button to reset the device or reset to default settings
There are two ways to reset to default settings:
1. Press the reset button and turn on the power, then keep
pressing the reset button for 5 seconds.
2. Press the reset button for 1 second while the router is up
and running.
Then you can reset the modem with the default setting.
DSL Jack
Connects to the ADSL network

X5668 / X5668U User’s Guide
6
X5668U Rear Panel
The rear panel of this device will be described here which cover all rear panel
definitions of other models.
Figure 3.2: Rear Panel Connections
Connector definition:
Label
Function
Antenna
Connects to the 802.11b/11g enabled wireless devices in LAN
Power Switch
ON/OFF switch
Power Jack
Connects to the supplied power adapter
USB
Connects to a printer with USB client port
LAN1 ~ LAN4
Connects the device via Ethernet to your devices in LAN
Reset
A reset button to reset the device or reset to default settings
There are two ways to reset to default settings:
1. Press the reset button and turn on the power, then keep
pressing the reset button for 5 seconds.
2. Press the reset button for 1 second while the router is
up and running.
Then you can reset the modem with the default setting.
DSL Jack
Connects to the ADSL network

X5668 / X5668U User’s Guide
7
3 Connecting your device
This chapter provides basic instructions for connecting the device to a computer or
LAN and to the Internet.
In addition to configuring the device, you need to configure the Internet properties of
your computer(s). For more details, see the following sections in Appendix A:
Configuring Ethernet PCs section
Configuring Wireless PCs section
This chapter assumes that you have already subscribed a broadband service with
your Internet service provider (ISP). These instructions provide a basic configuration
that should be compatible with your home or small office network setup. Refer to the
subsequent chapters for additional configuration instructions.
Connecting the Hardware
This section describes how to connect the device to the power outlet and your
computer(s) or network.
WARNING
Before you begin, turn the power off for all devices. These include
your computer(s), your LAN hub/switch (if applicable), and the device.
The diagram below illustrates the hardware connections. The layout of the ports on
your device may vary from the layout shown. Refer to the steps that follow for specific
instructions.
Figure 4: Overview of X5668U Hardware Connections

X5668 / X5668U User’s Guide
8
Step 1. Connect the WAN port to ADSL network
Connect the WAN port to the ADSL network which has the high speed internet
connection.
Step 2. Connect the Ethernet cable
Connect up to four single Ethernet computers or to a HUB/Switch directly to the
device via Ethernet cable(s).
Note that the cables do not need to be crossover cables; the switch provides MDI and
MDIX auto-detection.
Step 3. Attach the power connector
Connect the AC power adapter to the Power connector on the back of the device and
plug the adapter into a wall outlet or power strip. Turn on and boot up your computer(s)
and any LAN devices such as hubs or switches.
Step 4. Configure your Ethernet PCs
You must also configure the Internet properties on your Ethernet PCs. See
Configuring Ethernet PCs section.
Or, step 5. Install a Wireless card and connect Wireless PCs if the device is with
wireless interface
You can attach a Wireless LAN that enables Wireless PCs to access the Internet via
the device.
You must configure your Wireless computer(s) in order to access your device. For
complete instructions, see Configuring Wireless PCs section.
Next step
After setting up and configuring the device and PCs, you can log on to the device by
following the instructions in “Getting Started with the Web pages” on chapter 4. The
chapter includes a section called Testing your Setup, which enables you to verify that
the device is working properly.

X5668 / X5668U User’s Guide
9
4 Getting Start with the Web pages
The device includes a series of Web pages that provide an interface to the software
installed on the device. It enables you to configure the device settings to meet the
needs of your network. You can access it through a web browser on a PC connected
to the device.
Accessing the Web pages
To access the web pages, you need the following:
A laptop or PC connected to the LAN or WLAN port on the device.
A web browser installed on the PC. The minimum browser version requirement is
Internet Explorer v4 or Netscape v4. For the best display quality, use latest version of
Internet Explorer, Netscape or Mozilla Firefox. from any of the LAN computers, launch
your web browser, type the URL, http://192.168.1.1 in the web address (or location)
box, and press [Enter]. The default IP address of the device is 192.168.1.1. Then
enter the default username and password: admin/admin to access the configuration
web page, if you have not changed the username and password. Please be informed
that strings of username and password are case-sentitive.
Figure 5: Login Page
The Menu comprises:
Device Information: provides the basic information of the system. It includes sub
menus, Summary, WAN, Statistics Route and ARP.

X5668 / X5668U User’s Guide
10
Advanced Setup: provides information about the current configuration of various
system features with options to change the configuration. It includes the sub menus
WAN, LAN, NAT (shown in router mode), Security, Routing, DNS (shown in router
mode), DSL, Print Server and Port Mapping.
Wireless Setup: provides wireless SSID, security, key and various options to change
the configuration. It includes the sub menu, Basic, Security, MAC Filter, Wireless
Bridge, Advanced, Quality of Service and Station Info.
Diagnostic: provides the diagnostic utility to check the LAN and Wireless physical
connection and ADSL connection as well.
Management: provides the administration utilities. It includes the sub menus, Settings,
System Log, TR-069 Client, Access Control, Update Software, and Save/Reboot.

X5668 / X5668U User’s Guide
11
Commonly used buttons
The following buttons are used throughout the web pages:
Button
Function
You could click this button to refresh the information
on this current page again so that you could get the
real time information.
You click this button to create an entry into the list.
You click this button to delete (remove) an entry from
the list.
Check button – these appear on many configuration
pages. You will be asked to check if you want this
feature be selected.
This button appears on every configuration page.
Click on this button once you are through with the
changes and decide to save the made changes.
You may need to browse to find a file which needs to
be uploaded for new configuration.
This button allows you to upgrade to the new
configuration file attached using the Browse button.
The following terms are used throughout this guide in association with these buttons:
Click – point the mouse arrow over the button, menu entry or link on the screen and
click the left mouse button. This performs an action, such as displaying a new page or
performing the action specific to the button on which left mouse button is clicked.
Select – usually is used when describing which radio button to select from a list, or
which entry to select from a drop-down list. Point the mouse arrow over the entry and
left-click to select it. This does not perform an action – you will also be required to click
on a button, menu entry or link in order to proceed.

X5668 / X5668U User’s Guide
12
Testing your Setup
Once you have connected your hardware and configured your PCs, any computer on
your LAN should be able to use the device to access the Internet.
To test the connection, turn on the device, wait seconds till device booting up and then
verify that the LEDs are illuminated as follows:
LED
Behavior
Power
(PWR)
Solid red to indicate that the device is turned on. If
this light is not on, check the power cable
attachment.
Wireless
(WLAN)
Solid green to indicate that the Wireless LAN
function is operational.
LAN
Solid green to indicate that the device can
communicate with your LAN.
DSL
Solid green to indicate that the device has
successfully established a connection with your ISP.
Table 1: LED Indicators
If the LEDs illuminate as expected, test your Internet connection from a LAN computer.
To do this, open your web browser, and type the URL of any external website (such
as http://www.yahoo.com).
If the LEDs do not illuminate as expected, you may need to configure your Internet
access settings using the information provided by your ISP. If the LEDs still do not
illuminate as expected or the web page is not displayed, see Troubleshooting section
or contact your ISP for assistance.
Default device settings
The device is preconfigured with default settings for use with a typical home or small
office network.
The table below lists some of the most important default settings; these and other
features are described fully in the subsequent chapters. If you are familiar with
network configuration, review these settings to verify that they meet the needs of your
network. Follow the instructions to change them if necessary. If you are unfamiliar with
these settings, try using the device without modification, or contact your ISP for
assistance.
WARNING
We strongly recommend that you contact your ISP prior to changing the
default configuration.

X5668 / X5668U User’s Guide
13
Option
Default Setting
Explanation/Instructions
User/Password
admin/admin
User name and password to access
the device
LAN Port
IP Address
Assigned static IP
address:
192.168.1.1
Subnet mask:
255.255.255.0
This is the IP address of the LAN port
on the device. The LAN port connects
the device to your Ethernet network.
Typically, you will not need to change
this address. See Local Network
section.
DHCP
(Dynamic Host
Configuration
Protocol)
DHCP server enabled
with the following pool
of addresses:
192.168.1.2
through
192.168.1.254
(Please be noted that
the default DHCP IP
address pool may be
different in each
firmware version.)
The device maintains a pool of private
IP addresses for dynamic assignment
to your LAN computers. To use this
service, you must have set up your
computers to accept IP information
dynamically, as described in DHCP
Server section.
Table 2: Values of Default Settings

X5668 / X5668U User’s Guide
14
5 Device Information
The Device Information web page menu includes the following submenus:
Summary
WAN
Statistics
Route
ARP
DHCP (shown in router mode)
Summary
The Summary Page of the device shows the following information, Board ID, Software
version, Bootloader version, VDSL software version, Wireless driver version, and
MAC address. Besides, LAN IP, Default gateway, Primary DNS server and Secondary
DNS server are shown too.
Figure 6: Device Information
WAN
The WAN information of the device shows detailed information about the WAN
connection such as DSL port information (VPI/VCI, UBR/CBR/VBR and so on),
Protocol, IGMP enabled or disabled, QoS enabled or disabled, IP address of WAN
port and so on.

X5668 / X5668U User’s Guide
15
Figure 7: WAN Port Information
Statistic
The Statistic Page of the device shows the following information, Interfaces, data
transmitting (Received and Transmitted directions) in that interface such as total bytes,
packets, error count and drop count of LAN port, WAN port, ATM, and ADSL.
Figure 8: Device LAN Port Statistic Information
Figure 9: Device WAN Port Statistic Information
/