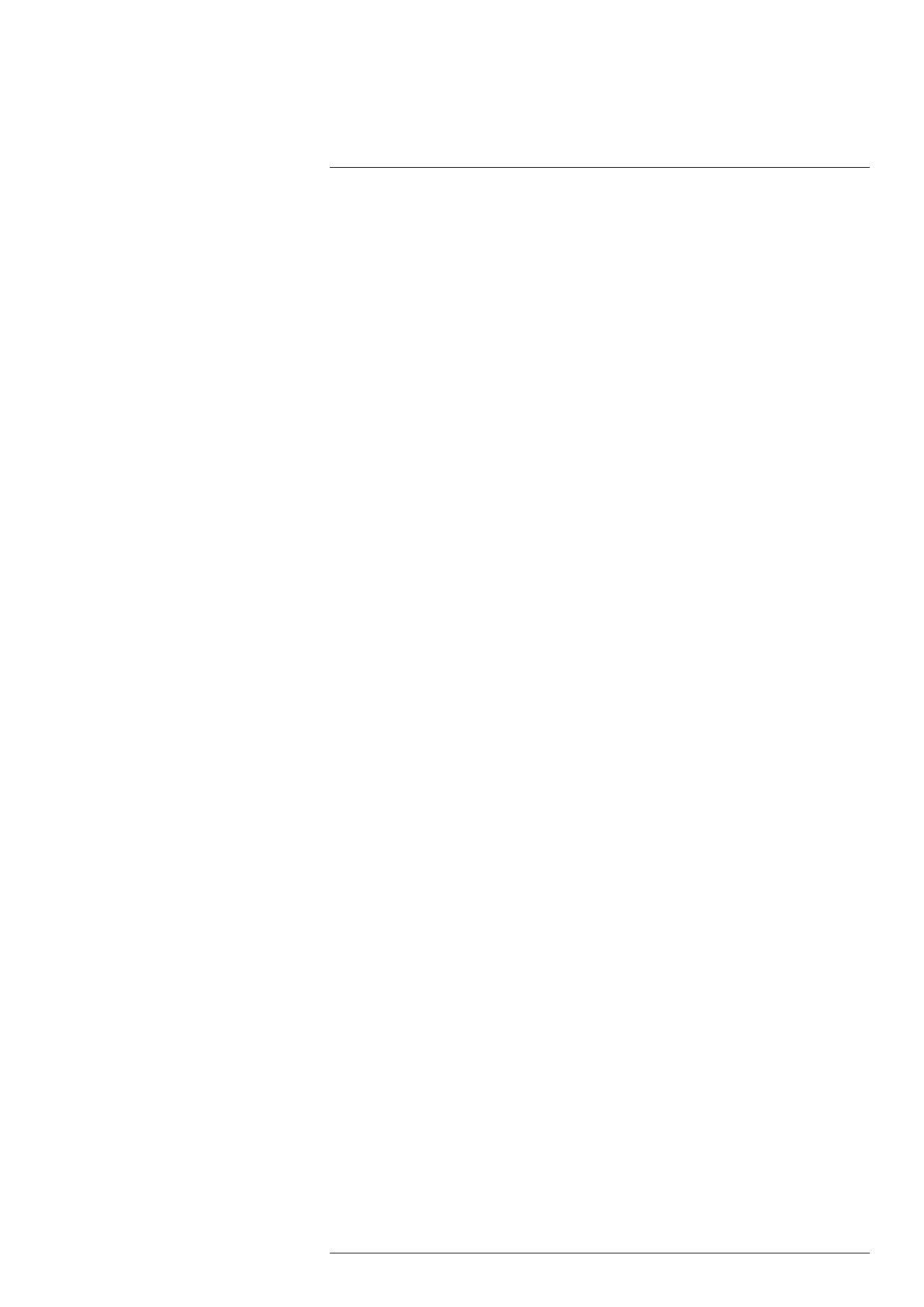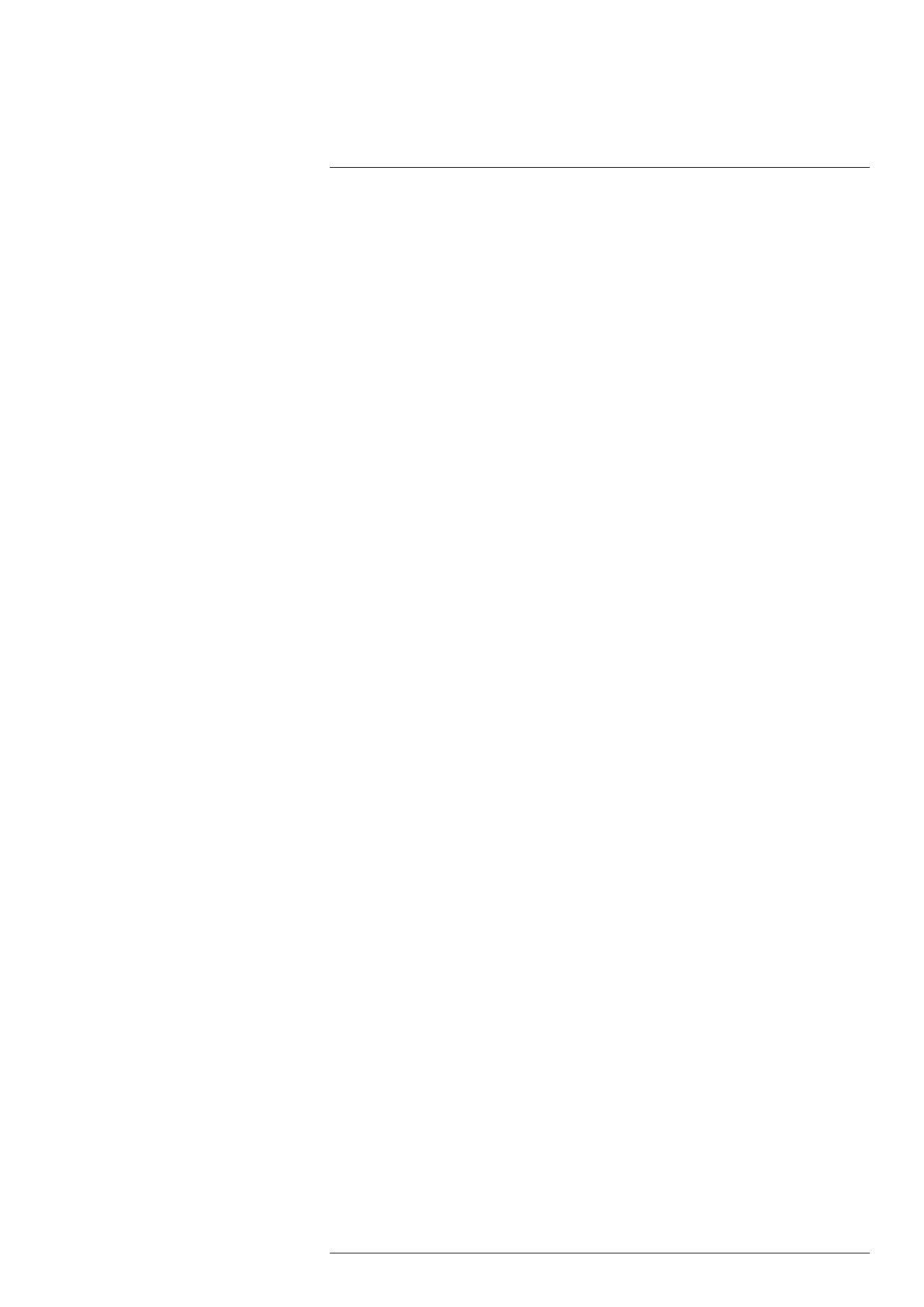
Table of contents
1 Important Safeguards ...... ... ... ... ... ......................................................... 1
1.1 General Precautions..................................................................... 1
1.2 Installation ............................................................................... 1
1.3 Service .................................................................................... 2
1.4 Use ........................................................................................ 3
2 Package Contents................................................... ... ... ... ..................... 4
3 Recorder Overview . ... ... ....................................................................... 5
3.1 Front Panel ............................................................................... 5
3.2 Back Panel ............................................................................... 5
4 Basic System Setup............................................................................... 7
4.1 STEP 1: Connect cameras.............................................................. 7
4.2 STEP 2: Connect router ................................................................ 7
4.3 STEP 3: Connect mouse................................................................ 7
4.4 STEP 4: Connect monitor .............................................................. 8
4.5 STEP 5: Connect power................................................................ 8
4.6 STEP 6: Upgrade Firmware to Latest Version (If Available) ..................... 8
4.7 Quick Access to System Information................................................. 9
4.8 Connecting Cameras to the Local Area Network (LAN) .........................10
5 Camera Installation.................................. ... ... ... ... ...............................12
5.1 Installation Tips ........................................................................12
5.2 Installing Cameras .....................................................................12
5.3 Connecting Camera Extension Cables ..............................................13
5.4 Wired / Wireless Fusion™ ............................................................13
6 Using the Mouse .................................................................................15
7 Setting the Date & Time .......................................................................16
8 Using the On-Screen Display.............................................................. ... .17
8.1 Navigation Bar..........................................................................17
8.2 Quick Menu .............................................................................17
8.3 Camera Toolbar.........................................................................19
8.4 On-Screen Keyboards .................................................................19
8.5 Camera Image Settings ................................................................20
9 Recording .........................................................................................22
9.1 Video Recording Types................................................................22
9.2 Configuring Recording Quality ......................................................22
9.3 Setting the Recording Schedule ......................................................23
9.4 Setting up Scheduled or Manual Recording ........................................24
9.5 Configuring Hard Drive Overwrite ..................................................25
10 Playback................................................................................ ... ... ... ..27
10.1 Playing Back Video from the Hard Drive...........................................27
10.2 Playback Controls ......................................................................27
10.3 Area Search .............................................................................29
10.4 Video Clip Backup .....................................................................30
10.5 Playing Back Video from a USB Drive .............................................32
11 Backup........................................... ... ... ... ... ......................................33
11.1 Formatting the USB Flash Drive.....................................................33
11.2 Backing Up Video......................................................................34
11.3 Using Video Clip Backup .............................................................34
11.4 Viewing Backed Up Files .............................................................34
11.4.1 Viewing Backed Up Files on PC ..........................................35
11.4.2 Viewing Backed Up Files on Mac.........................................35
11.4.3 Lorex Player Controls.......................................................36
12 Motion Detection ................................................................................38
12.1 Status Icons .............................................................................38
#LX400113; r. 8.0/57001/57001; en-US v