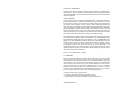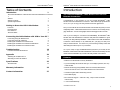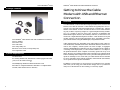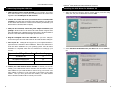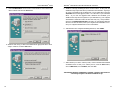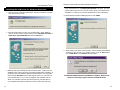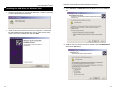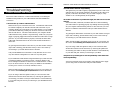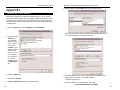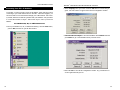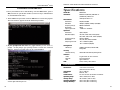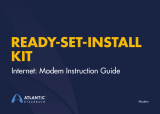Linksys Network Router BEFCMU10 User manual
- Category
- Modems
- Type
- User manual
This manual is also suitable for

Instant Broadband
TM
Series
EtherFast
®
Cable
Modem
Use this guide to install the following:
Model No.: BEFCMU10
User Guide
with
USB and Ethernet Connection

COPYRIGHT & TRADEMARKS
Copyright© 2001 Linksys, All Rights Reserved. Instant Broadband is a registered trade-
mark of Linksys. Microsoft, Windows, and the Windows logo are registered trademarks
of Microsoft Corporation. All other trademarks and brand names are the property of their
respective proprietors.
LIMITED WARRANTY
Linksys guarantees that every Instant Broadband EtherFast
®
Cable Modem with USB is
free from physical defects in material and workmanship under normal use for one year
from the date of purchase. If the product proves defective during this warranty period,
call Linksys Customer Support in order to obtain a Return Authorization Number. BE
SURE TO HAVE YOUR PROOF OF PURCHASE AND A BARCODE FROM THE PROD-
UCT'S PACKAGING ON HAND WHEN CALLING. RETURN REQUESTS CANNOT BE
PROCESSED WITHOUT PROOF OF PURCHASE. When returning a product, mark the
Return Authorization Number clearly on the outside of the package and include your
original proof of purchase. All customers located outside of the United States of America
and Canada shall be held responsible for shipping and handling charges.
IN NO EVENT SHALL LINKSYS’ LIABILITY EXCEED THE PRICE PAID FOR THE PROD-
UCT FROM DIRECT, INDIRECT, SPECIAL, INCIDENTAL, OR CONSEQUENTIAL DAM-
AGES RESULTING FROM THE USE OF THE PRODUCT, ITS ACCOMPANYING SOFT-
WARE, OR ITS DOCUMENTATION. LINKSYS DOES NOT OFFER REFUNDS FOR ANY
PRODUCT. Linksys makes no warranty or representation, expressed, implied, or statuto-
ry, with respect to its products or the contents or use of this documentation and all
accompanying software, and specifically disclaims its quality, performance, mer-
chantability, or fitness for any particular purpose. Linksys reserves the right to revise or
update its products, software, or documentation without obligation to notify any individ-
ual or entity. Please direct all inquiries to:
Linksys P.O. Box 18558, Irvine, CA 92623.
FCC STATEMENT
This product has been tested and complies with the specifications for a Class B digital
device, pursuant to Part 15 of the FCC Rules. These rules are designed to provide rea-
sonable protection against harmful interference in a residential installation. This equip-
ment generates, uses, and can radiate radio frequency energy and, if not installed and
used according to the instructions, may cause harmful interference to radio communi-
cations. However, there is no guarantee that interference will not occur in a particular
installation. If this equipment does cause harmful interference to radio or television
reception, which is found by turning the equipment off and on, the user is encouraged to
try to correct the interference by one or more of the following measures:
• Reorient or relocate the receiving antenna
• Increase the separation between the equipment or device
• Connect the equipment to an outlet other than the receiver’s
• Consult a dealer or an experienced radio/TV technician for assistance
UG-BEFCM10-10802NC DG

EtherFast
®
Cable Modem with USB and Ethernet Connection
Introduction
The Instant Broadband
TM
Cable Modem with USB and
Ethernet Connection
Congratulations on the purchase of your new Instant Broadband
TM
Cable
Modem with USB and Ethernet Connection. With cable’s high-speed Internet
access, now you can enjoy the full potential of Internet applications.
Now you can make the most of the Internet and cruise the Web at speeds you never
imagined possible. Cable Modem Internet service means no more waiting for lag-
ging downloads—even the most graphic-intensive Web pages load in seconds.
And if you’re looking for convenience and affordability, the EtherFast
®
Cable
Modem with USB and Ethernet Connection really delivers! Installation is quick
and easy. The Plug-and-Play EtherFast
®
Cable Modem with USB and Ethernet
Connection connects directly to any USB-ready PC—just plug it in and you’re
ready to surf the Internet. Or connect it to your LAN using a Linksys router and
share that speed with everyone on your network.
So if you’re ready to enjoy broadband Internet speed, then you’re ready for the
EtherFast
®
Cable Modem with USB and Ethernet Connection from Linksys. It’s the
easiest and most affordable way to harness the full potential of the Internet.
Features
• Ethernet or USB Interface for Easy Installation
• Up to 42.88 Mbps Downstream and Up to 10.24 Mbps Upstream, Two-way
Cable Modem
• Remote Monitoring (using SNMP) Allows Your MSO/Cable Internet
Service Provider Access to Your Cable Modem Across the Internet
• Vertical Footprint Makes Positioning an Ease
• Clear LED Display
• Free Technical Support—24 Hours a Day, 7 Days a Week for North
America Only
• 1-Year Limited Warranty
Table of Contents
Introduction 1
The Instant Broadband
TM
Cable Modem with USB and Ethernet Connection
1
Features 1
Package Contents 2
System Requirements 2
Getting to Know the USB Cable Modem 3
Overview 3
The Rear Panel 4
The USB Icon 5
The Front Panel 6
Connecting the Cable Modem with USB to Your PC 7
Connecting Using the Ethernet Port 7
Connecting Using the USB Port 8
Installing the USB Driver for Windows 98 9
Installing the USB Driver for Windows Millennium 12
Installing the USB Driver for Windows 2000 14
Troubleshooting 18
Common Problems and Solutions 18
Appendix 20
Installing the TCP/IP Protocol 20
Renewing Your PC’s IP Address 22
Specifications 25
Environmental 25
Warranty Information 26
Contact Information 27
1
Instant Broadband
TM
Series
UG-USBDSL1-01220A DG

Instant Broadband
TM
Series
Package Contents
• One EtherFast
®
Cable Modem with USB and Ethernet Connection
• One AC Adapter
• One Power Cord
• One USB Cable
• One Setup Utility CD
• Electronic User Guide (on Setup Utility CD)
• One Registration Card
System Requirements
• CD-ROM drive
• PC running Windows 98, Millennium or 2000 equipped with USB
port (to use the USB connection)
or
• 10/100Mbps RJ-45 Ethernet Network Interface Card
• DOCSIS 1.0 compliant headend or DOCSIS 1.0 compliant MSO
network (Cable Internet Service Provider)
2
Getting to Know the Cable
Modem with USB and Ethernet
Connection
Overview
A "Cable Modem" is a device that allows high-speed data access (such as to the
Internet) via a cable TV network. A cable modem will typically have two con-
nections, one to the cable wall outlet and the other to a computer (PC). The fact
that the word "modem" is used to describe this device can be a little mislead-
ing only in that it conjures up images of a typical telephone dial-up modem.
Yes, it is a modem in the true sense of the word since it MOdulates and
DEModulates signals. However, the similarity ends there, as these devices are
much more complicated than telephone modems. Cable modems can be part
modem, part tuner, part encryption/decryption device, part bridge, part router,
part network interface card, part SNMP agent, and part Ethernet hub.
Cable modem speeds vary, depending on the cable modem system, cable net-
work architecture, and traffic load. In the downstream direction (from the net-
work to the computer), network speeds can reach 27 Mbps, an aggregate
amount of bandwidth that is shared by users. Few computers will be capable of
connecting at such high speeds, so a more realistic number is 1 to 3 Mbps. In
the upstream direction (from computer to network), speeds can be up to 10
Mbps. However, most modem producers have selected a more optimum speed
between 500 Kbps and 2.5 Mbps. Some service providers limit upstream access
speeds to 256 Kbps or less. Check with your Cable Internet Service Provider
for more information about upload (upstream) and download (downstream)
access speeds for more specific information.
In addition to speed, there's no need to dial in to an Internet service provider
(ISP) when you are using your Cable Modem. Simply click on your browser
and you're on the Internet. No more waiting, no more busy signals.
Overview
EtherFast
®
Cable Modem with USB and Ethernet Connection
3

EtherFast
®
Cable Modem with USB and Ethernet Connection
54
The Cable Modem with USB and Ethernet Connection’s
Rear Panel
Cable Port The cable from your Internet Service
Provider connects here. It is a round
coaxial cable, exactly like the one that
connects to the back of your cable box
(if you have one), or like the one that
probably connects your VCR to your tel-
evision.
USB Port This port allows you to connect your
Cable Modem to your PC using the
included USB cable. Not all computers
are able to use USB connections. For
more information concerning USB and
compatibility with your computer, see
the next section.
Ethernet
Port This port allows you to connect your
Cable Modem to your PC or other
Ethernet network device using a UTP
Category 5 (or better) network cable.
Reset
Button Briefly pressing and holding in the
Reset button allows you to clear the
Cable Modem’s connections if there are
any data “jams” and resets the Modem
to the factory defaults. Continued or
repeated pressing of this button is not
recommended.
Power Port The Power port is where the included
power adapter is connected to the Cable
Modem.
Instant Broadband
TM
Series
The Rear Panel
The USB CABLE Icon
The USB icon shown below marks a USB port on a PC or device.
To use this USB device, you must have Windows 98, 2000, or Millennium
installed on your PC. If you do not have Windows 98, 2000, or Millennium,
this device will not work.
Also, this device requires that a USB port is installed and enabled on your PC.
Some PCs have a disabled USB port. If your port doesn’t seem to be working,
there may be motherboard jumpers or a BIOS menu option that will enable the
USB port. See your PC’s user guide for details.
Some motherboards have USB interfaces, but no ports. You should be able to
install your own USB port and attach it to your PC’s motherboard using hard-
ware purchased at most computer stores.
Your Cable Modem with USB and Ethernet Connection comes with a USB
cable that has two different types of connectors. Type A, the master connector,
is shaped like a rectangle and plugs into your PC’s USB port. Type B, the slave
connector, resembles a square and connects to the USB port on the rear panel
of your Cable Modem.
USB Type A
USB Type B
There is no USB Support on PCs run-
ning Windows 95 or Windows NT.

7
EtherFast
®
Cable Modem with USB and Ethernet Connection
Connecting the Cable Modem
with USB to Your PC
Connecting Using the Ethernet Port
1. Make sure that you have TCP/IP installed on your computer. If you don’t
know what TCP/IP is or you don’t have it installed, refer to the section in the
Appendix called Installing the TCP/IP Protocol.
2. Connect the coaxial cable from your Internet Service Provider/Cable
Company to the Cable Port on the back of the Cable Modem. The other end
of the coaxial cable should be connected in the manner proscribed by your
Internet Service Provider/Cable Company.
3. Connect a UTP Category 5 (or better) Ethernet cable to the Ethernet
Port on the back of the Cable Modem. Connect the other end of the cable
to the RJ-45 port on your computer’s Ethernet adapter or your
hub/switch/router.
4. With your PC turned off, connect the power adapter included in your
package to the Power Port on the back of the Cable Modem. Plug the power
cord into the power adapter. Plug the other end of the power cord into a stan-
dard electrical wall socket. The Power LED on the front of the Cable
Modem should light up and remain on.
5. Contact your Cable Internet Service Provider to activate your account.
Usually, your Cable Internet Service Provider will need what is called a
MAC Address for your Cable Modem in order to set up your account. The
MAC address is printed on a bar code label on the bottom of the Cable
Modem. Once you have given them this number, your Cable Internet
Service Provider should be able to activate your account.
The Hardware Installation is now complete.
Your Cable Modem is ready to use.
Power (Green) When this LED is on, it indi-
cates that the Cable Modem is correctly
supplied with power. The LED should
remain lighted constantly.
Activity (Green) When this LED is on, it indi-
cates that the Cable Modem is properly
connected to your PC or other Ethernet
device, either through the USB or
Ethernet Port on the back of the Cable
Modem. The LED flashes when data is
being transmitted to or from your PC (or
other Ethernet device) through the Cable
Modem.
Cable (Green) This LED will blink to indicate
that data is being transmitted to or from
your Cable Modem to the Internet con-
nection.
Status (Green) This LED will go through a
series of flashes as the Cable Modem
goes through its start up process. Once
the process is complete, the LED will
remain lighted to show a successful con-
nection to your Internet Service
Provider. The Cable Modem will go
through this process every time power is
taken away from and restored to the it, or
when the Reset button is pressed. This
process can be fairly quick or prolonged,
depending on your Provider, Internet
traffic in your area, etc. If this LED is
still blinking 10 minutes after the Cable
Modem has been powered up or reset, it
is an indication of a connection problem.
Recheck your physical connections and
call your ISP for more information.
The Front Panel
Instant Broadband
TM
Series
6

98
EtherFast
®
Cable Modem with USB and Ethernet Connection
Instant Broadband
TM
Series
1. When the Add New Hardware Wizard window appears, insert the Setup
Utility CD into your CD-ROM drive and click Next.
2. Select Search for the best driver for your device and click the Next but-
ton.
Installing the USB Driver for Windows 98
1. Make sure that you have TCP/IP installed on your computer. If you don’t
know what TCP/IP is or you don’t have it installed, refer to the section in the
Appendix called Installing the TCP/IP Protocol.
2. Connect the coaxial cable from your Internet Service Provider/Cable
Company to the Cable Port on the back of the Cable Modem. The other end
of the coaxial cable should be connected in the manner proscribed by your
Internet Service Provider/Cable Company.
3. With your PC turned off, connect the power adapter included in your
package to the Power Port on the back of the Cable Modem. Plug the other
end of the adapter into a standard electrical wall socket. The Power LED on
the front of the Cable Modem should light up and remain on.
4. Plug the rectangular end of the USB cable into your PC’s USB port.
Connect the square end of the USB cable into the Cable Modem’s USB port.
5. Turn on your PC. During the boot up process, your computer should rec-
ognize the device and ask for driver installation. Refer to the chart below to
locate the driver installation for your operating system. Once the driver
installation is completed, return here for instructions on setting up your
account.
6. Contact your Cable Internet Service Provider to activate your account.
Usually, your Cable Internet Service Provider will need what is called a
MAC Address for your Cable Modem in order to set up your account. The
MAC address is printed on a bar code label on the bottom of the Cable
Modem. Once you have given them this number, your Cable Internet
Service Provider should be able to activate your account.
Connecting Using the USB Port
If you are installing drivers for
Windows 98
Windows Millennium
Windows 2000
then turn to page
9
12
14

11
EtherFast
®
Cable Modem with USB and Ethernet Connection
5. Windows will begin installing the driver for the modem. At this point, the
installation may require files from your Windows 98 CD-ROM. If prompt-
ed, insert your Windows 98 CD-ROM into your CD-ROM drive and enter
d:\win98 in the box that appears (where “d” is the letter of your CD-ROM
drive). If you were not supplied with a Windows 98 CD-ROM, your
Windows files may have been placed on your hard drive by your computer
manufacturer. While the location of these files may vary , many manufac-
turers use c:\windows\options\cabs as the path. Try entering this path into
the box. If no files are found, check your computer’s documentation or con-
tact your computer manufacturer for more information.
6. After Windows has completed installing this driver, click Finish.
7. When asked if you want to restart your PC, remove all disks and click Yes.
If Windows does not ask you to restart your PC, click the Start button,
choose Shut Down, choose Restart, then click Yes.
The Windows 98 driver installation is complete. Return to the section on
Connecting Using the USB Port to finish the set up.
Installing the Modem Driver for Windows 2000
10
Instant Broadband
TM
Series
3. Select CD-ROM drive as the location where Windows will search for the
driver software and click the Next button.
4. Windows will notify you that it has identified the appropriate driver and is
ready to install it. Click the Next button.

13
Instant Broadband
TM
Series
12
EtherFast
®
Cable Modem with USB and Ethernet Connection
many manufacturers use c:\windows\options\install as the path. Try enter-
ing this path into the box. If no files are found, check your computer’s doc-
umentation or contact your computer manufacturer for more information.
4. When Windows finishes installing the driver, click Finish.
5. When asked if you want to restart your PC, remove all disks and click Ye s.
If Windows does not ask you to restart your PC, click the Start button,
choose Shut Down, choose Restart, then click Yes.
The Windows Millennium driver installation is complete. Return to the
section on Connecting Using the USB Port to finish the set up.
1. Start up your PC in Windows Millennium. Windows will detect new hard-
ware connected to your PC.
2. Insert the Setup Utility CD into your CD-ROM drive. When Windows
asks you for the location of the best driver, select Automatic search for a
better driver (Recommended) and click the Next button.
3. Windows will begin installing the driver for the modem. At this point, the
installation may require files from your Windows Millennium CD-ROM. If
prompted, insert your Windows Millennium CD-ROM into your CD-ROM
drive and enter d:\win9x in the box that appears (where “d” is the letter of
your CD-ROM drive). If you were not supplied with a Windows 98 CD-
ROM, your Windows files may have been placed on your hard drive by
your computer manufacturer. While the location of these files may vary,
Installing the USB Driver for Windows Millennium

15
Instant Broadband
TM
Series
14
EtherFast
®
Cable Modem with USB and Ethernet Connection
3. Select Search for a suitable driver for my device and click the Next but-
ton.
4. Windows will now search for the driver software. Select CD-ROM drives
and click the Next button.
The USB CABLE Icon
1. Insert the Setup Utility CD into the CD-ROM drive. Windows will notify
you that it has detected new hardware.
2. When the Found New Hardware Wizard screen appears to confirm that
the USB Modem has been identified by your PC, make sure the Setup
Utility CD is in the CD-ROM drive and click Next.
Installing the USB Driver for Windows 2000

17
Instant Broadband
TM
Series
5. Windows will notify you that it has located the appropriate driver and is
ready to install it. Click the Next button.
6. When Windows will ask you to search for a digital signature, click OK to
finish your installation.
16
7. When Windows has completed installing the driver, click Finish.
The Windows 2000 driver installation is complete. Return to the section
on Connecting Using the USB Port to finish the set up.
EtherFast
®
Cable Modem with USB and Ethernet Connection

The Cable Status LED never stops blinking.
The signal from your cable company's equipment may be too weak or the
cable line may not be properly attached to the modem. If the cable line is
properly connected to the modem, call your cable company to verify
whether or not a weak signal may be the problem.
All of LEDs on the front of my modem look right, but I still can't access the
Internet.
If the Power LED, Cable LED, and Status LED are on but not blinking,,
your cable modem is operating properly. Try shutting down and powering
off your computer and then turning it back on. This will cause your com-
puter to re-establish communications with your Cable Internet Service
Provider.
Try pressing the Reset button on the back of your cable modem. Using an
object with a small tip, push the button until you feel it click. Then try
reconnecting to your Cable Internet Service Provider.
Make sure that TCP/IP is the default protocol in use by your system. See
the section called Installing the TCP/IP Protocol for more information.
If you are using a cable line splitter so that you can connect the cable
modem and a television at the same time, try removing the splitter and
reconnecting your cables so that your cable modem is connected directly
to your cable wall jack. Then try reconnecting to your BSP.
The power on my modem goes on and off sporadically or the Status LED
never stops blinking.
You may be using the wrong power supply. Check that the power supply
you are using is the one that came with your Cable Modem.
1918
EtherFast
®
Cable Modem with USB and Ethernet ConnectionInstant Broadband
TM
Series
Troubleshooting
Common Problems and Solutions
This section offers solutions to common issues that may occur during the
installation and operation of your Cable Modem with USB and Ethernet
Connection.
I cannot access my e-mail or Internet service.
Make sure all of your connections are secure. Your Ethernet cable should
be inserted completely into both the network card on the back of your
computer and the port on the back of your Cable Modem. If you installed
your Cable Modem using a USB port, check the connection of the USB
cable to both devices. Check all cables between your computer and the
Cable Modem for frays, breaks or exposed wiring. Make sure your power
supply is properly plugged into both the modem and a wall outlet or surge
protector. If your Cable Modem is properly connected, the Power LED,
Cable LED, and Status LED on the front of the modem should all be a
solid color.
Try pressing the Reset button on the back of your cable modem. Using an
object with a small tip, push the button until you feel it click. Then try
reconnecting to your Cable Internet Service Provider.
Call your Broadband Service Provider to verify that their service is two-
way. This modem is designed for use with two-way cable plants.
If you installed the Cable Modem using the Ethernet port, make sure that
your Ethernet adapter is operating correctly. Check the adapter in the
Device Manager in Windows to make sure it is listed and has no conflicts.
If you are unsure of how to do this, check your Windows documentation.
Use the port to connect to a LAN (if available) to test it.
Make sure that TCP/IP is the default protocol in use by your system. See
the section called Installing the TCP/IP Protocol for more information.
If you are using a cable line splitter so that you can connect the cable
modem and a television at the same time, try removing the splitter and
reconnecting your cables so that your cable modem is connected directly
to your cable wall jack. Then try reconnecting to your Broadband Service
Provider.

Appendix
Follow these instructions to install the TCP/IP Protocol on one of your PCs
only after a network card has been successfully installed inside the PC. These
instructions are for Windows 95, 98 or Milliennium. For TCP/IP setup under
Microsoft Windows NT or 2000, please refer to your Microsoft Windows NT
or 2000 manual.
1. Click the Start button. Choose Settings, then Control Panel.
2. Double-click the
Network icon.
Your Network
window should
pop up. If there is
a line called
TCP/IP for your
Ethernet Adapter
already listed,
there is no need
to do anything
else. If there is
no entry for
TCP/IP, select the
Configuration
tab.
3. Click the Add button.
4. Double-click Protocol.
5. Highlight Microsoft under the list of manufacturers.
Installing the TCP/IP Protocol
6. Find and double-click TCP/IP in the list to the right (below).
7. After a few seconds you will be brought back to the main Network win-
dow. The TCP/IP Protocol should now be listed.
8. Click OK. Windows may ask for original Windows installation files.
Supply them as needed (i.e.: D:\win98, D:\win95,
c:\windows\options\cabs.)
9. Windows will ask you to restart the PC. Click Yes.
The TCP/IP Installation is complete.
21
EtherFast
®
Cable Modem with USB and Ethernet Connection
20
Instant Broadband
TM
Series

22
Instant Broadband
TM
Series
Renewing Your PC’s IP Address
Occsionally, your PC may fail to renew its IP address, which will keep it from
connecting to your Cable Internet Service Provider. When this happens, you
will not be able to access the Internet through your Cable Modem. This is fair-
ly normal, and does not indicate a problem with your hardware. The procedure
to correct this situation is simple. Follow these steps to renew your PC’s IP
address:
For Windows 95, 98, or Millennium users:
1.From your Windows 95, 98, or Millennium desktop, click the Start button,
point to Run, and click to open the Run window.
2. Enter winipcfg in the Open field. Click the OK button to execute the pro-
gram. The next window to appear will be the IP Configuration window.
3.Select the Ethernet adapter to show the IP address. Press Release and then
press Renew to get a new IP address from your ISP's server.
4. Select the OK to close the IP Configuration window. Try your Internet con-
nection again after this process.
23
EtherFast
®
Cable Modem with USB and Ethernet Connection

25
Specificationspecifications
Model No: BEFCMU10
Standards: IEEE 802.3 (10BaseT), IEEE 802.3u
(100BaseTX), DOCSIS 1.0
USB Specifications 1.1
Downstream:
Modulation 64QAM, 256QAM
Data Rate 30Mbps (64QAM), 43Mbps (256QAM)
Frequency Range 88MHz to 860MHz
Bandwidth 6MHz
Input Signal Level -15dBmV to +15dBmV
Upstream:
Modulation QPSK, 16QAM
Data Rate (Kbps) 320, 640, 1280, 2560, 5120 (QPSK)
640, 1280, 2560, 5120, 10240 (16QAM)
Frequency Range 5MHz to 42MHz
Bandwidth 200, 400, 800,1600,3200KHz
Output Signal Level +8 to +58dBmV (QPSK),
+8 to +55dBmV (16QAM)
Management:
MIB Group SNMPv2 with MIB II, DOCSIS MIB,
Bridge MIB
Security:
Baseline Privacy 56-Bit DES with RSA Key Management
Interface:
Cable F-type female 75 ohm connector
Ethernet RJ-45 10/100 Port
USB Type B USB Port
LED: Power, Activity, Cable, Status
Dimensions: 7.13 x 5.63 x 1.42 inches
(181 mm x 143 mm x 36 mm)
Unit Weight: 16 oz. (.028 Kg)
Power: External, 12V
Certifications: FCC Part 15 Class B, CE Mark Commercial
Operating Temp: 32ºF to 104ºF (0ºC to 40ºC)
Storage Temp: 4ºF to 158ºF (-20ºC to 70ºC)
Operating Humidity: 10% to 90%, Non-Condensing
Storage Humidity: 10% to 90%, Non-Condensing
EtherFast
®
Cable Modem with USB and Ethernet Connection
For Windows NT and 2000 users:
1.From your Windows NT or 2000 desktop, click the Start button, point to
Run, and click to open the Run window (as shown in step 1 under Windows
95, 98 and Millennium users).
2. Enter cmd in the Open field. Click the OK button to execute the program.
The next window to appear will be the DOS Prompt window.
3.If your prompt does not read “C:\”, type cd..until you are at the C:\
prompt. At that prompt, type ipconfig /release to release the current IP
addresss. Then type ipconfig /renew to get a new IP address.
4. Select the OK to close the IP Configuration window. Try your Internet con-
nection again after this process.
Environmental
24
Instant Broadband
TM
Series

Instant Broadband
TM
Series
26
Contact Information
For help with the installation or operation of this product, contact Linksys
Customer Support at one of the phone numbers or Internet addresses below.
Information 800-546-5797 (LINKSYS)
Tech Support and RMA Issues 800-326-7114
Fax 949-261-8868
Email [email protected]
Web http://www.linksys.com
FTP Site ftp.linksys.com
27
EtherFast
®
Cable Modem with USB and Ethernet Connection
Warranty Information
BE SURE TO HAVE YOUR PROOF OF PURCHASE AND A BARCODE
FROM THE PRODUCT'S PACKAGING ON HAND WHEN CALLING.
RETURN REQUESTS CANNOT BE PROCESSED WITHOUT PROOF OF
PURCHASE.
IN NO EVENT SHALL LINKSYS’LIABILITY EXCEED THE PRICE PAID
FOR THE PRODUCT FROM DIRECT, INDIRECT, SPECIAL, INCIDEN-
TAL, OR CONSEQUENTIAL DAMAGES RESULTING FROM THE USE
OF THE PRODUCT, ITS ACCOMPANYING SOFTWARE, OR ITS DOCU-
MENTATION. LINKSYS DOES NOT OFFER REFUNDS FOR ANY PROD-
UCT.
LINKSYS OFFERS CROSS SHIPMENTS, A FASTER PROCESS FOR PRO-
CESSING AND RECEIVING YOUR REPLACEMENT. LINKSYS PAYS
FOR UPS GROUND ONLY. ALL CUSTOMERS LOCATED OUTSIDE OF
THE UNITED STATES OF AMERICA AND CANADA SHALL BE HELD
RESPONSIBLE FOR SHIPPING AND HANDLING CHARGES. PLEASE
CALL LINKSYS FOR MORE DETAILS.

© Copyright 2001 Linksys,All Rights Reserved.
http://www.linksys.com
-
 1
1
-
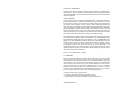 2
2
-
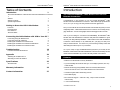 3
3
-
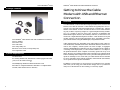 4
4
-
 5
5
-
 6
6
-
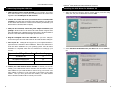 7
7
-
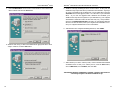 8
8
-
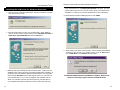 9
9
-
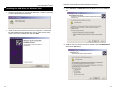 10
10
-
 11
11
-
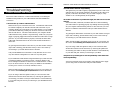 12
12
-
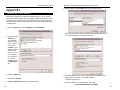 13
13
-
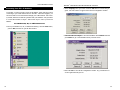 14
14
-
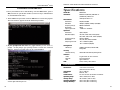 15
15
-
 16
16
-
 17
17
Linksys Network Router BEFCMU10 User manual
- Category
- Modems
- Type
- User manual
- This manual is also suitable for
Ask a question and I''ll find the answer in the document
Finding information in a document is now easier with AI
Related papers
-
Linksys EtherFast BEFW11P1 User manual
-
Linksys EC2T User manual
-
Linksys EtherFast BEFSR41W User manual
-
Linksys BEFN2PS4 User manual
-
Linksys BEFN2PS4 User manual
-
Linksys USB100M User manual
-
Linksys USBDSL1 User manual
-
Linksys USB100M User manual
-
Linksys EFVCD20 User manual
-
Linksys LNE100M User manual
Other documents
-
SMC Networks SMC8004CM User manual
-
 Ambit U10C011 User manual
Ambit U10C011 User manual
-
3com HomeConnect 3CR29223 Installation guide
-
D-Link DCM-202 User manual
-
D-Link Modem DCM-202 User manual
-
Cables to Go DOCSIS Cable Modem User manual
-
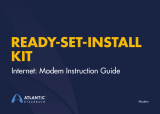 Atlantic broadband CM8200 User manual
Atlantic broadband CM8200 User manual
-
Askey Computer Corp CME090W User manual
-
Technicolor - Thomson DCM425 User manual
-
3com Cable Modem External User manual