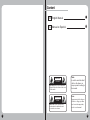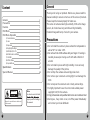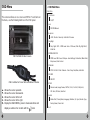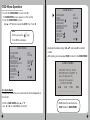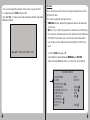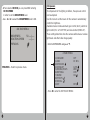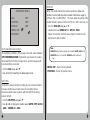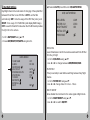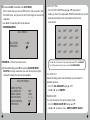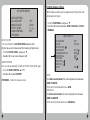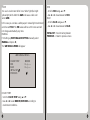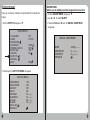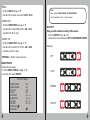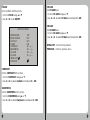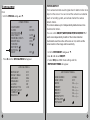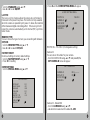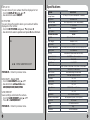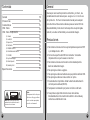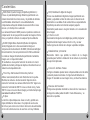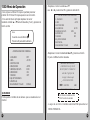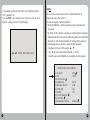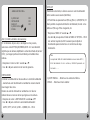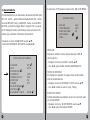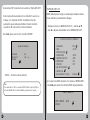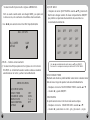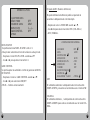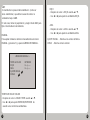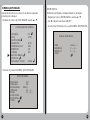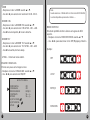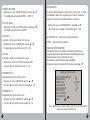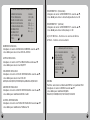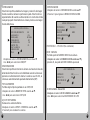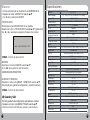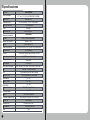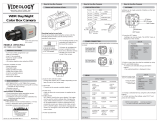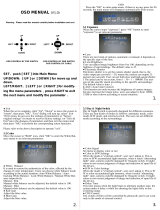Provision-ISR I4s-371UVVF - Ultra-Vision WDR Owner's manual
- Category
- Security cameras
- Type
- Owner's manual
This manual is also suitable for
Page is loading ...

EN
ES
1
48.
English Manual
Manual en Español
Content
Note:
In order to avoid electrical
shock or re, please use
proper power according to
the manual.
WARNING
Note: Only professional technicians is
allowed to open the front or back cover
of this camera.
RISK OF ELECTRIC SHOCK
DO NOT OPEN
Nota:
Para prevención de choques
eléctricos o fuego, por favor
use la corriente apropiada,
acorde con el manual.
ADVERTENCIA
Nota: Solo técnicos profesionales
pueden abrir las cubiertas frontal o
posterior de esta cámara.
PELIGRO DE CHOQUES
NO ABRIR
I II

General
Thank you for using our products. Before use, please read this
manual carefully to ensure correct use of this series of products.
Please keep the manual properly for future use.
This series of cameras take high-sensitivity CCD as the image
sensor, all circuits have long work life and high reliability.
Excellent image will be top choice for your camera.
Precautions
1. Do not install the camera in places where the temperature is
above 50°C or under -10°C.
2. Do not touch the CCD surface with your finger. If cleaning is
needed, please wipe it using a soft cloth with a little bit of
alcohol.
3. Do not install in places with high humidity, it can seriously
damage the quality of the picture.
4. Do not drop the camera and avoid physical shock.
5. Do not face your camera to a strong light, it can damage the
CCD.
6. Do not expose the camera to rain or dusty surroundings.
7. Its highly important to use the correct and suitable power
supply(DC12V) for the camera.
8. Only professional and qualified technician can install and test
9. During use, if any errors occur, cut off the power immediately
and contact your local distributor.
1 2
Note:
In order to avoid electrical
proper power according to
the manual.
WARNING
Note: Only professional technicians is
allowed to open the front or back cover
of this camera.
RISK OF ELECTRIC SHOCK
DO NOT OPEN
Content
General 2
Precautions 2
Specifications
OSD Menu
7
Features 3
5
7
OSD Menu Operation
10
1) Camera Name
12
2) Lens
15
3) Exposure
18
4) Day/Night Settings
22
5) WDR/BLC/ECLPS
25
6) White Balance Settings
27
7) 3D-DNR
33
8) Effects Menu
9) Special Menu
42
Spanish Manual
48

3 4
Features
D-DNR (Digital Noise Reduction):
Equipped with the most advance Motion compensated 3D-DNR
(3-Dimensional Digital Noise Reduction) function.
With this powerful DSP image noise can be removed efficiently
and it shows clean and obvious image in low luminance.
The result is a superior noise reduction with less motion blurring
artifacts even in extreme low-light situations.
WDR (Wide Dynamic Range):
Provides a powerful Wide Dynamic Range solution, allows the
camera to provide vivid colors without losing details. The difficult
lighting is automatically compensated to extract the details in both
bright and dark areas, without having cutoff or saturation.
The UltraVision DSP enhanced WDR performance has strong light
compensation, so it always shows clear and perfect contrast
picture in any environment.
DIS (Digital Image Stabilization):
Performs digital image stabilization to allow stable and pleasant
video even in situations where the camera is shaking. This
feature is especially important for the high-zoom cameras where
every small movement of the camera is highly noticeable and
disturbing for the observer.
Vertical and Horizontal flip:
Built-in mechanism enables the vertical and horizontal flipping of
the image, to allow an easy installation of the camera regardless
of its holding position.
Bad Pixel Correction:
Supports bad pixels correction for compensating the CCD
non-uniform, blemish pixels. Up to 64 defects can be fixed. The
result is clear image with no white spots even at long integration
time (DSS).
Privacy Masking:
Protects the privacy of the pictured area by placing a mask over
the video output at the defined privacy zones. The camera allows
the size and position of masking area to be freely defined within
the frame. Up to 8 AREAS can be masked. Mask color is
programmable
TVL2 – Ultra High H&V Resolution:
Both Vertical and Horizontal resolutions are ultra-high. While
high-resolution cameras improve the horizontal resolution only,
UltraVision DSP cameras achieve horizontal resolution of 600 TV
Lines at color mode, and up to 700 TV Lines with Black/White
sensors, and at the same time also reach a vertical resolution of
580TVL. All of these provide clean, noiseless and reliable pictures.
Eclipse:
The Eclipse function blocks out high-brightness areas and
enables better visibility of other areas. An example of the eclipse
function usage is an ability to recognize the number plates on a
vehicle at night, where the headlights are too bright.
D Zoom x1-x10:
Advance digital zooming technology enables a programmable
magnification of up to factor of 10, and scales the region of
interest to the whole screen.

5 6
OSD Menu
This camera utilizes an on-screen user MENU. To set items on
the menu, use the following buttons on the OSD panel.
▲ – Moves the cursor upwards.
▼ – Moves the cursor downwards.
◄ – Moves the cursor to the left.
► – Moves the cursor to the right.
O – Display the MAIN MENU, press to make selections and
display a submenu for an item with the mark.
Main Menu
Cam Name
On/Off
Lens
DC IRIS/Manual
Exposure
AGC / Shutter / Sens-Up / Initial Set / Previous
Day/Night
Day / Night / EXT – WDR Level / Auto – D/N Level, Filter Dly, Night Burst,
Initial Set.
WDR/BLC/ECLPS
WDR Level / BLC Level / Eclipse – Area Settings, All Area Set, Mask Color,
Eclps Level, Gain Control.
White Bal
ATW / Col Roll / Push / Manual – Color Temp, Red, Blue, Initial Set.
3D-DNR
ON/OFF
Effects
Dzoom mode, Image Freeze, D-Effect, Color, Contrast, Sharpness,
CR Gain, CB Gain, Initial Set.
Special
Motion Det', Privacy Mask, Language, Stabilizer, L/L Sync, Monitor Type,
Factory Reset, Comm Set.
Exit
OSD Main Menu
OSD Controller For Dome Tube and Hidden Cameras
OSD Controller For Box Camera

7
8
- To enter the MAIN MENU screen Press O.
The MAIN MENU screen appears on the monitor.
- To exit the MAIN MENU screen.
Use ▲ or ▼ button to select the EXIT then Press O.
- Scroll to CAM NAME using ▲ or ▼.
- use ◄ or ► to select ON and press O.
- Navigate the letters Using ◄ ►▲▼ and press O to confirm
a letter.
- After typing your name select END to return to the MAIN MENU.
CLR: Clear the selected name.
END: Return to MAIN MENU.
Note:
When you see the sign
Press O for sub-menus
.
1) Camera Name
OSD Menu Operation
< MAIN MENU>
1.CAM NAME
2.LENS
3.EXPOSURE
4.DAY/NIGHT
5.WDR/BLC/ECLPS
6.WHITE BAL
7.3D-DNR
8.EFFECTS
9.SPECIAL
0.EXIT
OFF
DC IRIS
AUTO
WDR
ATW
ON
RET
< MAIN MENU>
1.CAM NAME
2.LENS
3.EXPOSURE
4.DAY/NIGHT
5.WDR/BLC/ECLPS
6.WHITE BAL
7.3D-DNR
8.EFFECTS
9.SPECIAL
0.EXIT
OFF
DC IRIS
AUTO
WDR
ATW
ON
RET
<CAMERA NAME>
A B C D E F G H I J K L M
N O P Q R S T U V W E Y Z
a b c d e f g h I j k l m
n o p q r s t u v w x y z
_- 0 1 2 3 4 5 6 7 8 9
◄ ► CLR POS END
- - - - - - - - - - - - - - - - - - - - - - -
You can set a name for your camera which will be displayed on
the monitor.

9 10
2) Lens
Iris is mechanism which closes and opens allowing more or less
light into the lens.
The camera supports two types of lens:
* MANUAL Iris lens, where the aperture is fixed or set manually
by the user
* DC Iris Lens, in which the aperture is continuously controlled by
the camera to automatically set to the desired level of brightness.
The LENS menu allows you to set the lens which attached to
your camera, and to adjust the desired brightness if DC lens is
used.
- Scroll to LENS using ▲ or ▼
- Use ◄ or ► to select between MANUAL and DC IRIS.
- When selected MANUAL there is no need for more settings.
< MAIN MENU>
1.CAM NAME
2.LENS
3.EXPOSURE
4.DAY/NIGHT
5.WDR/BLC/ECLPS
6.WHITE BAL
7.3D-DNR
8.EFFECTS
9.SPECIAL
0.EXIT
OFF
DC IRIS
AUTO
WDR
ATW
ON
RET
- You can also adjust the position of the name on your monitor.
For adjusting select POS and press O.
- Use ▲▼◄► to move your name across the monitor and press
O when finished.
◄ ►▲▼ MOVE AND PRESS SET

11
12
< MAIN MENU>
1.CAM NAME
2.LENS
3.EXPOSURE
4.DAY/NIGHT
5.WDR/BLC/ECLPS
6.WHITE BAL
7.3D-DNR
8.EFFECTS
9.SPECIAL
0.EXIT
OFF
DC IRIS
AUTO
WDR
ATW
ON
RET
3) Exposure
- When selected DC IRIS you can press O for entering
DC IRIS MENU
In order to set the BRIGHTNESS level.
- Use ◄ or ► to select the BRIGHTNESS level 0-100.
To compensate for the lighting conditions, the exposure control
can be adjusted.
Use this menu to set the means for the camera to automatically
control the brightness.
Available means include automatic gain control (AGC), electronic
light control (ELC or SHUTTER) and slow-shutter (SENS-UP).
These settings determine how the cameras will behave at various
light levels and affect video image quality.
PREVIOUS – Return to previous menu
<DC IRIS MENU>
BRIGHTNESS 50 -----|-----
-----|-----
REACTION SPEED
PREVIOUS
- Press O to enter the EXPOSURE MENU.
- Scroll to EXPOSURE using ▲ or ▼.

13
14
INITIAL SET – Back to factory default.
PREVIOUS – Return to previous menu
SHUTTER
Controls the amount of light according to your own environment-
Increase shutter value in dark places for a brighter picture
Decrease shutter value in places with more light for reducing
amount of light.
- Scroll to SHUTTER using▲ or ▼.
- Use ◄ or ► to change the shutter speed: AUTO / OFF / A.FLK /
1/160 – 1/90000, X2 – X512.
SENS-UP
When this mode enabled, the camera would use digital slow
shutter of over a field-time when needed. Field time is equal to
1/50 sec (PAL) or 1/60 (NTSC). The menu allow the setting of the
shutter limitation, where x2 refers to 1/50 sec, x50 is 1second, etc.
- Scroll to SENS-UP using ▲ or ▼.
- Use ◄ or ► to set SENS-UP limit OFF/X2 – X512.
Values of more than X16 will cause objects in motion to look
blurred at low light condition.
Note:
SENS-UP settings will be available only if selected AUTO / A.FLK in the
SHUTTER menu. If not available, SENS-UP will be marked with
- - - sign.
AGC (Automatic Gain Control)
At low-lighting conditions, if the image is too dark, select between
OFF/LOW/MIDDLE/HIGH. Higher AGC level means the camera
would amplify the CCD input signal more, and the image would
become brighter, but noisier.
- Scroll to AGC using ▲ or ▼.
- Use ◄ or ► for selecting the allowed gain level.
<EXPOSURE MENU>
AGC OFF
SHUTTER OFF
SENS UP OFF
INITIAL SET
PREVIOUS

15 16
Day/Night refers to the mechanism of changing of the optical filter
between IR-cut filter to non-IRC filter. AUTO - set the filter
automatically, DAY - force the usage of the IRC filter (color), and
NIGHT- force usage of IR-PASS filter (and display B&W image).
EXT- is used for Smart-IR mode when the IR-LED board provides
the light info to the camera.
- Scroll to DAY/NIGHT using ▲or▼.
- Choose DAY/NIGHT/EXT/AUTO using ◄ or ►.
a) If selected AUTO press O to enter D/N AUTO MENU4) Day/Night Settings
< MAIN MENU>
1.CAM NAME
2.LENS
3.EXPOSURE
4.DAY/NIGHT
5.WDR/BLC/ECLPS
6.WHITE BAL
7.3D-DNR
8.EFFECTS
9.SPECIAL
0.EXIT
OFF
DC IRIS
AUTO
WDR
ATW
ON
RET
<D/N AUTO MENU>
D/N LEVEL LOW
FILTER DLY 1 SEC
NIGHT BURST ON
INITIAL SET
PREVIOUS
D/N LEVEL
Level of darkness in which the camera would switch the IR filter
from Day to Night
- Scroll to D/N LEVEL using ▲or▼.
- Use ◄ or ► to change between LOW/MIDDLE/HIGH.
FILTER DLY
Time (in seconds) to wait before switching between Day/ Night
modes.
- Scroll to FILTER DLY using ▲or▼.
- Use ◄ or ► change Value from 1sec – 60sec.
NIGHT BURST
Allow disable the color burst in the video signal at Night mode.
- Scroll to NIGHT BURST using ▲or▼.
- Use ◄ or ► to switch ON/OFF.

17 18
b) If Selected EXT press O to enter D/N EXT Menu.
This is related to the Smart-IR when working with IR-LED
camera. It refers to the level of saturation the camera should
allow at night when the IR LED works.
- Use ◄or► to select level between LOW/MIDDLE/HIGH.
<D/N EXT MENU>
WDR LEVEL LOW
PREVIOUS
INITIAL SET – Back to factory default
PREVIOUS – Return to previous menu
Note:
If selected AGC OFF options in the EXPORURE menu the AUTO option
in DAY/NIGHT menu won't be available and the --- sign will be displayed.
WDR is used when your want to see BOTH bright and dark zones
of the image. In the mode, you will see the details in both the dark
and bright; however, the image sometimes looks a little 'flat'.
- Scroll to WDR/BLC/ECLPS using▲ or ▼.
- Use ◄ or ► to switch between .
5) WDR/BLC/ECLPS
< MAIN MENU>
1.CAM NAME
2.LENS
3.EXPOSURE
4.DAY/NIGHT
5.WDR/BLC/ECLPS
6.WHITE BAL
7.3D-DNR
8.EFFECTS
9.SPECIAL
0.EXIT
OFF
DC IRIS
AUTO
WDR
ATW
ON
RET
a) If selected WDR press O to enter WDR MENU.
- Use ◄or► to select WDR level between LOW/MIDDLE/HIGH.
<WDR MENU>
WDR LEVEL LOW
PREVIOUS

19
20
AREA SETTING
- Scroll to AREA SETTING using ▲ or▼ and press O.
Inside you have 16 in depended ON/OFF areas that you can set
manually according to the requirements of the actual
environment.
c) If selected Eclipse press O for entering ECLIPSE MENU.
ECLIPSE is mainly used when you want to see cars at night,
and want to mask the car strong head-lights.
ALL AREA SET
Instead of setting each area individually you can select or
deselect all areas.
- Scroll to ALL AREA SET using ▲ or ▼.
- Use◄ or ► to set ON/OFF.
MASK COLOR
You can choose the color of the eclipse mask.
- Scroll to MASK COLOR SET using ▲ or ▼.
- Use◄ or ► to select a color - GREY, D.GREY, BLACK.
Use ◄ or ► to move across the screen and use ▲or▼ to set ON/OFF.
Press O anywhere on the screen to return to ECLIPSE MENU.
ON OFF OFF OFF
OFF OFF OFF OFF
OFF OFF OFF OFF
OFF OFF OFF OFF
<ECLIPSE MENU>
AREA SETTING
ALL AREA SET OFF
MASK COLOR GRAY
ECLPS LEVEL 1----|----
GAIN CONTROL OFF
PREVIOUS
PREVIOUS – Return to previous menu
b) If selected BLC press O to enter BLC MENU.
BLC is used when you have a WDR scene, and you want to see
the DARK zone, and you do not mind if the bright zone would be
saturated.
- Use ◄or► for selecting BLC level between
LOW/MIDDLE/HIGH.
<BLC MENU>
BLC LEVEL LOW
PREVIOUS

21 22
White balance setting can be adjusted according to the color
temperature of object.
- Scroll to WHITE BAL using ▲ or ▼.
- Use◄ or ► to select between ATW / COL-ROLL / PUSH /
MANUAL.
ATW
In outdoor environment the color temperature is between
2500°K~9500°K,
For that it's recommended to use ATW.
COL-ROLL
In indoor environment, the color temperature is between
2000°K~20000°K.
For that it's recommended to use COL-ROLL.
6) White Balance Settings
< MAIN MENU>
1.CAM NAME
2.LENS
3.EXPOSURE
4.DAY/NIGHT
5.WDR/BLC/ECLPS
6.WHITE BAL
7.3D-DNR
8.EFFECTS
9.SPECIAL
0.EXIT
OFF
DC IRIS
AUTO
WDR
ATW
ON
RET
ECLPS LEVEL
You can choose the ECLIPSE LEVEL between 1–5.
Higher values will increase start the masking at higher level.
- Scroll to ECLPS LEVEL using ▲ or ▼.
- Use◄ or ► to set a level between 1-5.
GAIN CONTROL
You can set an automatic control for the ECLIPSE LEVEL gain.
- Scroll to GAIN CONTROL ▲ or ▼.
- Use◄ or ► to select ON/OFF.
PREVIOUS – Return to previous menu
<ECLIPSE MENU>
AREA SETTING
ALL AREA SET OFF
MASK COLOR GRAY
ECLPS LEVEL 1----|----
GAIN CONTROL OFF
PREVIOUS

23 24
In this case you can take a white paper in natural light environment
and choose PUSH. The WB values will be set from now and will
not change automatically any more.
MANUAL
For Setting up WHITE BALACE SETTING manually select
MANUAL and press O,
The WB MANUAL MENU will appear
RED
- Scroll to RED using ▲ or ▼.
- Use ◄ or ► to set amount of RED.
BLUE
- Scroll to BLUE using ▲ or ▼.
- Use ◄ or ► to set amount of BLUE.
INITIAL SET – Back to factory default.
PREVIOUS – Return to previous menu
<WB MANUAL MENU>
COLOR TEMP INDOOR
RED 0-----|------
BLUE 0-----|------
INITIAL SET
PREVIOUS
PUSH
It is use in environment full of none “white” light (like bright
yellow light) which affect the AWB and cause a falls color
under AWB.
COLOR TEMP
- Scroll to COLOR TEMP using ▲ or ▼.
- Use ◄ or ► to set INDOOR/OUTDOOR according to
environment conditions.

25 26
The camera is equipped with the most advance Motion compen-
sated 3D-DNR (3-Dimensional Digital Noise Reduction) function;
it operates in both spatially and temporally, while calculating and
compensating for motion in the image to minimize ghosts. The
result is a superior noise reduction with less motion blurring
artifacts even at extreme low-light situations.
This menu allows the tuning of the camera behavior at low light
condition and balance between image quality parameters as noise
level versus bluer and ghost.
- Scroll to 3D-DNR using ▲ or ▼.
- Use ◄ or ► to select OFF/ON.
- If Selected ON press O for more settings and the 3D-DNR MENU
will appear.
7) 3D-DNR
< MAIN MENU>
1.CAM NAME
2.LENS
3.EXPOSURE
4.DAY/NIGHT
5.WDR/BLC/ECLPS
6.WHITE BAL
7.3D-DNR
8.EFFECTS
9.SPECIAL
0.EXIT
OFF
DC IRIS
AUTO
WDR
ATW
ON
RET
DNR LEVEL
Set the level of noise reduction. The more reduction is set, the
image would be more blurry, but with less noise.
- Scroll to LEVEL using ▲ or ▼.
- Use ◄ or ► to select level between 0-63.
DESTINATION
Set the level of brightness at low-light conditions.
- Scroll to DESTINATION using ▲ or ▼.
- Use ◄ or ► to select level between 0-63.
GLOBAL MOVMENT
Allows more or less Movement vs. Motion blurs.
- Scroll to GLOBAL MOVMENT using ▲ or ▼.
- Use ◄ or ► to select ON/OFF.
PREVIOUS – Return to previous menu.
Note:
If selected AGC OFF in the EXPOSURE menu, the 3D-DNR function on
the MAIN MENU will be automatically OFF!

27 28
Here you can find a collection of special effects to handle the
image.
- Scroll to EFFECTS using▲ or ▼.
- Press O and the EFFECTS MENU will appear
DZOOM MODE
Allows you to digitally zoom the image and tour inside it.
- Scroll to DZOOM MODE using ▲ or ▼.
- Use ◄ or ► to select ON/OFF.
- If selected ON press O and the DIGITAL ZOOM MENU
will appear.
8) EFFECTS MENU
< MAIN MENU>
1.CAM NAME
2.LENS
3.EXPOSURE
4.DAY/NIGHT
5.WDR/BLC/ECLPS
6.WHITE BAL
7.3D-DNR
8.EFFECTS
9.SPECIAL
0.EXIT
OFF
DC IRIS
AUTO
WDR
ATW
ON
RET
<EFFECTS MENU>
DZOOM MODE OFF
IMAGE FREEZE OFF
D-EFFECT OFF
COLOR ON
CONTRAST 50 -----|----
SHARPNESS 50 -----|----
CR GAIN 50 -----|----
CB GAIN 50 -----|----
INITIAL SET
PREVIOUS
<DIGITAL ZOOM MENU>
ZOOM X1.00 |--------
DZOOM PAN 0 ------|------
DZOOM TILT 0 ------|------
PREVIOUS

29 30
ZOOM
- Scroll to ZOOM using▲ or ▼.
- Use ◄ or ► to select zoom level X1.00 - X6.13.
DZOOM PAN
- Scroll to DZOOM PAN using ▲ or ▼.
- Use◄ or ► to select PAN LEVEL -100 - +100.
- Use◄ for left, ► for right.
DZOOM TILT
- Scroll to DZOOM TILT using ▲ or ▼.
- Use ◄ or ► to select TILT LEVEL -100 - +100
- Use◄ for up, ► for down.
PREVIOUS – Return to previous menu
IMAGE FREEZE
Pausing the live image.
- Scroll to IMAGE FREEZE using▲ or ▼.
- Use ◄ or ► to select ON/OFF.
D-EFFECT
Help you with extreme mounting of the camera
- Scroll to D-EFFET using ▲ or ▼.
- Use ◄ or ► to select between OFF/V-FLIP/MIRROR/ROTATE.
Example:
<EFFECTS MENU>
DZOOM MODE OFF
IMAGE FREEZE OFF
D-EFFECT OFF
COLOR ON
CONTRAST 50 -----|----
SHARPNESS 50 -----|----
CR GAIN 50 -----|----
CB GAIN 50 -----|----
INITIAL SET
PREVIOUS
Note:
When selected IMAGE FREEZE- ON DZOOM MODE
won't be available and the --- Sign will appear.
OFF
V-FLIP
MIRROR
ROTATE

31 32
CONTRAST
Set the CONTRAST of the picture.
- Scroll to CONTRAST using ▲ or ▼.
- Use ◄ or ► to select contrast level between 0 – 100.
SHARPNESS
Set the SHARPNESS of the picture.
- Scroll to SHARPNESS using ▲ or ▼.
- Use ◄ or ► to select sharpness level between 0 – 100.
CR GAIN
Set CR GAIN level.
- Scroll to CR GAIN using ▲ or ▼.
- Use ◄ or ► to select CR Gain level between 0 – 100.
CB GAIN
Set CB GAIN level.
- Scroll to CB GAIN using ▲ or ▼.
- Use ◄ or ► to select CB Gain level between 0 – 100.
INITIAL SET – Back to factory default.
PREVIOUS – Return to previous menu
COLOR
Set Color/Black & White picture.
- Scroll to COLOR using ▲ or ▼.
- Use ◄ or ► to set ON/OFF.
<EFFECTS MENU>
DZOOM MODE OFF
IMAGE FREEZE OFF
D-EFFECT OFF
COLOR ON
CONTRAST 50 -----|----
SHARPNESS 50 -----|----
CR GAIN 50 -----|----
CB GAIN 50 -----|----
INITIAL SET
PREVIOUS

33 34
MOTION DETECT
Your camera transmits an alert signal when it detects motion of an
object on the screen. You can connect the camera to an external
alarm or recording system, and activate it when the camera
detects motion.
The camera allows up to 8 independently-defined zones to be
monitored for motion.
You can control ON/OFF/WIDTH/HEIGHT/MOVE X/MOVE Y of
each zone independently to define if the motion detection
mechanism would be active at the zone or not, and to set the
zone location in the image and its sensitivity.
- Scroll to MOTION DET using ▲ or ▼.
- Use ◄ or ► to set ON/OFF.
- If select ON press O for more settings and the
MOTION DET MENU will appear.
<SPECIAL MENU>
MOTION DET OFF
PRIVACY MASK OFF
LANGUAGE ENG
STABILIZER OFF
L/L SYNC INT
MONITOR TYPE LCD
FACTORY RESET
COMM SET
PREVIOUS
<MOTION DET MENU>
ZONE NUMBER ZONE1
ZONE STATE OFF
WIDTH 30-----|----
-
HEIGHT
30-----|----
-
MOVE X
30-----|-----
MOVE Y
30-----|----
-
SENSITIVITY
30-----|----
-
INITIAL SET
PREVIOUS
Here
- Scroll to SPECIAL using ▲ or ▼.
- Press O and the SPECIAL MENU will appear.
9) SPECIAL MENU
< MAIN MENU>
1.CAM NAME
2.LENS
3.EXPOSURE
4.DAY/NIGHT
5.WDR/BLC/ECLPS
6.WHITE BAL
7.3D-DNR
8.EFFECTS
9.SPECIAL
0.EXIT
OFF
DC IRIS
AUTO
WDR
ATW
ON
RET

35 36
SENSITIVITY
You can set different sensitivity level to each zone. The more
sensitive the detection is, it would detect even smaller motion, but
it might cause more false alarms, and vise versa.
- Scroll to SENSITIVITY using ▲ or ▼.
- Use ◄ or ► to change sensitivity level 0 – 100.
INITIAL SET – Back to factory default
PREVIOUS – Return to previous me
PRIVACY MASK
This function is aiming at the protection of personal privacy, You
can select up to 8 parts on the screen to be masked with colored
cover.
Size and location of the area is also adjustable.
- Scroll to PRIVACY MASK using▲ or ▼
- Press O and,the PRIVACY MASK MENU will appear.
<SPECIAL MENU>
MOTION DET OFF
PRIVACY MASK OFF
LANGUAGE ENG
STABILIZER OFF
L/L SYNC INT
MONITOR TYPE LCD
FACTORY RESET
COMM SET
PREVIOUS
ZONE NUMBER
- Scroll to ZONE NUMBER using ▲ or ▼.
- Use ◄ or ► to select ZONE1 – ZONE 8.
ZONE STATE
- Scroll to ZONE STATE using ▲ or ▼.
- Use ◄ or ► to set ON/OFF.
WIDTH
Enlarge or decrease the horizontal size of the zone
- Scroll to WIDTH using ▲ or ▼.
- Use ◄ or ► to change width 16 – 90.
HEIGHT
Enlarge or decrease the vertical size of the zone.
- Scroll to HEIGHT using ▲ or ▼.
- Use ◄ or ► to change height 12 – 54.
MOVE X
Moves horizontal position of the zone.
- Scroll to MOVE X using ▲ or ▼.
- Use ◄ or ► to move left or right 8 – 92.
MOVE Y
Moves vertical position of the zone
- Scroll to MOVE Y using ▲ or ▼.
- Use ◄ or ► to move up or down 26 - 74.

37 38
MOVE X
Moves horizontal position of the mask.
- Scroll to MOVE X using ▲ or ▼.
- Use ◄ or ► to move left or right 2 - 98.
MOVE Y
Moves vertical position of the mask
- Scroll to MOVE Y using ▲ or ▼.
- Use ◄ or ► to move up or down 2 - 98.
INITIAL SET – Back to factory default
PREVIOUS – Return to previous menu
LANGUAGE
You can select a language for the OSD MENU.
- Scroll to LANGUAGE using ▲ or ▼.
- Use ◄ or ► to set a language:
ENGLISH/ CHINES/RUSSIAN/SPANISH/FRENCH.
<SPECIAL MENU>
MOTION DET OFF
PRIVACY MASK OFF
LANGUAGE ENG
STABILIZER OFF
L/L SYNC INT
MONITOR TYPE LCD
FACTORY RESET
COMM SET
PREVIOUS
MASK NUMBER
- Scroll to MASK NUMBER using ▲ or ▼.
- Use ◄ or ► to select MASK 1 – MASK 8.
MASK STATE
- Scroll to MASK STATE using ▲ or ▼.
- Use ◄ or ► to set ON/OFF.
MASK COLOR
- Scroll to MASK COLOR using ▲ or ▼.
- Use ◄ or ► to select a color
GRAY/WHITE/RED/GREEN/BLUE/YELLOW/BLACK.
WIDTH
Enlarge or decrease the horizontal size of the mask.
- Scroll to WIDTH using ▲ or ▼.
- Use ◄ or ► to change width 4 - 60.
HEIGHT
Enlarge or decrease the vertical size of the mask.
- Scroll to HEIGHT using ▲ or ▼.
- Use ◄ or ► to change height 4 - 50.
<PRIVACY MASK MENU>
MASK NUMBER MASK1
MASK STATE OFF
MASK COLOR GRAY
WIDTH 30-----|-----
HEIGHT 30-----|-----
MOVE X 30-----|-----
MOVE Y 30-----|-----
INITIAL SET
PREVIOUS
STABILIZER
This function helps to stabilize the picture and reduce the
image shake when the camera physically moves. This
function is useful especially when using a high-zoom lens,
where every small movement of the camera results in shake
of the image.
Page is loading ...
Page is loading ...
Page is loading ...
Page is loading ...
Page is loading ...
Page is loading ...
Page is loading ...
Page is loading ...
Page is loading ...
Page is loading ...
Page is loading ...
Page is loading ...
Page is loading ...
Page is loading ...
Page is loading ...
Page is loading ...
Page is loading ...
Page is loading ...
Page is loading ...
Page is loading ...
Page is loading ...
Page is loading ...
Page is loading ...
Page is loading ...
Page is loading ...
Page is loading ...
Page is loading ...
Page is loading ...
Page is loading ...
-
 1
1
-
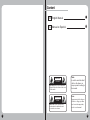 2
2
-
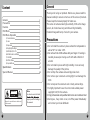 3
3
-
 4
4
-
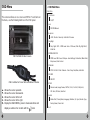 5
5
-
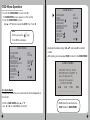 6
6
-
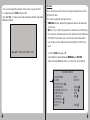 7
7
-
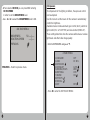 8
8
-
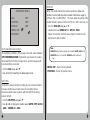 9
9
-
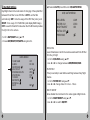 10
10
-
 11
11
-
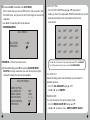 12
12
-
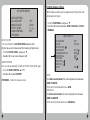 13
13
-
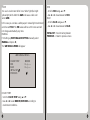 14
14
-
 15
15
-
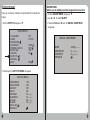 16
16
-
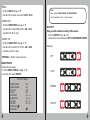 17
17
-
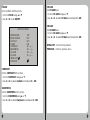 18
18
-
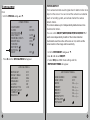 19
19
-
 20
20
-
 21
21
-
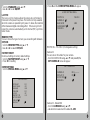 22
22
-
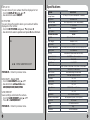 23
23
-
 24
24
-
 25
25
-
 26
26
-
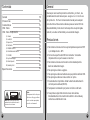 27
27
-
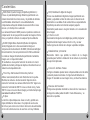 28
28
-
 29
29
-
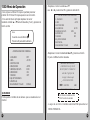 30
30
-
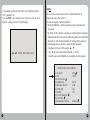 31
31
-
 32
32
-
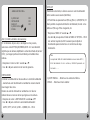 33
33
-
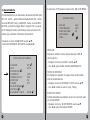 34
34
-
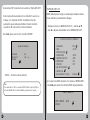 35
35
-
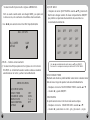 36
36
-
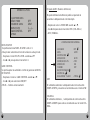 37
37
-
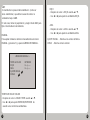 38
38
-
 39
39
-
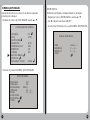 40
40
-
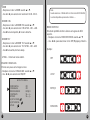 41
41
-
 42
42
-
 43
43
-
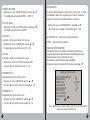 44
44
-
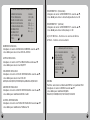 45
45
-
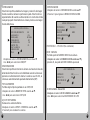 46
46
-
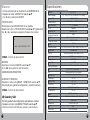 47
47
-
 48
48
-
 49
49
-
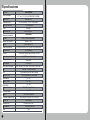 50
50
Provision-ISR I4s-371UVVF - Ultra-Vision WDR Owner's manual
- Category
- Security cameras
- Type
- Owner's manual
- This manual is also suitable for
Ask a question and I''ll find the answer in the document
Finding information in a document is now easier with AI
in other languages
Related papers
Other documents
-
Eclipse - Fujitsu Ten CD 8445E User manual
-
Sony CAM-90 Installation guide
-
Revo RECBH2812-2 Datasheet
-
Mace CAM91 User manual
-
EverFocus Security Camera ED550 User manual
-
Mace CAM-96 User manual
-
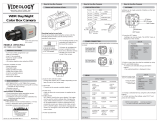 Videology WDR 21C708W User guide
Videology WDR 21C708W User guide
-
CNB G1960N/G1960P Owner's manual
-
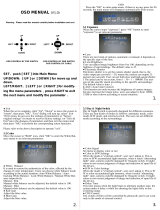 Facina VKFCE1 OSD Engineer Manual
Facina VKFCE1 OSD Engineer Manual
-
Wirepath WPS-700-DOM-A-WH Installation guide