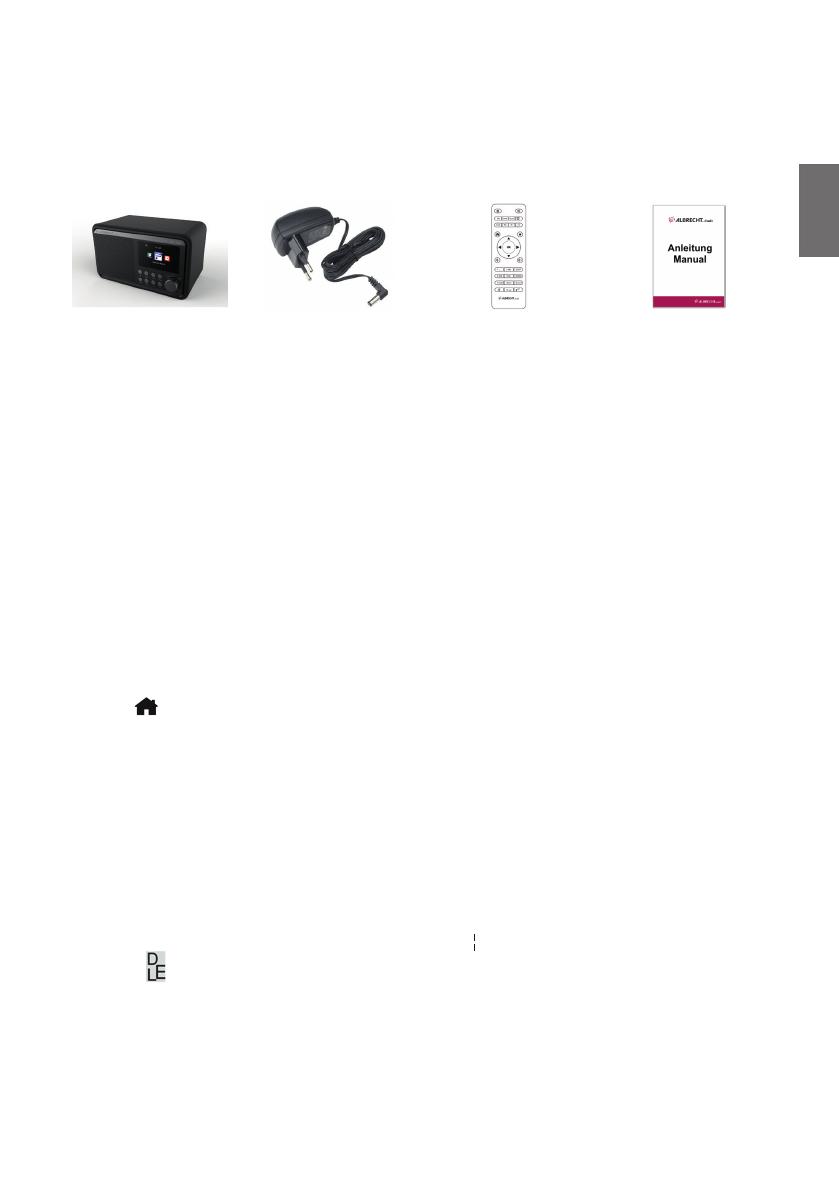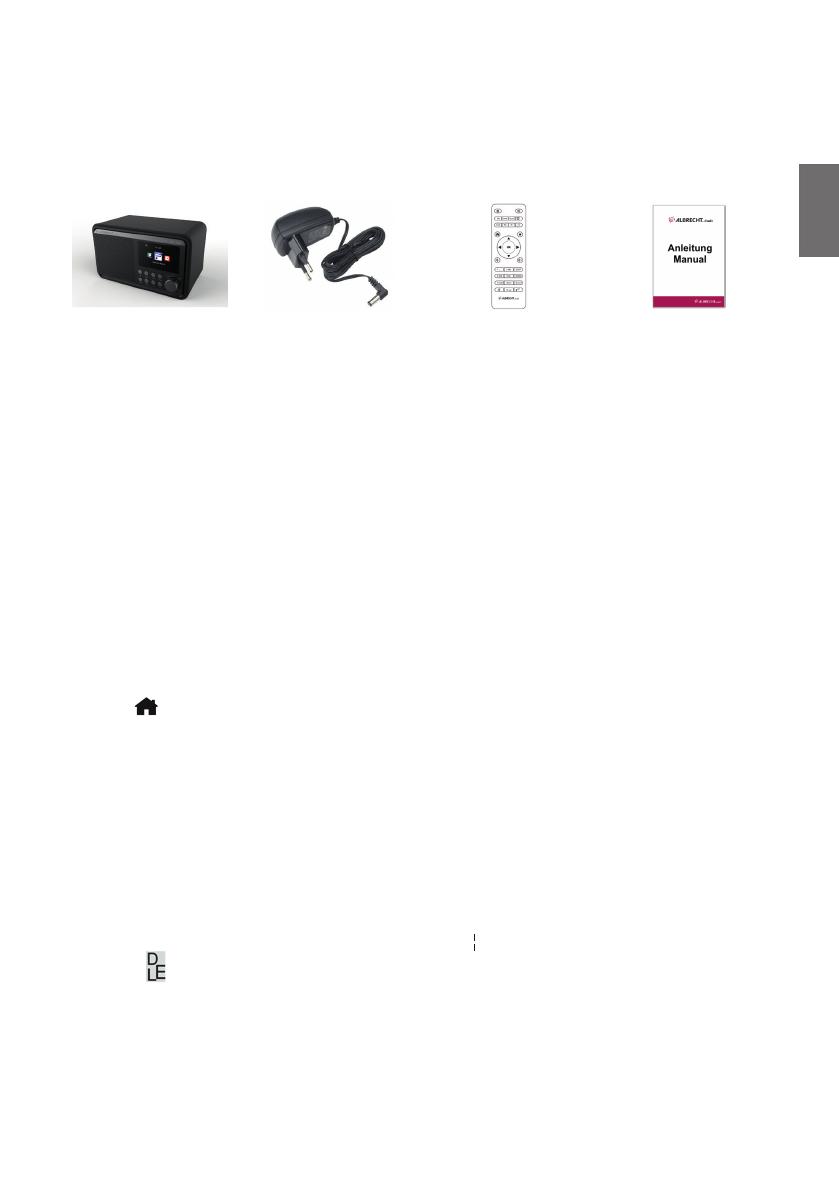
31English
English
3. Delivery content
The following accessories are included in the delivery:
1. DR 490 radio
2. Power supply
3. Remote control
4. First steps
4.1. Network requirements
Before using the DR 490, the following requirements must be met:
● Broadband connection with a wireless access point, router or similar network device.
● The network device must support WLAN (802.11b/g/n) wireless connection.
● If you want to remotely control the DR 490 via DLNA, you will need a PC or smartphone
connected to the same network as the DR 490.
4.2. Preparing the network
• Establish a WLAN connection as follows:
• Make sure that the WLAN indicator on the wireless access point or router is lit.
Please refer to the corresponding user manual for further information.
Please note: WLAN allows data transmission over short distances up to 20 m without
cables. Walls or ceilings reduce the range of the WLAN connection. Therefore, place
the DR 490 and/or the access point within this distance as much as possible and avoid
obstacles between the devices.
4.3. Navigation through menus
With the
button, you can access the main menu of the DR 490 at any time.
Use the arrow buttons ◄ ► ▲ ▼ to move through the individual menus. Always con rm a selection
with the OK button. Use the ► button to go to the next menu and use the ◄ button to return to the
previous menu. The possible buttons are shown at the bottom right and left of the display.
4.3.1. Text entry
When you add the address of an online radio station or your wirless network key, you need to enter
text. It is the same procedure to set the time, date or the alarm.
To enter upper/lower case letters, symbols, or numbers:
1. Press the up/down navigation button to select a character from the following:
A a B b...Z z $ % & # _ ^ ~
、
“ ‘, . : ; ? ! * - + @ < = > {
} [ \ ] ( / )
0 1...9
2. Press the right navigation button ► to proceed to the next. Press the enter button when done.
NOTE: When entering numbers the numeric keys on the remote control can also be used.