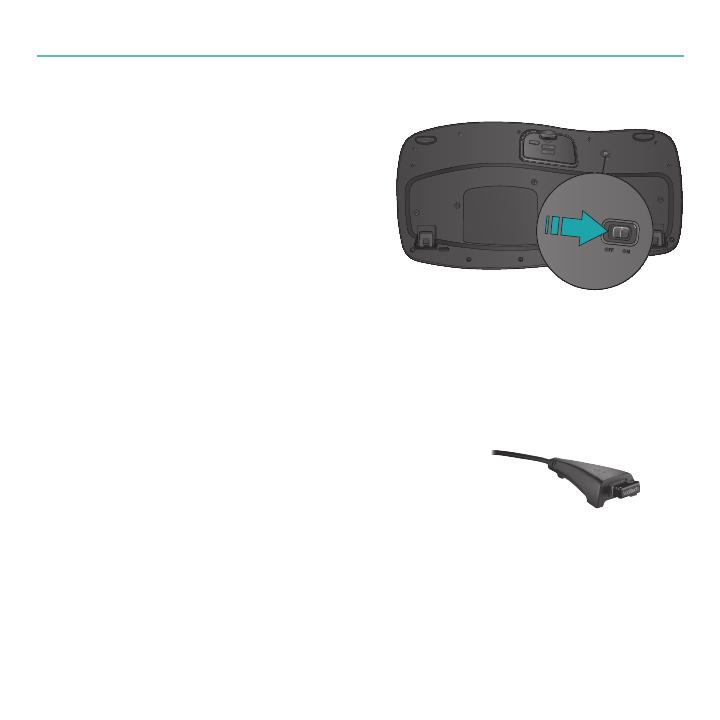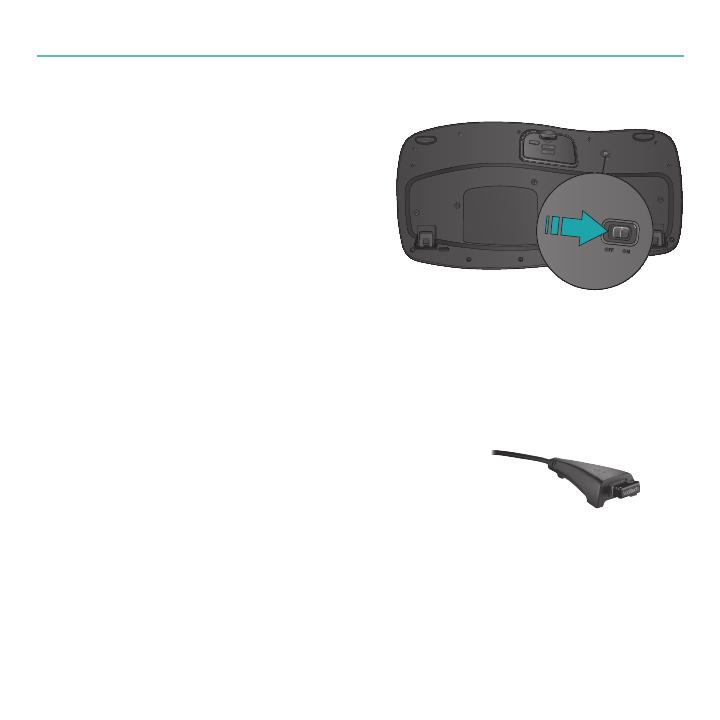
14 English
Logitech® Wireless Keyboard K350
Visit www.logitech.com/comfort for more information about using your product, and for ergonomics.
Troubleshooting Keyboard is not working
Is the Power on?• The power switch for
the keyboard must be in the ON position.
Battery LED should light green.
How are the batteries? • Check the
keyboard battery installation or replace the
batteries. The keyboard uses two AA alkaline
batteries.
Check the Unifying receiver. • Plug the
Unifying receiver into a different USB port.
Remove any metal object between the
Unifying receiver and the keyboard that may interfere with reception.
Re-establish the connection.• Use the Unifying software to reset the connection
between the keyboard and Unifying receiver. Refer to the Unifying section in this guide
for more information (p. 13).
Move closer?• Try moving the keyboard closer to the Unifying receiver, or plug the
Unifying receiver into the receiver extender cable to bring it closer to the keyboard.
Install the Logitech SetPoint Software.• To enable
and customize the keyboard hotkeys (F-keys, Zoom keys,
Vista keys, and media keys), install the Logitech SetPoint
Software.
Restart the computer.•