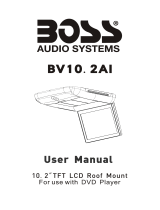Page is loading ...

Thank you for purchasing this PIONEER product.
To ensure proper use, please read through this manual before using this product. It
is especially important that you read and observe WARNINGs and CAUTIONsin
this manual. Please keep the manual in a safe and accessible place for future refer-
ence.
Be sure to read this
! DVD video disc region numbers 8
! Handling guidelines 100
Precautions
IMPORTANT SAFEGUARDS 5
To ensure safe driving 5
To avoid battery exhaustion 6
Before you start
Information to User 7
The Safety of Your Ears is in Your Hands 7
About this unit 8
About this manual 8
Operating environment 9
After-sales service for Pioneer products 9
Visit our website 9
Adjusting the response positions of the
touch panels (Touch Panel Calibration) 9
Use and care of the remote control 9
What’s what
Head unit 11
Remote control 12
Basic operations
Basic operations 14
USB/iPod1 and USB/iPod2 16
Operating the scroll icon and the scrubber
bar 16
Activating the touch panel keys 17
Common operations for menu settings/
lists 17
Adjusting the LCD panel angle 17
Ejecting a disc 17
Ejecting an SD 18
Removing the front panel 18
Attaching the front panel 18
Setting the clock 19
Resetting the microprocessor 19
Demo mode 19
HD Radioä tuner
About HD Radioä broadcasting 20
Introduction of HD Radio tuner
operations 20
XM/SIRIUS tuner
Introduction of XM/SIRIUS tuner
operations 22
Playing moving images
Introduction of video playback
operations 24
Playing audio
Introduction of sound playback
operations 27
Advanced App Mode
Introduction of Advanced App Mode
operation 31
Using MIXTRAX
Introduction of MIXTRAX operation 33
Introduction of MIXTRAX EZ operation 33
Using Pandoraâ internet radio
Pandora operations 34
Playing still images
Introduction of still image playback
operations 36
Bluetooth telephone
Introduction of Bluetooth telephone
operations 38
Detailed instructions
Storing and recalling stations 40
Storing the strongest stations 40
Contents
En
2

Tuning in to strong signals 40
Using iTunes tagging 40
Switching the media file type 41
Operating the DVD menu 41
Operating this unit’s iPod function from your
iPod 42
Random play (shuffle) 42
Repeating playback 42
Playing videos from your iPod 43
Playing videos from USB storage device and
SD 43
Selecting and playing Pandoraâ stations/
QuickMix 43
Browsing for a video/music on the iPod 44
Resume playback (Bookmark) 45
Frame-by-frame playback 45
Slow motion playback 45
Searching for the part you want to play 45
Changing audio language during playback
(Multi-audio) 46
Changing the subtitle language during
playback (Multi-subtitle) 46
Changing the viewing angle during playback
(Multi-angle) 46
Return to the specified scene 46
Selecting audio output 46
PBC playback 47
Selecting tracks from the track title list 47
Selecting files from the file name list 47
Using sound retriever 47
Changing audiobook speed 47
Displaying lists related to the currently
playing song (Link Search) 47
Setting the Advanced Display Resolution 48
Music Browse mode 48
Playing DivXâ VOD content 48
Capture an image in JPEG files 49
Changing the wide screen mode 49
Switching the XM/SIRIUS channel selection
mode 49
Selecting an XM/SIRIUS channel directly 50
Using the Game Alert function 50
Displaying the Radio ID 51
Switching the SIRIUS display 52
Using the Instant Replay function 52
Switching the seek mode 52
Switching the reception mode 52
Calling a number in the phone book 52
Selecting a number by alphabet search
mode 53
Inverting names in phone book 53
Using the missed, received and dialed call
lists 53
Setting automatic answering 54
Adjusting the other party’s listening
volume 54
Switching the ring tone 54
Using the preset dial lists 54
Making a call by entering phone number 55
Setting the private mode 55
Menu operations
Introduction of menu operations 56
Audio adjustments 57
Setting up the Video player 60
System settings 64
Favorite menu 70
Introduction of Bluetooth connection menu
operations 71
Introduction of Theme setting menu
operations 73
Other functions
Setting rear monitor output 75
Adjusting the response positions of the
touch panels (Touch Panel
Calibration) 75
Using an AUX source 75
En
3
Contents

Using an external unit 76
Installation
Connecting the units 78
Installation 88
Additional information
Troubleshooting 91
Error messages 93
Understanding auto EQ error messages 97
Understanding messages 97
Indicator list 98
Handling guidelines 100
Compressed audio compatibility (disc, USB,
SD) 103
iPod compatibility 104
Sequence of audio files 104
Using the display correctly 105
Bluetooth profiles 106
Copyright and trademark 106
Language code chart for DVD 110
Specifications 111
Contents
En
4

IMPORTANT SAFEGUARDS
Please read all of these instructions regarding
your display and retain them for future refer-
ence.
1 Read this manual fully and carefully be-
fore operating your display.
2 Keep this manual handy as a reference for
operating procedures and safety informa-
tion.
3 Pay close attention to all warnings in this
manual and follow the instructions care-
fully.
4 Do not allow other persons to use this sys-
tem until they have read and understood
the operating instructions.
5 Do not install the display where it may (i)
obstruct the driver’s vision, (ii) impair the
performance of any of the vehicle’s oper-
ating systems or safety features, includ-
ing air bags, hazard lamp buttons or (iii)
impair the driver’s ability to safely oper-
ate the vehicle.
6 Do not operate this display if doing so in
any way will divert your attention from
the safe operation of your vehicle. Always
observe safe driving rules and follow all
existing traffic regulations. If you experi-
ence difficulty in operating the system or
reading the display, park your vehicle in a
safe location and make necessary adjust-
ments.
7 Please remember to wear your seat belt at
all times while operating your vehicle. If
you are ever in an accident, your injuries
can be considerably more severe if your
seat belt is not properly buckled.
8 Never use headphones while driving.
9 To promote safety, certain functions are
disabled unless the parking brake is on,
and the vehicle is not in motion.
10 Never set the volume of your display so
high that you cannot hear outside traffic
and emergency vehicles.
WARNING
Do not attempt to install or service your dis-
play by yourself. Installation or servicing of
the display by persons without training and
experience in electronic equipment and auto-
motive accessories may be dangerous and
could expose you to the risk of electric shock
or other hazards.
To ensure safe driving
WARNING
! LIGHT GREEN LEAD AT POWER CON-
NECTOR IS DESIGNED TO DETECT
PARKED STATUS AND MUST BE CON-
NECTED TO THE POWER SUPPLY SIDE
OF THE PARKING BRAKE SWITCH. IM-
PROPER CONNECTION OR USE OF
THIS LEAD MAY VIOLATE APPLICABLE
LAW AND MAY RESULT IN SERIOUS IN-
JURY OR DAMAGE.
! To avoid the risk of damage and injury and the
potential violation of applicable laws, this unit
is not for use with a video screen that is visible
to the driver.
! To avoid the risk of accident and the potential
violation of applicable laws, no viewing of
front seat video should ever occur while the
vehicle is being driven.
! In some countries or states the viewing of
images on a display inside a vehicle even by
persons other than the driver may be illegal.
Where such regulations apply, they must be
obeyed and this unit’s video features should
not be used.
When you attempt to watch a video image
while driving, the warning “Viewing of front
seat video source while driving is strictly
prohibited.” will appear on the front display.
To watch a video image on the front display,
park your vehicle in a safe place and apply the
parking brake.
En
5
Section
01
Precautions
Precautions

Parking brake interlock
Certain functions (Video viewing and certain
touch panel keys) offered by this unit could be
dangerous and/or unlawful if used while driv-
ing. To prevent such functions from being
used while the vehicle is in motion, there is an
interlock system that senses when the parking
brake is set. If you attempt to use the functions
described above while driving, they will be-
come disabled until you stop the vehicle in a
safe place, and (1) apply the parking brake, (2)
release the parking brake, and then (3) apply
the parking brake again. Please keep the
brake pedal pushed down before releasing the
parking brake.
When using a display
connected to V OUT
This unit’s V OUT is for connection of a dis-
play to enable passengers in the rear seats to
watch videos.
WARNING
NEVER install the rear display in a location
where the driver can watch videos while driving.
When using the rear view camera
With an optional rear view camera, this unit
can be used as an aid to keep an eye on trai-
lers, or when backing into a tight parking spot.
WARNING
! SCREEN IMAGE MAY APPEAR RE-
VERSED.
! USE INPUT ONLY FOR REVERSE OR
MIRROR IMAGE REAR VIEW CAMERA.
OTHER USE MAY RESULT IN INJURY
OR DAMAGE.
CAUTION
! The rear view camera function is to be used
as an aid to keep an eye on trailers, or while
backing up. Do not use for entertainment pur-
poses.
! Please note that the edges of the rear view
camera images may differ slightly according
to whether full screen images are displayed
when backing up, and whether the images are
used for checking the rear when the vehicle is
moving forward.
To avoid battery exhaustion
Keep the vehicle engine running when using
this unit to avoid draining the battery power.
! When no power is supplied to this unit,
such as when the vehicle battery is being
replaced, the microcomputer of this unit re-
turns to its initial condition. We recom-
mend that you transcribe the audio
adjustment data.
WARNING
Do not use with vehicles that do not feature an
ACC position.
En
6
Section
01
Precautions

FCC ID: AJDK048
MODEL NO.: AVH-P8400BH
IC: 775E-K048
This device complies with Part 15 of FCC Rules
and Industry Canada licence-exempt RSS stan-
dard(s). Operation is subject to the following
two conditions: (1) this device may not cause
interference, and (2) this device must accept
any inter ference, including interference that
may cause undesired operation of this device.
This transmitter must not be co-located or op-
erated in conjunction with any other antenna
or transmitter.
The antenna for Bluetooth cannot be removed
(or replaced) by user.
This equipment complies with FCC/IC radiation
exposure limits set forth for an uncontrolled
environment and meets the FCC radio fre-
quency (RF) Exposure Guidelines in Supple-
ment C to OET65 and RSS-102 of the IC radio
frequency (RF) Exposure rules. This equipment
has very low levels of RF energy that it deemed
to comply without maximum permissive expo-
sure evaluation (MPE). But it is desirable that
it should be installed and operated keeping the
radiator at least 20 cm or more away from per-
son’s body (excluding extremities: hands,
wrists, feet and ankles).
Information to User
Alteration or modifications carried out without
appropriate authorization may invalidate the
user’s right to operate the equipment.
Note
This equipment has been tested and found to
comply with the limits for a Class B digital de-
vice, pursuant to Part 15 of the FCC Rules.
These limits are designed to provide reason-
able protection against harmful interference in
a residential installation. This equipment gen-
erates, uses and can radiate radio frequency
energy and, if not installed and used in accor-
dance with the instructions, may cause harm-
ful interference to radio communications.
However, there is no guarantee that interfer-
ence will not occur in a particular installation.
If this equipment does cause harmful interfer-
ence to radio or television reception, which
can be determined by turning the equipment
off and on, the user is encouraged to try to cor-
rect the interference by one or more of the fol-
lowing measures:
- Reorient or relocate the receiving antenna.
- Increase the separation between the equip-
ment and receiver.
- Connect the equipment into an outlet on a
circuit different from that to which the receiver
is connected.
- Consult the dealer or an experienced radio/TV
technician for help.
The Safety of Your Ears is in
Your Ha nds
Get the most out of your equipment by playing
it at a safe level—a level that lets the sound
come through clearly without annoying blar-
ing or distortion and, most importantly, with-
out affecting your sensitive hearing. Sound
can be deceiving. Over time, your hearing
“comfort level” adapts to higher volumes of
sound, so what sounds “normal ” can actually
be loud and harmful to your hearing. Guard
against this by setting your equipment at a
safe level BEFORE your hearing adapts.
En
7
Section
02
Before you start
Before you start

ESTABLISH A SAFE LEVEL:
! Set your volume control at a low setting.
! Slowly increase the sound until you can
hear it comfortably and clearly, without dis-
tortion.
! Once you have established a comfortable
sound level, set the dial and leave it there.
BE SURE TO OBSERVE THE FOLLOWING
GUIDELINES:
! Do not turn up the volume so high that you
can’t hear what’s around you.
! Use caution or temporarily discontinue use
in potentially hazardous situations.
! Do not use headphones while operating a
motorized vehicle; the use of headphones
may create a traffic hazard and is illegal in
many areas.
About this unit
The tuner frequencies on this unit are allo-
cated for use in North America. Use in other
areas may result in poor reception.
WARNING
Handling the cord on this product or cords asso-
ciated with accessories sold with the product
may expose you to chemicals listed on proposi-
tion 65 known to the State of California and other
governmental entities to cause cancer and birth
defect or other reproductive harm. Wash hands
after handling.
CAUTION:
USE OF CONTROL OR ADJUSTMENT OR
PERFORMANCE OF PROCEDURES
OTHER THAN THOSE SPECIFIED HEREIN
MAY RESULT IN HAZARDOUS RADIATION
EXPOSURE.
CAUTION:
THE USE OF OPTICAL INSTRUMENTS
WITH THIS PRODUCT WILL INCREASE
EYE HAZARD.
CAUTION
! Do not allow this unit to come into contact
with liquids. Electrical shock could result.
Also, damage to this unit, smoke, and over-
heating could result from contact with liquids.
! Keep this manual handy for future reference.
! Always keep the volume low enough to hear
outside sounds.
! Avoid exposure to moisture.
! If the battery is disconnected or discharged,
any preset memory will be erased.
Important (Serial number)
The serial number is located on the bottom of
this unit. For your own security and convenience,
be sure to record this number on the enclosed
warranty card.
DVD video disc region numbers
Only DVD video discs with compatible region
numbers can be played on this player. You can
find the region number of the player on the
bottom of this unit and in this manual (refer to
Specifications on page 111).
About this manual
This unit features a number of sophisticated
functions to ensure superior reception and op-
eration. All the functions have been designed
for the easiest possible use, but many are not
self-explanatory. This operation manual will
help you benefit fully from this unit’s potential
and to maximize your listening enjoyment.
We recommend that you familiarize yourself
with the functions and their operation by read-
ing through the manual before you begin
using this unit. It is especially important that
you read and observe WARNINGs and CAU-
TIONs in this manual.
En
8
Section
02
Before you start

Operating environment
This unit should be used within the tempera-
ture ranges shown below.
Operating temperature range: 14 °F to 140 °F
EN300328 ETC test temperature: –4 °F and 131
°F
After-sales service for
Pioneer products
Please contact the dealer or distributor from
where you purchased this unit for after-sales
service (including warranty conditions) or any
other information. In case the necessary infor-
mation is not available, please contact the
companies listed below:
Please do not ship your unit to the companies
at the addresses listed below for repair without
advance contact.
U.S.A.
Pioneer Electronics (USA) Inc.
CUSTOMER SUPPORT DIVISION
P.O. Box 1760
Long Beach, CA 90801-1760
800-421-1404
CANADA
Pioneer Electronics of Canada, Inc.
CUSTOMER SATISFACTION DEPARTMENT
340 Ferrier Street
Unit 2
Markham, Ontario L3R 2Z5, Canada
1-877-283-5901
905-479-4411
For warranty information please see the Lim-
ited Warranty sheet included with this unit.
Visit our website
Visit us at the following site:
http://www.pioneerelectronics.com
in Canada
http://www.pioneerelectronics.ca
1 Register your product. We will keep the details
of your purchase on file to help you refer to
this information in the event of an insurance
claim such as loss or theft.
2 Receive updates on the latest products and
technologies.
3 Download owner’s manuals, order product
catalogues, research new products, and
much more.
4 Your feedback is important in our continual ef-
fort to design and build the most advanced,
consumer-focused product in the industry.
Serial number
Adjusting the response
positions of the touch panels
(Touch Panel Calibration)
If you feel that the touch panel keys on the
screen deviate from the actual positions that
respond to your touch, adjust the response po-
sitions of the touch panel. Refer to Adjusting
the response positions of the touch panels
(Touch Panel Calibration) on page 75.
Use and care of the remote
control
Installing the battery
Slide the tray on the back of the remote con-
trol out and insert the battery with the plus (+)
and minus (–) poles aligned properly.
! When using for the first time, pull out the
film protruding from the tray.
En
9
Section
02
Before you start
Before you start

WARNING
! Keep the battery out of the reach of children.
Should the battery be swallowed, consult a
doctor immediately.
! Batteries (battery pack or batteries installed)
must not be exposed to excessive heat such
as sunshine, fire or the like.
CAUTION
! Use one CR2025 (3 V) lithium battery.
! Remove the battery if the remote control is not
used for a month or longer.
! There is a danger of explosion if the battery is
incorrectly replaced. Replace only with the
same or equivalent type.
! Do not handle the battery with metallic tools.
! Do not store the battery with metallic objects.
! If the battery leaks, wipe the remote control
completely clean and install a new battery.
! When disposing of used batteries, comply
with governmental regulations or environmen-
tal public institutions’ rules that apply in your
country/area.
! “Perchlorate Material – special handling may
apply.
See
www.dtsc.ca.gov/hazardouswaste/
perchlorate. (Applicable to California, U.S.A.)”
Using the remote control
Point the remote control in the direction of the
front panel to operate.
! The remote control may not function prop-
erly in direct sunlight.
Important
! Do not store the remote control in high tem-
peratures or direct sunlight.
! Do not let the remote control fall onto the
floor, where it may become jammed under the
brake or accelerator pedal.
En
10
Section
02
Before you start

Head unit
12 3
5 6 7
4
8
9 a
b
Part Part
1 RESET 7 c/d (TRK)
2 SRC/OFF 8
h (eject)
Refer to Ejecting a
disc on page 17.
Refer to Ejecting an
SD on page 18.
Refer to Adjusting
the LCD panel angle
on page 17.
Refer to Removing
the front panel on
page 18.
3
+/– (VOLUME/
VOL)
9
Auto EQ micro-
phone input jack
Use to connect an
auto EQ micro-
phone.
4 MUTE a Disc loading slot
Part Part
5
HOME
Displaying the
HOME display.
The display returns
to the Launcher
screen while a 3rd-
party application is
being used in Ad-
vanced App Mode.
Doubleclicking the
icon on the Launch-
er screen returns
the display to the
HOME display.
b
SD memory card
slot
6
MODE
Turning the infor-
mation display off.
CAUTION
! Do not use unauthorized products.
! When inserting an SD card into the card slot,
make sure that the label is facing up and
press the card until it clicks and completely
locks into place.
Notes
! When the navigation system is connected,
press MODE to switch to the navigation dis-
play. Press MODE and hold to turn the display
off.
Press MODE again to turn the display on.
! For details on how to operate a navigation sys-
tem from this unit, refer to its operation man-
ual.
! When an iPhone that is running an applica-
tion that supports Advanced App Mode is con-
nected, press MODE to switch to the
application display. You can use the applica-
tion by touching the display.
! About the way to connect the USB portable
audio player/USB memory to this unit, refer to
When connecting with optional CD-IU201V
cable on page 84.
En
11
Section
03
What’s what
What’s what

Remote control
32
4
8
Part Operation
1 REAR SRC
Press to cycle through
all the available rear
sources.
Press and hold to turn
the rear source off.
2
Source mode select
switch
Use to switch the
source mode between
the front source and
the rear source.
3 Thumb pad
Use to select a menu
on the DVD menu.
4 RETURN
Press to display the
PBC (playback con-
trol) menu during PBC
playback.
Part Operation
5
f
Press to pause or re-
sume playback.
m
Press to perform fast
reverse.
Press to change the
fast reverse speed.
n
Press to perform fast
forward.
Press to change the
fast forward speed.
o
Press to return to the
previous track (chap-
ter).
p
Press to go to the next
track (chapter).
g
Press to stop play-
back.
If you resume play-
back, playback will
start from the point
where you stopped.
Touch the key again to
stop playback comple-
tely.
6 a/b(FOLDER/P.CH)
Press to select the
next/previous disc/
folder.
Press to recall radio
station frequencies as-
signed to prese t tun-
ing keys.
7 BAND/ESC
Press to select the
tuner band when
tuner is selected as a
source. Also used to
cancel the control
mode of functions.
Press to switch be-
tween modes when
playing from discs or
external storage de-
vices(USB, SD) with
compressed audio
and audio data (CD-
DA) such as with CD-
EXTRA and MIXED-
MODE CDs.
En
12
Section
03
What’s what

Part Operation
8
AUDIO
Press to change the
audio language during
DVD playback.
Press to switch audio
output for DivX/
MPEG-4.
SUBTITLE
Press to change the
subtitle language dur-
ing DVD/DivX/MPEG-4
playback.
ANGLE
Press to change the
viewing angle during
DVD playback.
9
MENU
Press to display the
DVD menu during
DVD playback.
TOP MENU
Press to return to the
top menu during DVD
playback.
En
13
Section
03
What’s what
What’s what

Basic operations
HOME display (Front)
FRONT
BluetoothFavoriteThemeSystem
Settings
AudioVideo
RearView
ON
USB/iPod1 USB/iPod2
Bluetooth Audio AUX AV
Disc
OFF
XM
Digital Radio
Pandora
SD
SIRIUS EXT1
EXT2
23
1
456
HOME display (Rear)
REAR
BluetoothFavoriteThemeSystem
Settings
AudioVideo
USB/iPod1
DiscMirror SD
AV
456
31
OFF
Flick/drag the icon to switch between Front
and Rear for HOME display. Make sure to
touch the display to flick/drag them.
The following section describes how to switch
the output source for the rear monitor. Refer to
Setting rear monitor output on page 75.
Source off display
13 APR
PM
12:25
OFF
7 8
Source on display
03.APR
PM
12:25
Digital Radio
Pandora
DISC
AUX
iPod 1
Bluetooth Audio
1
Touch panel keys
1
Source icon
Selecting a favorite source.
When the source icon is not
displayed, it can be displayed
by pressing the home key or
touching
.
2
Displaying the rear view
image by turning the rear
view image on.
When the rear view image is
displayed, you can switch to
the source display by touch-
ing the display. You can oper-
ate from the source display
temporarily at this time. If
you do not perform any op-
erations within a few sec-
onds, the display will return
to the rear view image.
To turn off the rear view
image, press HOME to re-
turn to the HOME display
and then press the touch key
again.
This unit can be setup to dis-
play the rear view image
automatically when you
move the shift lever to the
REVERSE (R) position. For
details about the settings,
refer to Setting the rear view
camera (back up camera) on
page 66.
3
OFF
Turning the source off.
En
14
Section
04
Basic operations

4
Displaying the Bluetooth
connection menu.
Refer to Introduction of
Bluetooth connection menu
operations on page 71.
5
Displaying the Theme menu.
Refer to Introduction of
Theme setting menu opera-
tions on page 73.
6
Displaying the menu.
Refer to Menu operations on
page 56.
7
Displaying the source menu.
8
13 APR
PM
12:25
Switching to clock adjust-
ment display.
Refer to Setting the clock on
page 19.
Switching to HOME display
1 Press HOME when you want to switch the dis-
play.
Turning the source on using the buttons
1 Press SRC/OFF to turn the source on.
Turning the source off using the buttons
1 Press SRC/OFF and hold until the source turns
off.
Selecting a sour ce using the buttons
1 Press SRC/OFF to cycle through the sources
listed below:
Selecting a sour ce using the tou ch panel keys
1 Touch the source icon and then touch the desired
source name.
! XM – XM tuner
! SIRIUS – SIRIUS tuner
! Radio – Built-in Digital Radio tuner
! Disc – Built-in DVD player
! USB/iPod 1 – USB/iPod 1
! USB/iPod 2 – USB/iPod 2
! Pandora – Pandora
â
internet radio
! SD – SD memory card
! Bluetooth Audio – Built-in Bluetooth audio
! AUX – AUX
! AV – AV input
! EXT 1 – External unit 1
! EXT 2 – External unit 2
! When the source icon is not displayed, it can be
displayed by touching the screen.
! While operating the menu, you cannot select a
source by touching the source icon.
Adjusting the volume
1 Press +/– (VOLUME/VOL) to adjust the volume.
Notes
! In this manual, iPod and iPhone will be re-
ferred to as “iPod”.
! The USB/iPod 1 or USB/iPod 2 icon will
change as follows:
— USB 1 is displayed when a USB storage de-
vice is connected to USB input 1.
— iPod 1 is displayed when an iPod is con-
nected to USB input 1.
— USB 2 is displayed when a USB storage de-
vice is connected to USB input 2.
— iPod 2 is displayed when an iPod is con-
nected to USB input 2.
— STEEZ is displayed when a
STEEZ PORTABLE (Pioneer product) is
connected to USB input 1 or USB input 2.
— USB/iPod 1 or USB/iPod 2 is displayed
when no device is connected.
En
15
Section
04
Basic operations
Basic operations

! An external unit refers to a Pioneer product,
such as those which will be available in the fu-
ture. Although incompatible as a source, the
basic functions of up to two external units can
be controlled with this unit. When two exter-
nal units are connected, the external units are
automatically allocated to external unit 1 or
external unit 2.
USB/iPod 1 and USB/iPod 2
This unit has USB/iPod 1 and USB/iPod 2
sources.
In USB/iPod 2, the following functions are not
available.
— Pandora
— Advanced App Mode
— Rear monitor output
Operating the scroll icon
and the scrubber bar
SonicCenter Control
FR:0
Powerful
On
LR:0
LR:0
OFF
ON
Loudness
Subwoofer
Bass Booster
High Pass Filter
Source Level Adjuster
Fader/Balance
F/R 0
Powerful
Off
L/R 0
L/R 0
OFF
ON
Graphic EQ
Auto EQ
Sonic Center Control
Loudness
Subwoofer
1
1
2
DVD-V
13.APR
PM
12:25
2
-01:00
01:00
2ch
48kHz 16bit
Dolby D
MENU
MENU
TOP
1/2
XX XX
XXXXXXXXXXXXXXXX
2
1 Scroll icon
Appears when selectable items are hidden.
2 Scrubber bar
Appears when items cannot be displayed on a
single page only.
Viewing the hidden items
1 Touch the scroll icon or drag the scrubber bar to
view any hidden items.
! Also, you can drag the list to view any hidden
items.
Specifying the playback point
1 Drag the scrubber bar on the screen.
(Not available when the scrubber bar is grayed
out.)
En
16
Section
04
Basic operations

Activating the touch panel
keys
2
-01:00
01:00
y
Return
2/2
DVD-V
13.APR
PM
12:25
2
-01:00
01:00
2ch
48kHz 16bit
Dolby D
MENU
MENU
TOP
1/2
XX XX
XXXXXXXXXXXXXXXX
1
1
Touch panel keys
1
1/2
2/2
Switching the touch keys on
the display.
Common operations for
menu settings/lists
Starting the Bluetooth telephone
menu.
Refer to Introduction of Bluetooth
telephone operations on page 38.
Displaying the list menu.
Starting the search function.
Displaying the EQ (Audio function
menu).
Refer to Using the equalizer on
page 57.
Displaying the Favorite menu.
Refer to Favorite menu on page 70.
Adjusting the LCD panel angle
CAUTION
Keep hands and fingers clear of the unit when
opening, closing, or adjusting the LCD panel. Be
especially cautious of children’s hands and fin-
gers.
1 Press h(eject) to display the ejecting
menu.
2 Adjust the LCD panel to an easily view-
able angle.
Laying the panel down.
Returning the panel to the upright
position.
# As the set angle is saved, the LCD panel will
automatically be adjusted to the same position
the next time the LCD panel is opened.
Ejecting a disc
CAUTION
Keep hands and fingers clear of the unit when
opening, closing, or adjusting the LCD panel. Be
especially cautious of children’s hands and fin-
gers.
1 Press h(eject) to display the ejecting
menu.
En
17
Section
04
Basic operations
Basic operations

2 Eject a disc.
Ejecting a disc.
Ejecting an SD
1 Press h(eject) to display the ejecting
menu.
2 Eject an SD.
Ejecting an SD.
3 Press an SD to eject.
Removing the front panel
CAUTION
! Do not attempt to detach the front panel while
DISC/SD is in the eject position.
! Do not attempt to detach the front panel while
data is being written to USB/SD.
Doing so may cause the data to become cor-
rupted.
! After the front panel has been detached, the
attaching plate will move back to its original
position automatically.
Be careful not to let hands or other objects
get caught behind the monitor as it is moving
back.
! Please make sure that the front panel is in its
original position while the vehicle is in mo-
tion.
It is dangerous to drive with the front panel
sticking out.
! Do not place beverages or other objects on
top of the front panel while it is fully open.
Important
! Handle gently when removing or attaching
the front panel.
! Avoid subjecting the front panel to excessive
shock.
! Keep the front panel out of direct sunlight and
high temperatures.
! If removed, replace the front panel on the unit
before starting up your vehicle.
1 Press h (eject) to release the front
panel.
2 Touch the detach key.
The front pane l automatically
slides toward you.
3 Slide the dial at the bottom of the front
panel to the right, and lift up the front
panel while pushing down on the dial.
4 Put the front panel into the provided
protective case for safe keeping.
Attaching the front panel
1 Slide the front panel into the top of the
unit and push it into place.
Slide the inserter on the front panel into the in-
sertion slot on top of the unit and push it into
place.
En
18
Section
04
Basic operations

2 Push on the bottom of the front panel
until it clicks into place.
Setting the clock
1 Switch to Clock Adjustment display.
Refer to Basic operations on page 14.
2 Select the item to set.
3 Touch a or b to set the correct date
and time.
Resetting the microprocessor
By pressing RESET, you can reset the micro-
processor to its initial settings without chan-
ging the bookmark information.
The microprocessor must be reset in the fol-
lowing situations:
! Before using this unit for the first time after
installation
! If the unit fails to operate properly
! When strange or incorrect messages ap-
pear on the display
1 Turn the ignition switch OFF.
2 Press RESET with a pen tip or other
pointed instrument.
RESET button
Note
Switch your engine ON or set the ignition switch
to ACC ON before pressing RESET in the follow-
ing situations:
! After completing connections
! When erasing all stored settings
! When resetting the unit to its initial (factory)
settings
Demo mode
The feature demo automatically starts when
you select Off for the source and continues
while the ignition switch is set to ACC or ON.
To cancel the feature demo, press and hold
MUTE. Press and hold MUTE again to restart.
Operating the feature demo while the car en-
gine is turned off it may drain the battery
power.
Important
Failure to connect the red lead (ACC) of this unit
to a terminal coupled with ignition switch on/off
operations may lead to battery drain.
En
19
Section
04
Basic operations
Basic operations

About HD Radioä
broadcasting
HD Radioä broadcasting is high quality audio
and data services. HD Radio broadcasting is
brought to you by your local FM/AM stations.
HD Radio broadcasting features the following:
! High quality audio
! FM multicasting
! Data services
Program Service Data: Contributes to the superior user
experience of HD Radio Technology. Presents song
name, artist, station IDs, HD2/HD3 Channel Guide, and
other relevant data streams.
Adjacent to traditional main stations are extra local FM
channels. These HD2/HD3 Channels provide new, origi-
nal music as well as deep cuts into traditional genre.
Digital, CD-quality sound. HD Radio Technology enables
local radio stations to broadcast a clean digital signal.
AM sounds like today’s FM and FM sounds like a CD.
iTunes
â
Tagging provides you the opportunity to discover
a wide range of content and the means to “tag” that con-
tent for later review and purchase from the iTunes
â
Store.
Introduction of HD Radio
tuner operations
Radio
13 APR
PM
12:25
1
2
3
4
5
6
WWWWWWWWWWWW
W
WWWWWWWWWWWWWWW
W
WWWWWWWWWWWWWWW
W
WWWWWWWWWWWWWWW
W
FM AM1
HD
Local Seek
HD
Blending
D/A AUTO
87.9
MHz
DIGITAL
1
435786
2
Touch panel keys
1
FM1
AM
Selecting a band (FM or AM)
by touching the band key.
The touch panel key for the
selected band is highlighted.
Switching between FM1,
FM2,andFM3 by touching
the band key.
When AM is selected, you
cannot switch to another AM
band by touching the band
key.
2
Tag
Saving song information (tag)
from the broadcasti ng station
to your iPod.
Refer to Using iTunes tagging
on page 40.
3
Blending
D/A AUTO
Blending
ANALOG
Switching to the analog
broadcast of the same fre-
quency.
Refer to Switching the recep-
tion mode on page 52.
En
20
Section
05
HD Radioä tuner
/